《Windows 8 权威指南》——2.10 几招解决Windows 8 Metro应用打不开的问题
本节书摘来自异步社区《Windows 8 权威指南》一书中的第2章,第2.10节,作者:胡耀文 , 尹成 , 李贝贝 , 卢磊 , 曹珍著,更多章节内容可以访问云栖社区“异步社区”公众号查看2.10 几招解决Windows 8 Metro应用打不开的问题Windows 8 权威指南Windows 8带给我们最大的改变就是Metro应用的使用。作为第一...
本节书摘来自异步社区《Windows 8 权威指南》一书中的第2章,第2.10节,作者:胡耀文 , 尹成 , 李贝贝 , 卢磊 , 曹珍著,更多章节内容可以访问云栖社区“异步社区”公众号查看
2.10 几招解决Windows 8 Metro应用打不开的问题
Windows 8 权威指南
Windows 8带给我们最大的改变就是Metro应用的使用。作为第一款采用Metro界面的操作系统定然会出现或多或少的应用问题。这里有一些小技巧能帮助用户解决Metro应用程序出现的小问题。首先我们分析一下使Metro应用出现打不开的几个因素,从原因出发或许我们会更加容易解决问题。
Metro应用是一种需要图形支持的应用界面,所以我们首先应该查看显卡的驱动程序是否安装。
显示器不可能采用同一种比例和分辨率,所以我们应该对应显示器来设定屏幕的分辨率。
不同的Metro应用所需的安全级别是不一样的。
本地账户和Live账户有区别。
当我们碰到Metro应用打不开时,可以把针对上述的四个因素进行设置。
方法一:查看显卡类型,下载驱动安装。
通常情况下Windows 8安装时会自动给我们安装好显卡驱动,但也可能会出现例外。这时我们就可以打开“设备管理器”,在“设备管理器”中查看电脑显卡类型,如图2.40所示。然后在显卡厂商的官网上下载安装对应的显卡驱动。
如图2.40所示,我们知道了本机使用的是NVIDIA GeForce 310M,下载对应驱动安装即可。
方法二:调整屏幕分辨率,将Metro支持到最好。
由于不一样的显示器可能会采用不一样的分辨率,所以当Metro应用打不开时,可以试着将屏幕的分辨率调整一下,有可能就解决了问题。调整分辨率的方法是:右键单击屏幕的空白处,单击“屏幕分辨率”选项,进入如图2.41所示的分辨率调整界面。
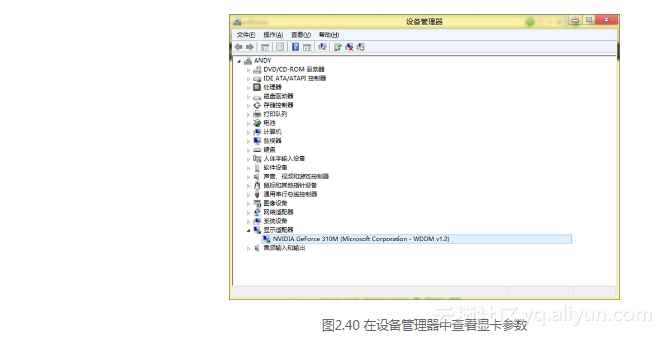
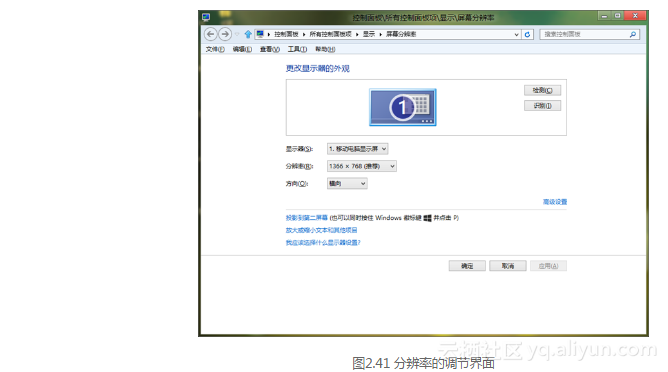
方法三:调整UAC安全级别
由于有些Metro需要在一定级别的UAC环境下才可以运行,所以将UAC级别调至最高或者将其关闭,就有可能会影响到部分的Metro应用,因此我们可以尝试将UAC安全级别恢复到默认值。方法是:单击位于任务栏右侧下方的操作中心,如图2.42所示。在弹出的对话框中单击“打开操作中心”进入操作中心,在“操作中心”界面中单击“更改用户账户控制设置”进入如图2.43所示的设置界面。
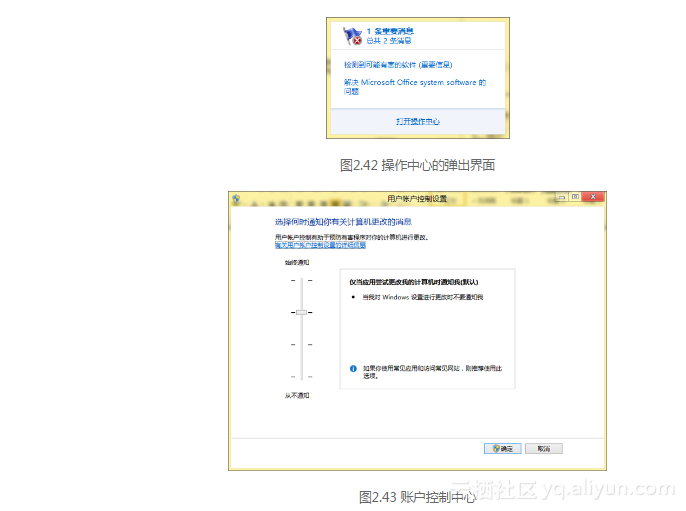
方法四:使用Live账户或者本地账户
Windows 8的账户有本地账户和Windows Live账户两种形式,如果使用其中一种会导致Metro应用打不开的话,用户可以考虑另一种账户形式。现在假设使用的是本地账户,那么我们切换至Windows Live账户的方式如下。
首先,右键单击屏幕右下,单击“搜索”选项,在搜索栏中输入“用户”关键词。进入用户设置,如图2.44所示,在图中单击“切换到Microsoft账户”即可进行切换。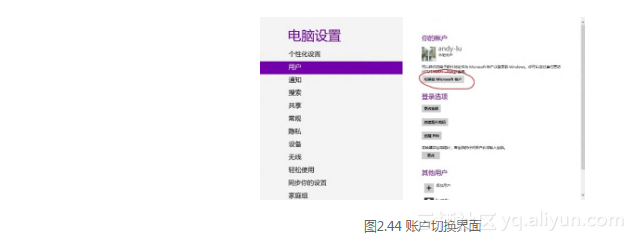
单击之后进入输入账户的界面,如图2.45所示。当然,在这之前你首先需要输入当前账户的密码。输入账户后单击“下一步”,然后进入了新的账户之下,这时可以尝试Metro应用是否可以打开。对于从Microsoft Live账户切换至本地账户也是使用同样的做法。
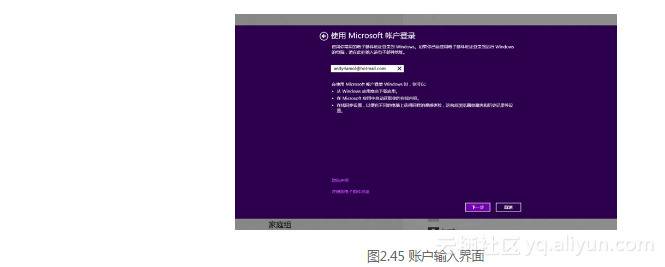
更多推荐
 已为社区贡献15条内容
已为社区贡献15条内容








所有评论(0)