铭飞mcms源码部署
本人是java新手,第一次部署铭飞JAVA项目并在内网发布,其中遇到各种报错,但是最终还是完成了,现在分享一下搭建心得一.项目介绍完整开源!Java快速开发平台!基于SpringBoot 2架构,前端基于vue、element ui。一套简单好用的开源系统、一整套优质的开源生态内容体系。铭飞的使命就是降低开发成本提高开发效率,提供全方位的企业级开发解决方案,每月28定期更新版本。MStore为使.
本人是java新手,第一次部署JAVA项目并在内网发布,其中遇到各种报错,但是最终还是完成了,现在分享一下搭建流程,助和我一样的新手,少走弯路。
一.项目介绍
完整开源!Java快速开发平台!基于SpringBoot 2架构,前端基于vue、element ui。一套简单好用的开源系统、一整套优质的开源生态内容体系。铭飞的使命就是降低开发成本提高开发效率,提供全方位的企业级开发解决方案,每月28定期更新版本。MStore为使用者提供上百套免费模板,同时提供适用的插件(文章、商城、微信、论坛、会员、评论、支付、积分、工作流、任务调度等…)
http://ms.mingsoft.net
二.装环境及所需软件
系统:Centos7.4 #是2台centos 其中一台是mysql 另外一台是idea+tomcat ,需要预先关掉防火墙及selinux
软件:jdk 1.8 idea 2019 tomcat-9.0.19 mysql 5.7
源码:铭飞MCMS http://ms.mingsoft.net 在这官网都能获取
三.安装前期需要软件
1.安装桌面(我的Linux是最小化安装的,但是运行idea需要桌面环境支持)
[root@192 features]# yum groupinstall "GNOME Desktop" "Graphical Administration Tools" -y #yum一键安装
[root@192 features]# ln -sf /lib/systemd/system/runlevel5.target /etc/systemd/system/default.target #设置启动级别,默认是5
[root@192 features]# reboot #重启Linux主机使其生效
2. 安装JDK
[root@192 src]# wget https://download.oracle.com/otn-pub/java/jdk/8u201-b09/42970487e3af4f5aa5bca3f542482c60/jdk-8u201-linux-x64.tar.gz
[root@192 src]# tar xf jdk-8u201-linux-x64.tar.gz -C /usr/local/
[root@192 jdk1.8.0_201]# vim /etc/profile #设置环境变量,加到文件的最后一行
export JAVA_HOME=/usr/local/jdk1.8.0_201
export CLASS_PATH=.:$JAVA_HOME/lib/dt.jar:$JAVA_HOME/jar/tools.jar:$JAVA_HOME/jre/lib
export PATH=$JAVA_HOME/bin:$JAVA_HOME/jre/bin:$PATH
[root@192 jdk1.8.0_201]# source /etc/profile #重新加载profile,使其生效
[root@192 src]# java -version #测试
java version "1.8.0_201" #获取版本信息成功,代表jdk安装成功
Java(TM) SE Runtime Environment (build 1.8.0_201-b09)
Java HotSpot(TM) 64-Bit Server VM (build 25.201-b09, mixed mode)
3.安装idea(基于Centos7.4的)
[root@192 src]# wget https://download.jetbrains.com/idea/ideaIU-2019.1.2-no-jbr.tar.gz
[root@192 src]# tar xf ideaIU-2019.1.2-no-jbr.tar.gz
[root@192 src]# mv idea-IU-191.7141.44/ /usr/local/idea #移动到指定目录并且改名,个人习惯,这步可以有可无
[root@192 bin]# sh idea.sh #启动安装脚本
启动安装脚本后直接出现下列界面:根据提示选择

选择协议,点击continue

选择send usage statist选项,进行注册等相关设置

选择激活方式,输入注册码即可激活,有实力的建议支持正版(我是选择30天适用的)


出现如下界面代表安装成功:

idea汉化
下载汉化软件,可以去idea官网或者GitHub去下载,也可以通过下列百度链接下载
https://pan.baidu.com/s/1R_LLgj1ZLNOEEHbzklGiZA 提取码:e43q
汉化方法:下载对应软件的汉化包,放到安装路径的 lib 目录中,重启软件即可 注意是 lib 不是 bin
[root@192 ~]# cd /opt/src/
[root@192 src]# rz #上传刚刚下载的中文汉化包
[root@192 src]# cp /usr/local/idea/lib/resources_en.jar{,.bak} #先把原来的语言包备份
[root@192 src]# mv resources_cn.jar /usr/local/idea/lib/resources_en.jar #移动文件到lib目录下并且覆盖
mv:是否覆盖"/usr/local/idea/lib/resources_en.jar"? y #选择y,表示覆盖
[root@192 src]# sh /usr/local/idea/bin/idea.sh
注:记得关掉刚刚运行的idea,关掉方法:直接在sh idea.sh运行的环境里,按CTRL + C 即可
汉化成功,但是为了使用方便,我下面操作还是用英文

4. 安装maven
4.1下载并解压maven
[root@192 src]# wget https://www-eu.apache.org/dist/maven/maven-3/3.6.1/binaries/apache-maven-3.6.1-bin.tar.gz #建议在Windows上直接下载,然后上传
[root@192 src]# tar xf apache-maven-3.6.1-bin.tar.gz #解压
[root@192 src]# mv apache-maven-3.6.1 /usr/local/maven #个人习惯,喜欢把安装文件放到/uer/local下面
4.2 设置本地maven仓库及配置国内镜像
[root@192 src]# mkdir /MavenWarehouse #新建本地仓库,仓库名随意
[root@192 src]# vim /usr/local/maven/conf/settings.xml #配置maven本地仓库及maven镜像源
在settings.xml文件的第55行加入如下代码:
<localRepository>/MavenWarehouse</localRepository> #/MavenWarehouse 代表你新建本地仓库路劲及仓库名
在settings.xml文件的第161行加入如下代码(指定镜像,默认是国外镜像,下载依赖很成问题):
<id>Ali cloud image</id>
<mirrorOf>central</mirrorOf>
<name>aliyunmaven</name>
<url>http://maven.aliyun.com/nexus/content/groups/public/</url>
</mirror>
4.3设置环境变量并测试
[root@192 src]# vim /etc/profile #在文件末尾加入这2行即可
export MAVEN_HOME=/usr/local/maven
export PATH=$PATH:$MAVEN_HOME/bin
[root@192 src]# source /etc/profile #重新加载/etc/profie文件使其生效(每设置过一次/etc/profile就记得重新加载一次)
[root@192 src]# mvn -v #测试,出现如下信息代表maven设置完全没有问题

5.安装Tomcat,idea默认是没有自带Tomcat的
5.1下载、解压Tomcat并启动
[root@192 src]# wget http://mirror.bit.edu.cn/apache/tomcat/tomcat-9/v9.0.19/bin/apache-tomcat-9.0.19.tar.gz #下载Tomcat
[root@192 src]# tar xf apache-tomcat-9.0.19.tar.gz #解压
[root@192 src]# mv apache-tomcat-9.0.19/ /usr/local/tomcat #个人习惯,喜欢当道/usr/local下面
[root@192 src]# cd /usr/local/tomcat/bin/
[root@192 bin]# ./catalina.sh start #启动Tomcat,出现下列信息代表,Tomcat启动成功

[root@192 bin]# netstat -antup | grep 8080 #查看端口是否启动,Tomcat默认启动端口是:8080

浏览器访问,输入主机ip及端口(我的是 192.168.1.51:8080):

5.2编写快捷启动脚本
[root@192 bin]# vim /etc/init.d/tomcat
#!/bin/bash
#描述:Tomcat快捷启动脚本
CATALINA_HOME=/usr/local/tomcat
case $1 in
start)
sh $CATALINA_HOME/bin/startup.sh
;;
stop)
sh $CATALINA_HOME/bin/shutdown.sh
;;
restart)
sh $CATALINA_HOME/bin/shutdown.sh
sh $CATALINA_HOME/bin/startup.sh
;;
*)
echo 'please use : tomcat {start | stop | restart}'
;;
esac
exit 0
[root@192 bin]# chmod +x /etc/init.d/tomcat #添加执行权限
[root@192 bin]# /etc/init.d/tomcat restart #测试

四. 配置idea支持maven
[root@192 bin]# cd /usr/local/idea/bin/
[root@192 bin]# sh idea.sh #开启idea
点击create然后随便创建个项目,进入idea(因为刚刚没有设置背景色,所以是白色)

1.设置背景色
步骤:点击File ——> setting ——> Editor ——> color Scheme ——> High Conrast——> ok ——> 点击yes ,ok设置完成




2. 添加maven支持
2.1 点击File—>other Sttings —> strure for New Projects

2.2 SDKS —>点击+号—>JDK —> 选择jdk安装目录 —> 点击OK


2.3 点击 Project —> 点击刚才添加的 JDK —> ok


2.4 点击 other Setting —> Setting for new Projects 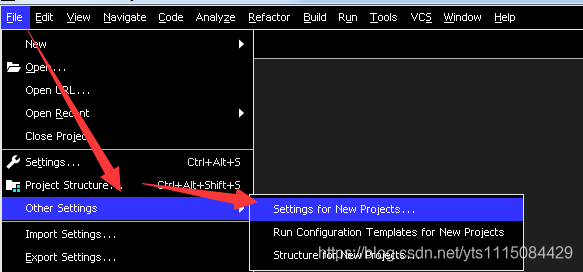
2.5 点击Bulid,Execution,Deployyment —> Bulid Tools —> Maven(根据下面图片填写相关信息)

至此,idea配置maven步骤到此结束
3.通过git导入mcms源码
3.1 获取mcms源码
浏览器打开:https://gitee.com/mingSoft/MCMS,选择4.7.0版本,选择https模式,复制git地址

3.2配置git(我另外一台主机是没有配置这个的就可以直接拉取数据)
点击File —> setting —> Editor —> Version Control —> git —> 选择默认路径,当然你也可以修改 —> ok


3.3 从git上拉取数目
点击 File–>New–>Project form Version Control–>Git

输入刚刚获取的mcms链接,并且设置目录,最后点击Clone

在拉取完源码出现下列提示: 当前窗口打开 新窗口打开 取消 可以根据自己需求选择

点击Project 查看导入项目

4.配置Tomcat
4.1 点击右上角的 Add Configuration,—> Templats —> Tomcat Server —> local


4.2 配置server服务器
选择Tomcat安装目录,点击ok


设置相关配置,没有必要的话,选择默认即可

4.3 设置 Arifact
为什么要配置 Artifacts ?
即编译后的Java类,Web资源等的整合,用以测试、部署等工作。再白话一点,就是说某个module要如何打包,例如war exploded、war、jar、ear等等这种打包形式。某个module有了 Artifacts 就可以部署到应用服务器中了。
默认情况下,IDEA的 Modules 和 Artifacts 的 output目录已经设置好了,不需要更改,打成war包的时候会自动在 WEB-INF目录下生成classes,然后把编译后的文件放进去。
我的默认是没有的
jar:Java ARchive,通常用于聚合大量的Java类文件、相关的元数据和资源(文本、图片等)文件到一个文件,以便分发Java平台应用软件或库;
war:Web application ARchive,一种JAR文件,其中包含用来分发的JSP、Java Servlet、Java类、XML文件、标签库、静态网页(HTML和相关文件),以及构成Web应用程序的其他资源;
exploded:在这里你可以理解为展开,不压缩的意思。也就是war、jar等产出物没压缩前的目录结构。建议在开发的时候使用这种模式,便于修改了文件的效果立刻显现出来。
其实,实际上,当你点击运行tomcat时,默认就开始做以下事情:
•编译,IDEA在保存/自动保存后不会做编译,不像Eclipse的保存即编译,因此在运行server前会做一次编译。编译后class文件存放在指定的项目编译输出目录下(见1.2.2);
•根据artifact中的设定对目录结构进行创建;
•拷贝web资源的根目录下的所有文件到artifact的目录下(见1.2.3);
•拷贝编译输出目录下的classes目录到artifact下的WEB-INF下(见1.2.2);
•拷贝lib目录下所需的jar包到artifact下的WEB_INF下;
•运行server,运行成功后,如有需要,会自动打开浏览器访问指定url。
在这里还要注意的是,配置完成的artifact,需要在tomcat中进行添加:

既然没有,那就添加它,下面是添加步骤
点击按钮(不知道啥名字) —> Project Setting —> Artifacts —>+ —> Web application Exploded 然后右击


4.4 接着4.2步骤继续
点击 DEployment —> + —> Artifacts —> MCMS —> ok


至此web端配置完毕
五.配置mysql
1 安装mysql 5.7
#安装依赖
[root@192 src]# yum -y install gcc gcc-c++ ncurses ncurses-devel bison libgcrypt perl make cmake
#新建mysql用户
[root@192 src]#useradd -M -s /sbin/nologin mysql
#创建安装目录及数据存放目录
[root@192 src]# mkdir -p /media/mysql/data
[root@192 src]# mkdir -p /media/mysql/log
[root@192 src]# chown mysql.mysql -R /media
#下载mysql并安装
[root@192 src]# wget https://cdn.mysql.com//archives/mysql-5.7/mysql-boost-5.7.20.tar.gz #下载mysql
[root@192 src]# tar xf mysql-5.7.tar.gz -C /usr/local/src/;cd /usr/local/src/
[root@192 src]# cd mysql-5.7.26/
[root@192 src]# cmake -DCMAKE_INSTALL_PREFIX=/usr/local/mysql -DMYSQL_DATADIR=/media/mysql/data -DMYSQL_USER=mysql -DDEFAULT_CHARSET=utf8 -DDEFAULT_COLLATION=utf8_general_ci -DWITH_BOOST=boost #扫描的时候,有报错的话,一般是缺少依赖,找到缺少的依赖并安装,然后重新运行次命令
[root@192 src]# make && make install #编辑及安装,一般需要花费很长时间,做等即可,前提是空间需要足够,至少留20G起步,实际可以少些
2 配置数据库
#添加配置文件
[root@192 src]# vim /etc/my.cnf
[mysqld]
user=mysql
basedir=/media/mysql
datadir=/media/mysql/data
port=3306
socket=/media/mysql/mysql.sock
character-set-server=utf8 #指定字符集
log-error=/media/mysql/log/mysqld.log
pid-file=/tmp/mysqld.pid
#生成服务启动脚本并且设置开机启动
[root@192 src]# cp /media/mysql/support-files/mysql.server /etc/init.d/mysqld
[root@192 src]# chmod +x /etc/init.d/mysqld
[root@192 src]# chkconfig --add mysqld
[root@192 src]# chkconfig mysqld on
[root@192 src]# chkconfig --list mysqld
#mysql初始化
[root@192 /]# /media/mysql/bin/mysql_install_db --user=mysql --basedir=/media/mysql/ --datadir=/media/mysql/data/
[root@192 /]# /etc/init.d/mysqld restart
#安全初始化
[root@192 ~]# /media/mysql/bin/mysql_secure_installation #根据提示操作

#数据库操作
[root@192 ~]# /media/mysql/bin/mysql -uroot -p
Enter password: #输入密码
mysql> create database db-mcms-open; #创建数据库
mysql> grant all on db-mssss.* to abc@’%’ identified by ‘abc’; #创建用户、密码及进行授权
mysql> flush privileges; #刷新权限
mysql> use db-mcms-open; #进入db-mcms-open,数据库
mysql> source /MCMS/doc/db-mcms-mysql-4.7.0.sql #导入数据
mysql> exit
六.启动服务
#编辑配置文件,建立数据库连接
[root@192 ~]# vim /MCMS/src/main/resources/application-dev.yml #根据如下提示配置

#通过idea启动项目
[root@192 doc]# cd /usr/local/idea/bin/
[root@192 bin]# sh idea.sh
打开IDEA后点击终端:

输入:mvn clean #出现BULID SUCCESS 代表成功

输入:mvn install #生成.jar文件,中间会下载一些依赖包,需要点时间,只要不报错,等等就可以


输入mvn spring-boot:run #启动项目

中间会出现下面这个图形,显示相关信息

出现下面信息,代表浏览器可以访问了:

注:测试地址在最下面
#通过命令启动铭飞MCMS项目
[root@192 ~]# cd /MCMS/
[root@192 MCMS]# mvn clean #清除相关项目信息,出现BULID SUCCESS 代表成功

[root@192 MCMS]# mvn install #进行java项目打包,出现BULID SUCCESS 代表成功

[root@192 MCMS]# mvn spring-boot:run #启动项目,记得关闭Tomcat,出现下列提示代表其成功,接下来是浏览器访问

#测试浏览器访问
192.168.1.51:8080/ms-mcms/ms/login.do

至此,整个流程搭建完成,如有指导,欢迎留言
参考链接:
http://www.cnblogs.com/deng-cc/p/6416332.html
https://blog.csdn.net/liulu164212/article/details/82865881
更多推荐
 已为社区贡献1条内容
已为社区贡献1条内容







所有评论(0)