从零开始安装VMwareTools的详细步骤
从零开始安装VMwareToolsVMware Tools是VMware虚拟机中自带的一种工具,相当于VirtualBox中的增强功能(Sun VirtualBox Guest Additions),是VMware提供的增强虚拟显卡和硬盘性能、以及同步虚拟机与主机时钟的驱动程序。它的功效不仅仅如此,我们可以通过它进行虚拟机和物理机之间的文件传输的,前提是我们要先安装它。那到底怎么安装VMware.
从零开始安装VMwareTools
VMware Tools是VMware虚拟机中自带的一种工具,相当于VirtualBox中的增强功能(Sun VirtualBox Guest Additions),是VMware提供的增强虚拟显卡和硬盘性能、以及同步虚拟机与主机时钟的驱动程序。它的功效不仅仅如此,我们可以通过它进行虚拟机和物理机之间的文件传输的,前提是我们要先安装它。那到底怎么安装VMware Tools呢?
一.准备工具
1.VMware Workstation Pro
2.rhel-server-6.3-x86_64-dvd.ios 这是镜像
二.安装配置虚拟机
由于我用的是红帽6.3的版本,所以就用6.3的给你们演示了。
1.创建新的虚拟机
2.选择自定义安装
3.自己看看电脑的兼容性,然后下一步
4.选择稍后安装操作系统,下一步
5.选择操作系统,自己的镜像是什么就选择什么
6.修改安装路径及名称
7.根据自己电脑的配置来设置处理器
8.根据自己的电脑配置来设置内存
9.选中图中所选,然后下一步
10.选中图中所选,然后下一步
11.选中图中所选,然后下一步
12.选中图中所选,然后下一步
13.这里要分为单个文件并设置虚拟机内存
14.下一步
15.点击自定义硬件
16.选择自己要安装系统的 镜像文件,以及设置网络适配器为NAT模式
17.点击完成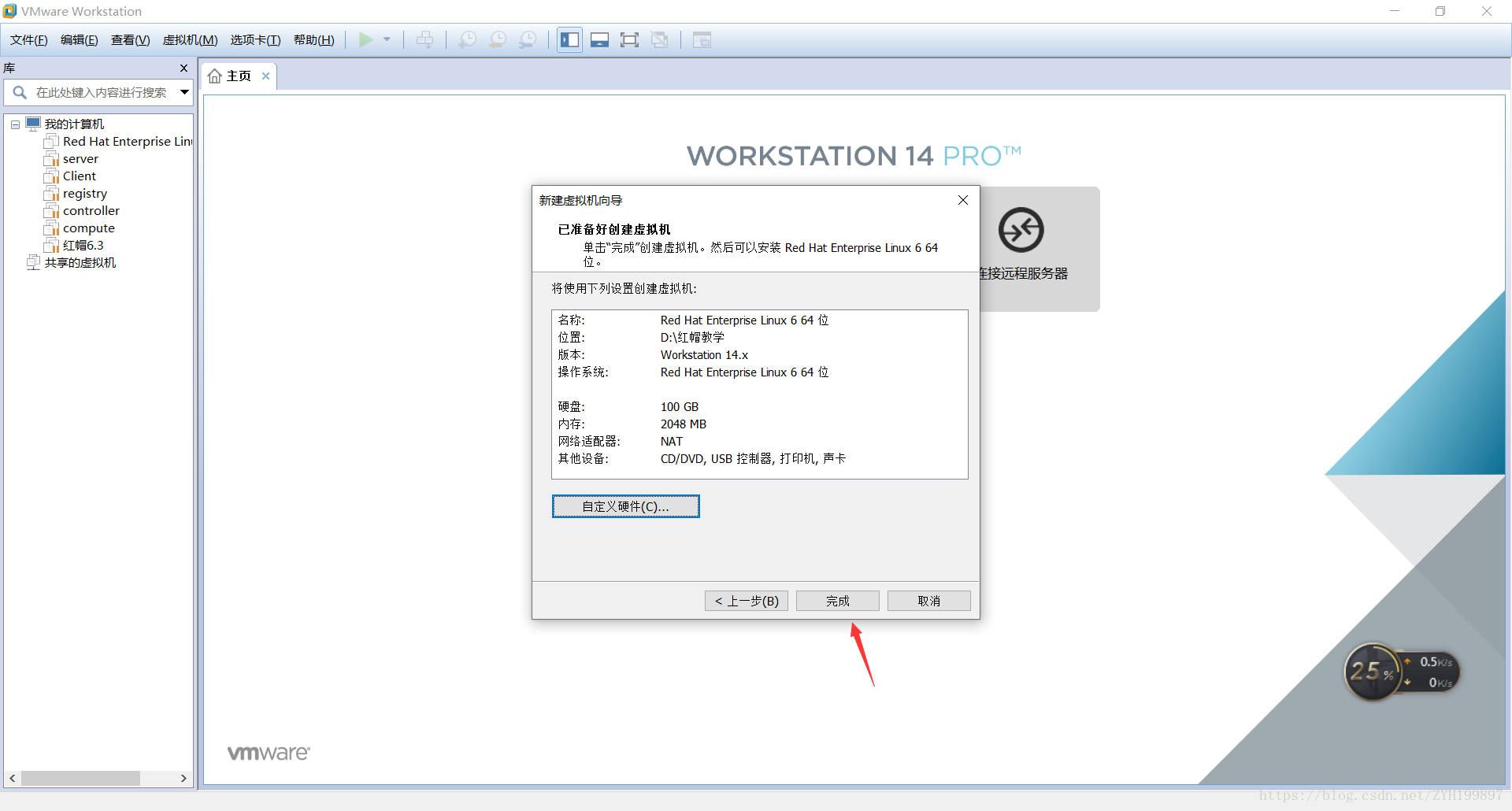
19.选中第一个,敲回车
20.选择Skip(跳过),回车
21.回车
22.点击Next(下一步)
23.凭自己的爱好选择语言
24.选择键盘
25.选中图中所选,然后下一步
26.选择“是”,下一步
27.可以自己设置主机名
28.下一步
29.设置登陆密码
30.如果密码设置的太简单就会出现这个界面,所以要点击“无论如何都是用”
31.选中图中所选,然后下一步
32.点击“将修改写入磁盘”,下一步
33.这里根据自己的需求选择,我选择桌面。然后就是安装了
34.这里需要一定的时间,耐心等待
35.点击重新引导,虚拟机就重启了
36.前进
37.选择“同意“,前进
38.前进
39.这里可以填用户名,密码,也可以不用填
40.如果不填的话就会出现是否继续。我们选择是,这样的话我们进入虚拟机的终端就直接是root用户。
41.前进
42.点击完成
43.输入用户名,我们这里的用户名是root
44.输入登陆密码,点击登陆
45.把这个页面关闭掉
46.这里是连接网络,点击一下就能连网
47.如果图标如图所示就成功的连接上网 了
48.打开你需要安装VMware Tools的虚拟机,点击【虚拟机】–>【安装VMwareTools】,弹出如下图所示的提示框
49.复制
50.点击计算机–系统文件–home,然后粘贴
51.关闭之前的窗口,点击鼠标右键,选择在终端打开
52.我们输入命令cd /home 回车 然后在ll查看home下的文件,这时我们可以看到home下的VMware Tools
53.输入tar zxf VMwareTools-10.1.15-6627299.tar.gz 这个命令时解压文件,
54.输入 sudo ./vmware-tools-distrib/vmware-install.pl 与./vmware-tools-distrib/vmware-install.pl的区别,sudo不是超级用户时使用的。而./vmware-tools-distrib/vmware-install.pl是超级用户使用的,超级用户也就是root用户。输入完命令时就已经开始安装了。
56.当出现图中这个时,我们只需要回车就可以了。这也是最后一步
合理的创建标题,有助于目录的生成
直接输入1次#,并按下space后,将生成1级标题。
输入2次#,并按下space后,将生成2级标题。
以此类推,我们支持6级标题。有助于使用TOC语法后生成一个完美的目录。
如何改变文本的样式
强调文本 强调文本
加粗文本 加粗文本
标记文本
删除文本
引用文本
H2O is是液体。
210 运算结果是 1024.
插入链接与图片
链接: link.
图片: ![]()
带尺寸的图片: ![]()
当然,我们为了让用户更加便捷,我们增加了图片拖拽功能。
如何插入一段漂亮的代码片
去博客设置页面,选择一款你喜欢的代码片高亮样式,下面展示同样高亮的 代码片.
// An highlighted block
var foo = 'bar';
生成一个适合你的列表
- 项目
- 项目
- 项目
- 项目
- 项目1
- 项目2
- 项目3
- 计划任务
- 完成任务
创建一个表格
一个简单的表格是这么创建的:
| 项目 | Value |
|---|---|
| 电脑 | $1600 |
| 手机 | $12 |
| 导管 | $1 |
设定内容居中、居左、居右
使用:---------:居中
使用:----------居左
使用----------:居右
| 第一列 | 第二列 | 第三列 |
|---|---|---|
| 第一列文本居中 | 第二列文本居右 | 第三列文本居左 |
SmartyPants
SmartyPants将ASCII标点字符转换为“智能”印刷标点HTML实体。例如:
| TYPE | ASCII | HTML |
|---|---|---|
| Single backticks | 'Isn't this fun?' | ‘Isn’t this fun?’ |
| Quotes | "Isn't this fun?" | “Isn’t this fun?” |
| Dashes | -- is en-dash, --- is em-dash | – is en-dash, — is em-dash |
创建一个自定义列表
-
Markdown
- Text-to- HTML conversion tool Authors
- John
- Luke
如何创建一个注脚
一个具有注脚的文本。1
注释也是必不可少的
Markdown将文本转换为 HTML。
KaTeX数学公式
您可以使用渲染LaTeX数学表达式 KaTeX:
Gamma公式展示 Γ ( n ) = ( n − 1 ) ! ∀ n ∈ N \Gamma(n) = (n-1)!\quad\forall n\in\mathbb N Γ(n)=(n−1)!∀n∈N 是通过欧拉积分
Γ ( z ) = ∫ 0 ∞ t z − 1 e − t d t   . \Gamma(z) = \int_0^\infty t^{z-1}e^{-t}dt\,. Γ(z)=∫0∞tz−1e−tdt.
你可以找到更多关于的信息 LaTeX 数学表达式here.
新的甘特图功能,丰富你的文章
- 关于 甘特图 语法,参考 这儿,
UML 图表
可以使用UML图表进行渲染。 Mermaid. 例如下面产生的一个序列图::
- 关于 Mermaid 语法,参考 这儿,
FLowchart流程图
我们依旧会支持flowchart的流程图:
- 关于 Flowchart流程图 语法,参考 这儿.
导出与导入
导出
如果你想尝试使用此编辑器, 你可以在此篇文章任意编辑。当你完成了一篇文章的写作, 在上方工具栏找到 文章导出 ,生成一个.md文件或者.html文件进行本地保存。
导入
如果你想加载一篇你写过的.md文件或者.html文件,在上方工具栏可以选择导入功能进行对应扩展名的文件导入,
继续你的创作。
注脚的解释 ↩︎
更多推荐
 已为社区贡献1条内容
已为社区贡献1条内容

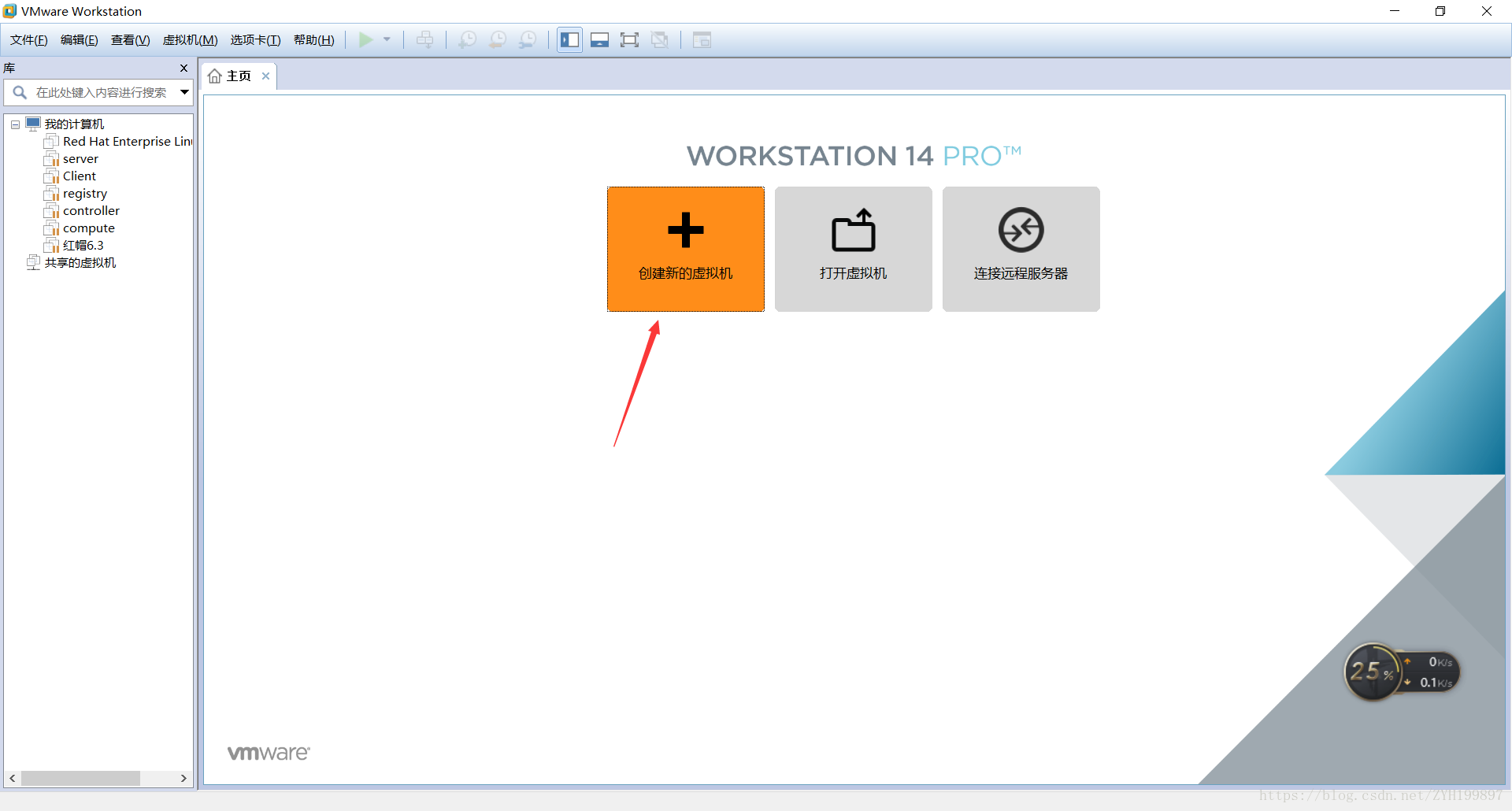
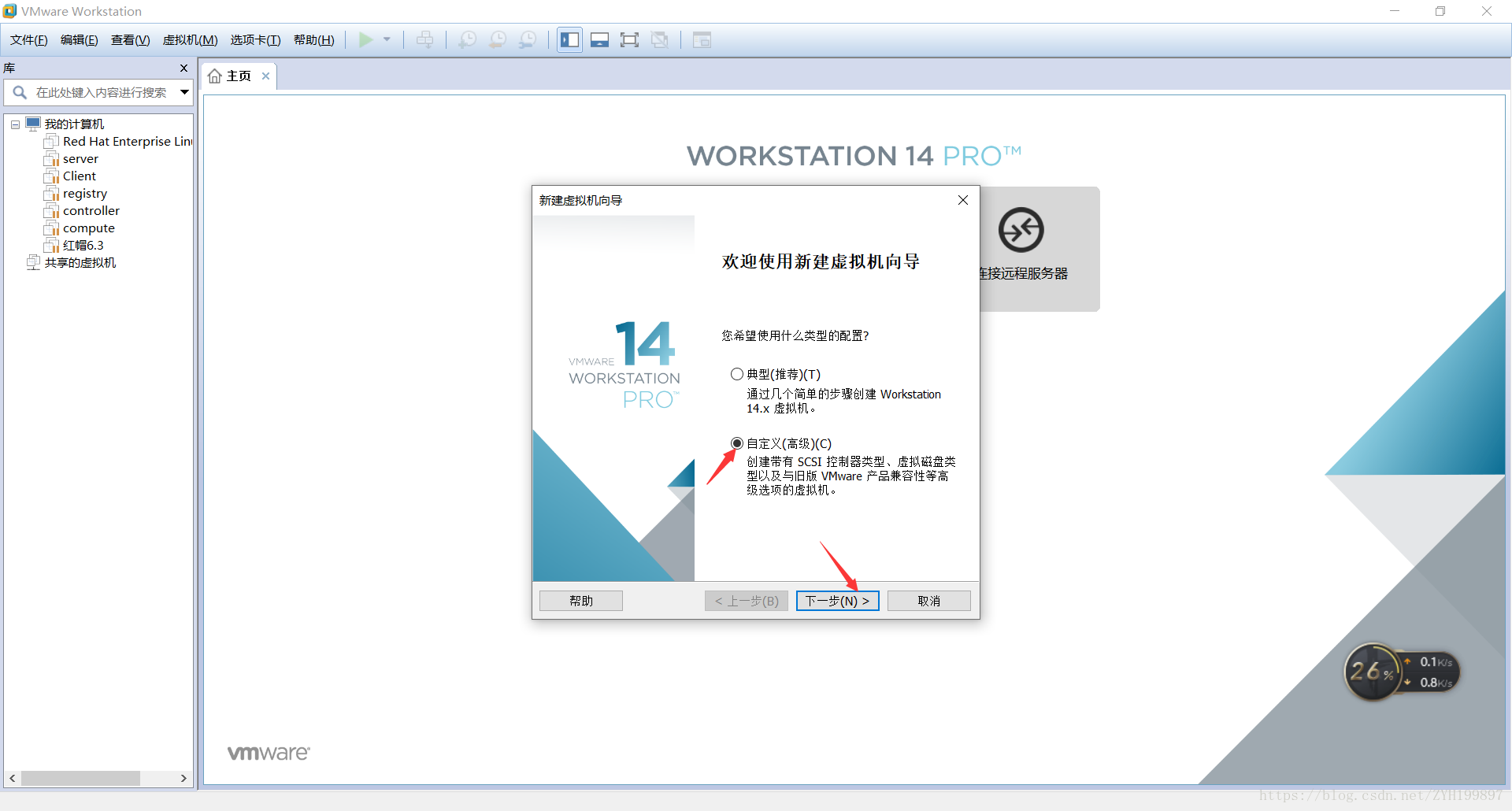
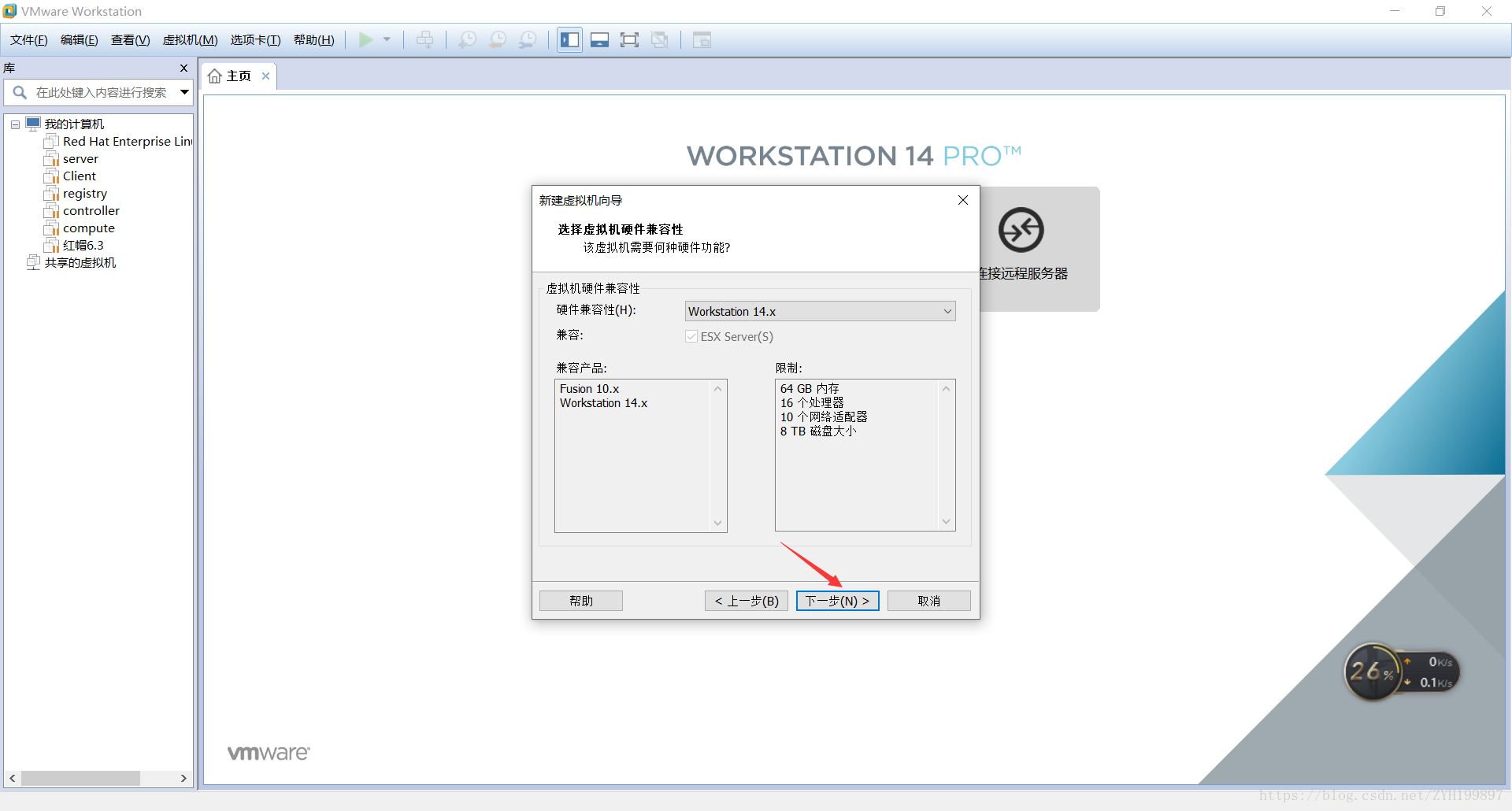
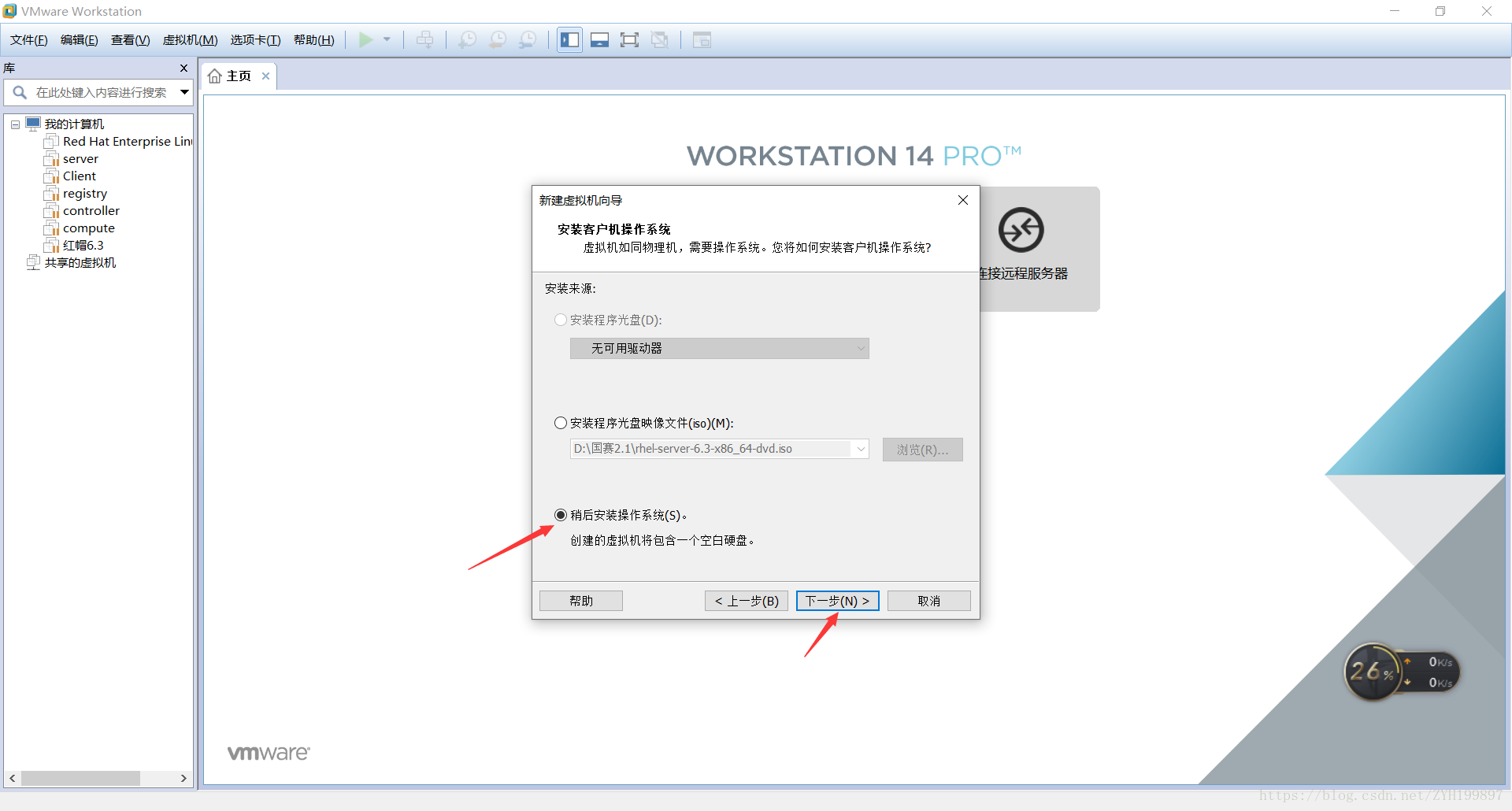
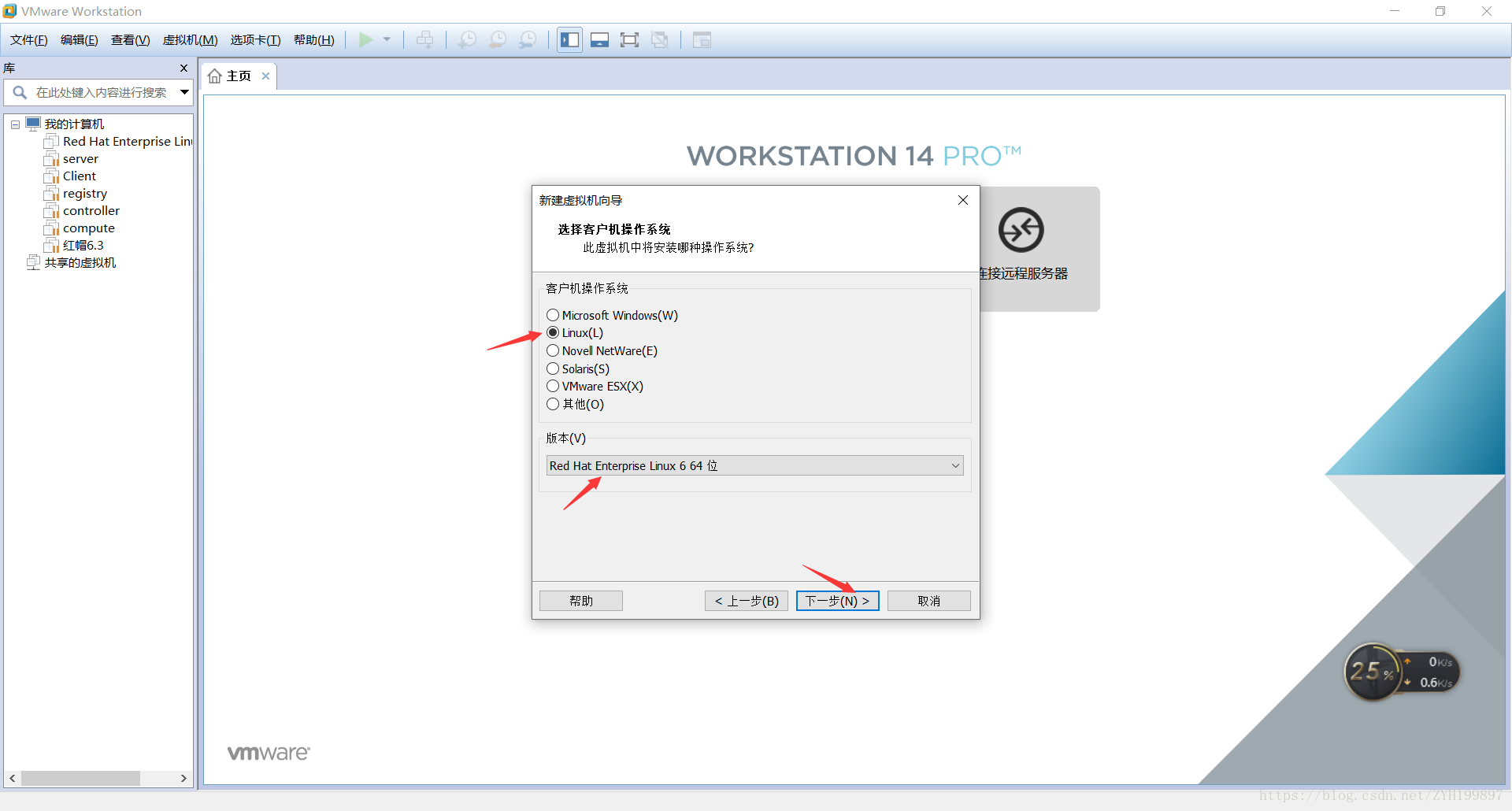
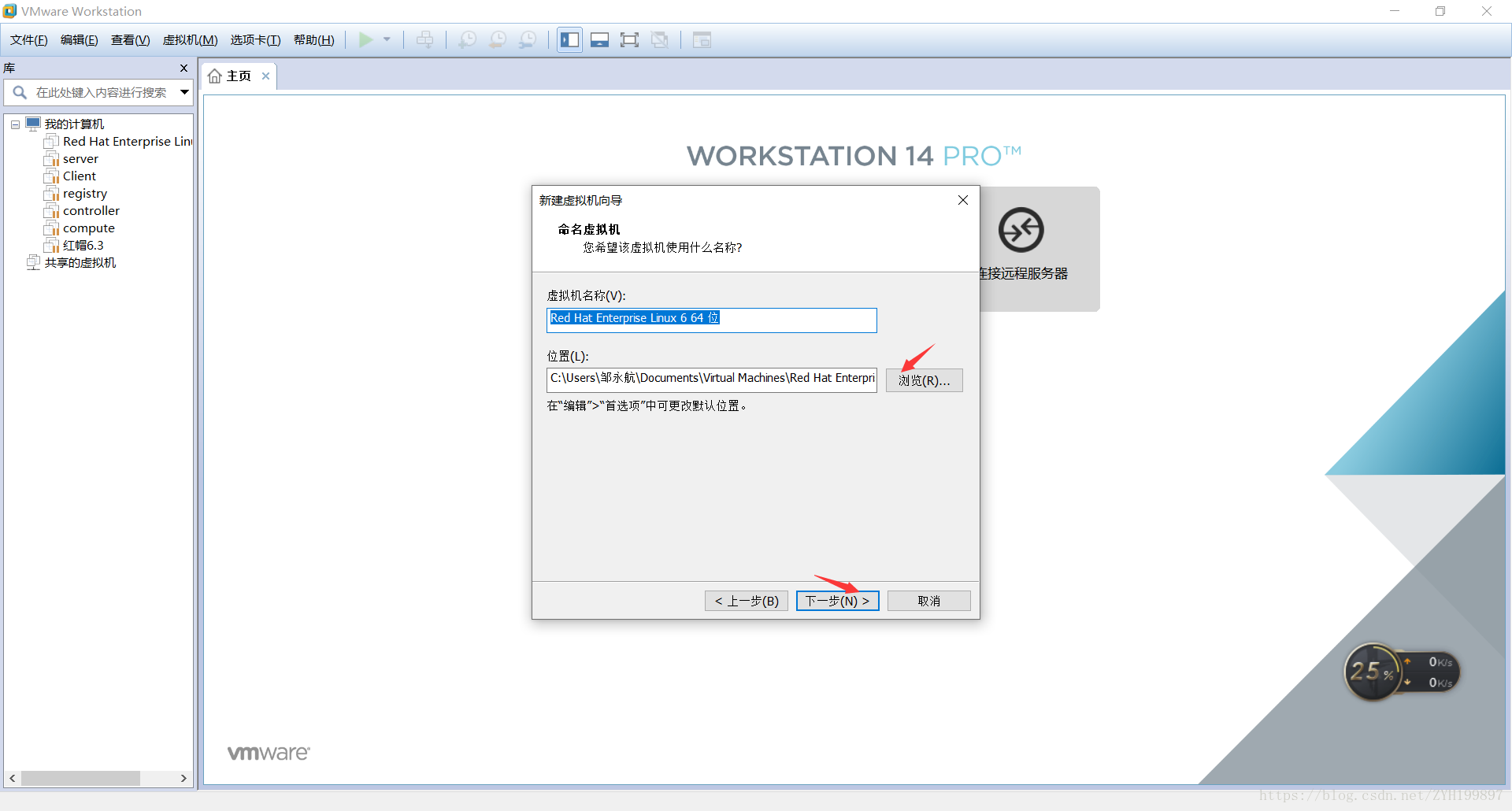
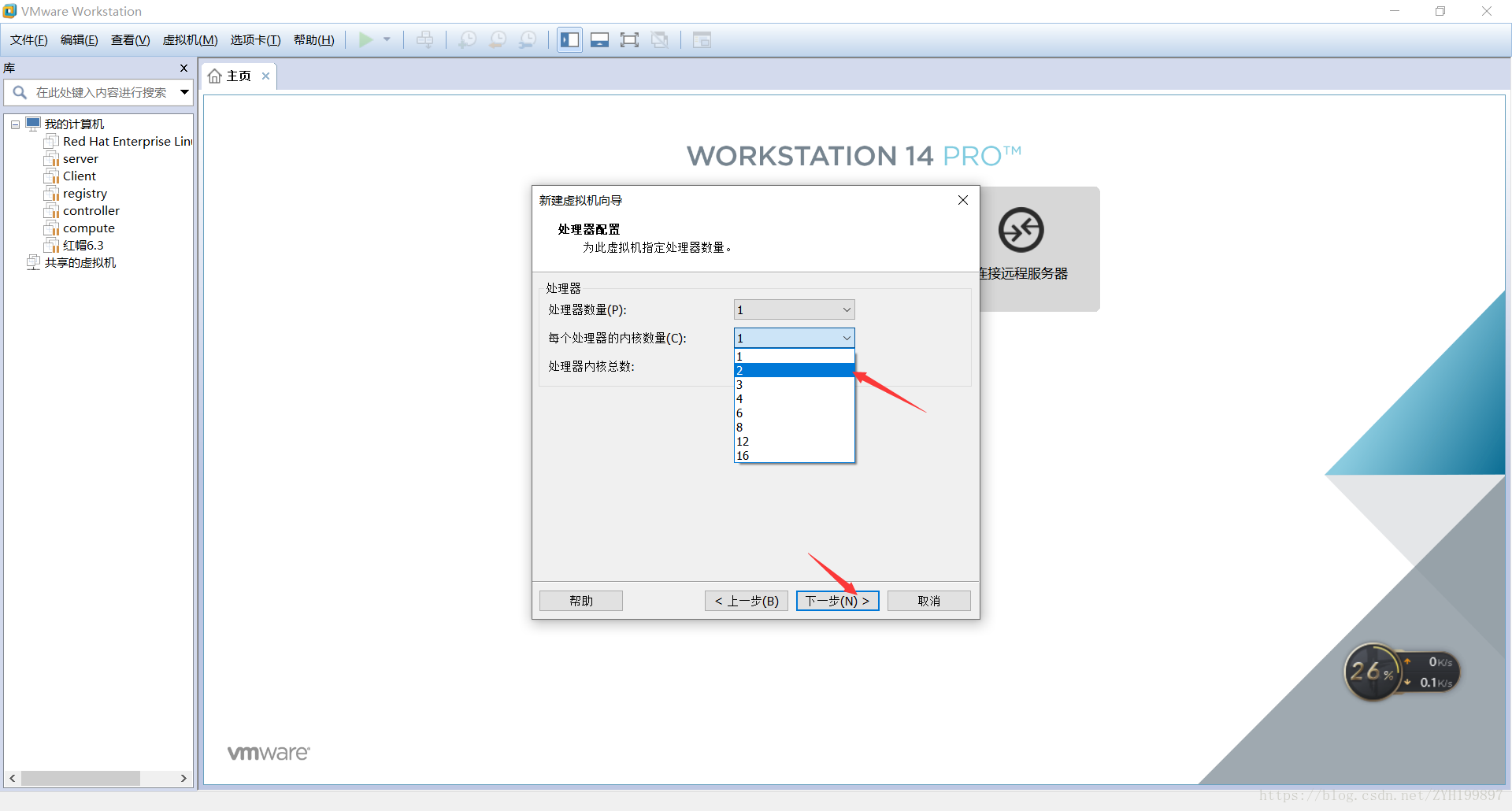
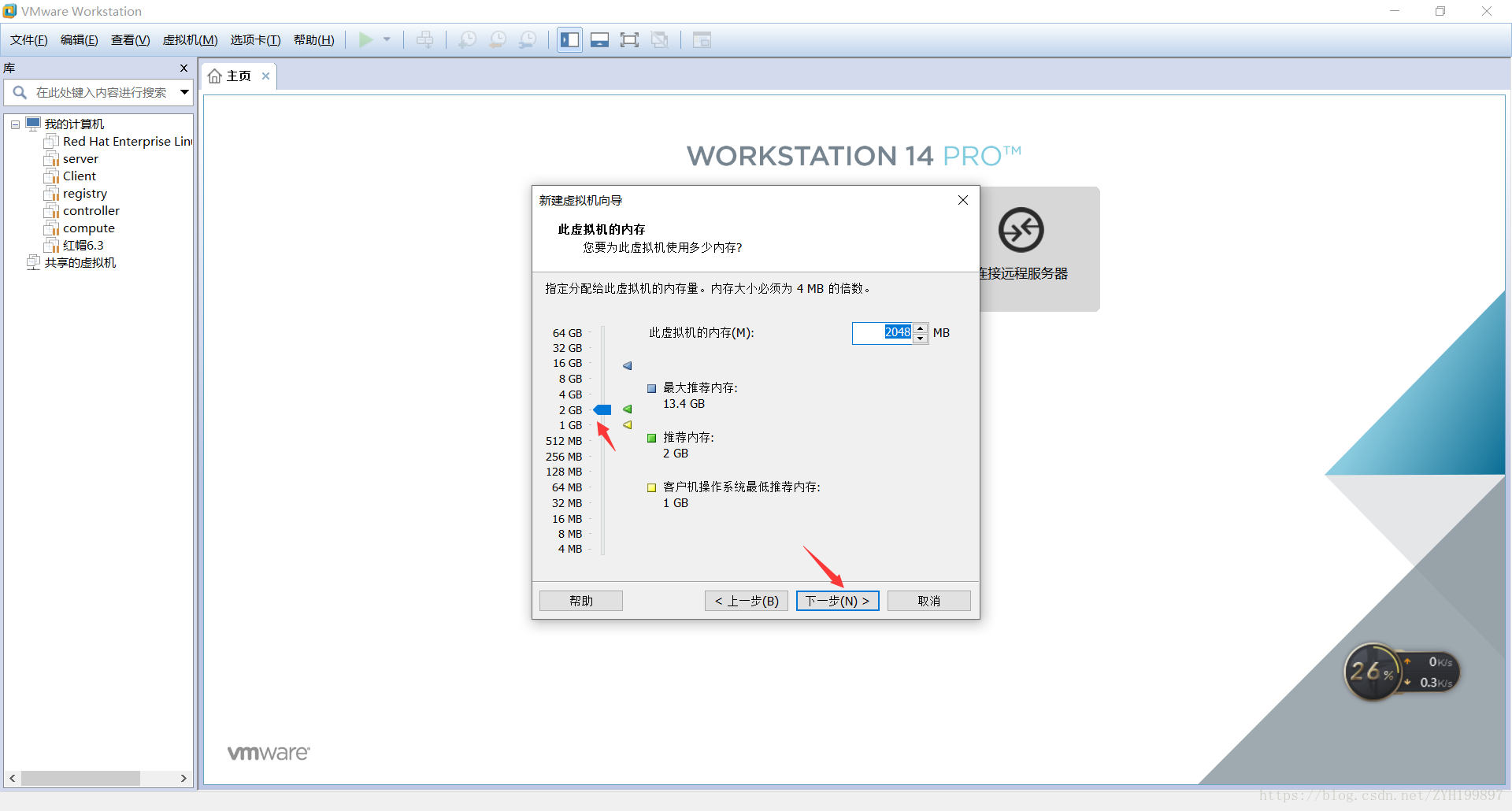
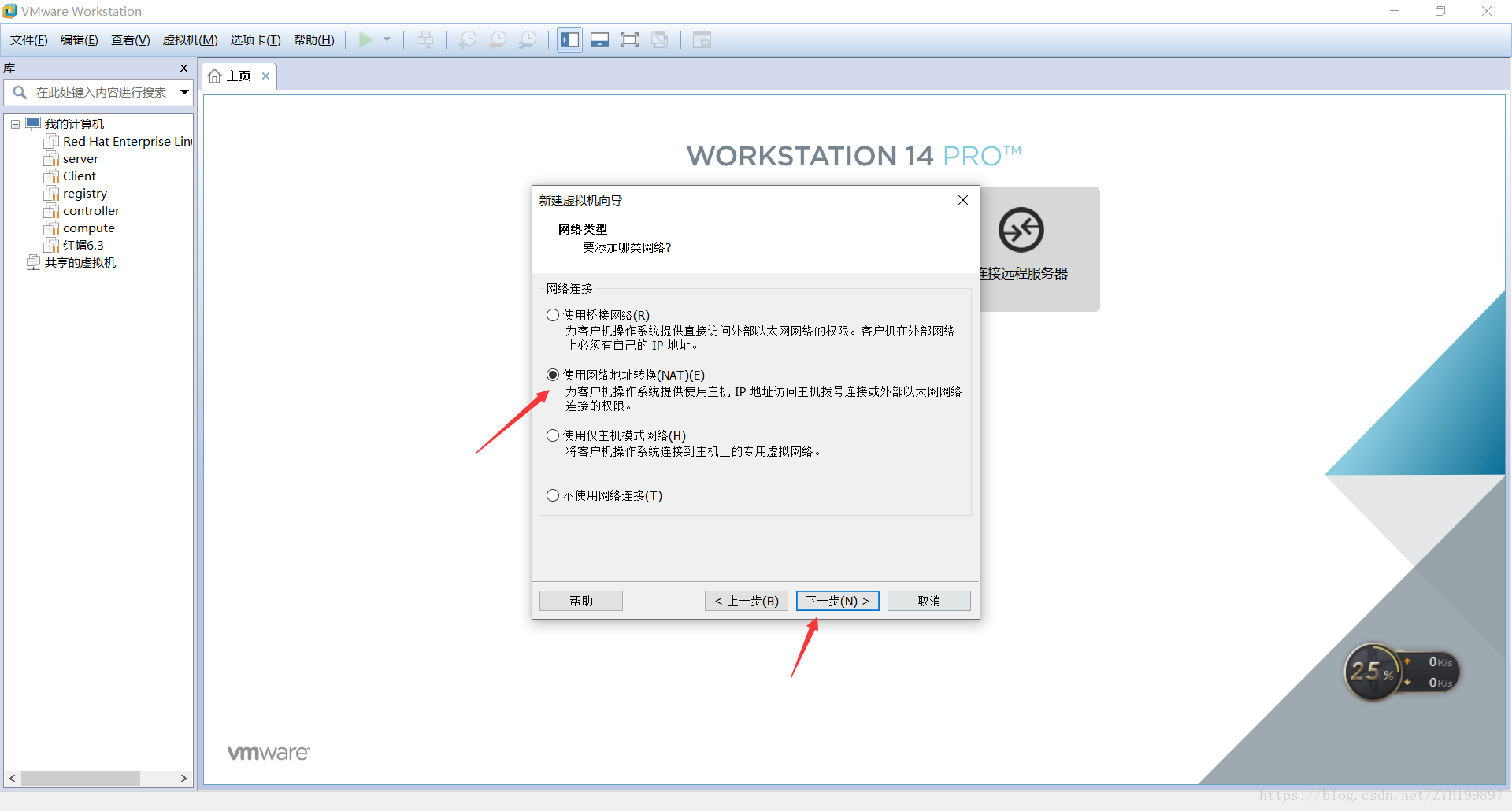
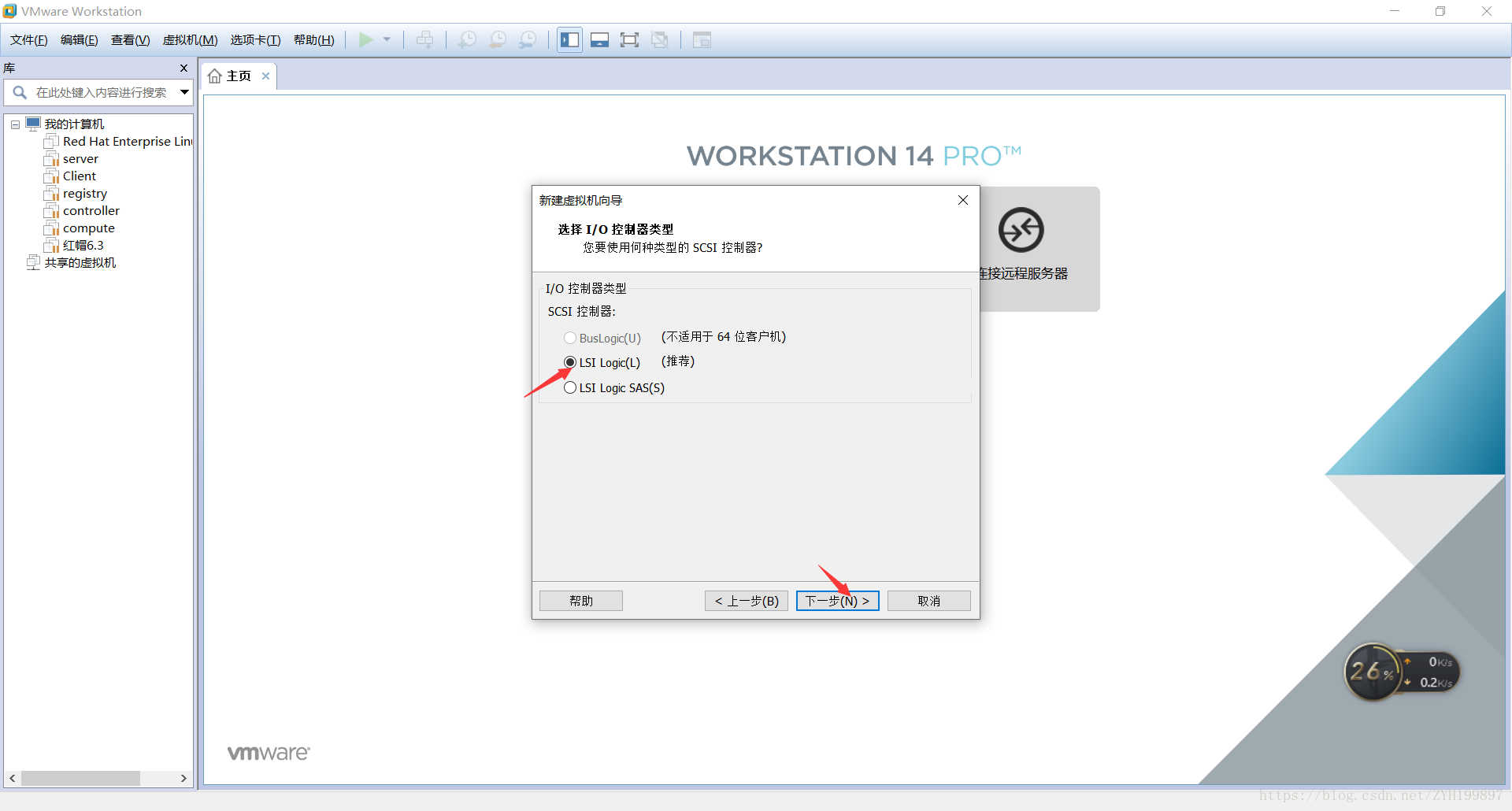
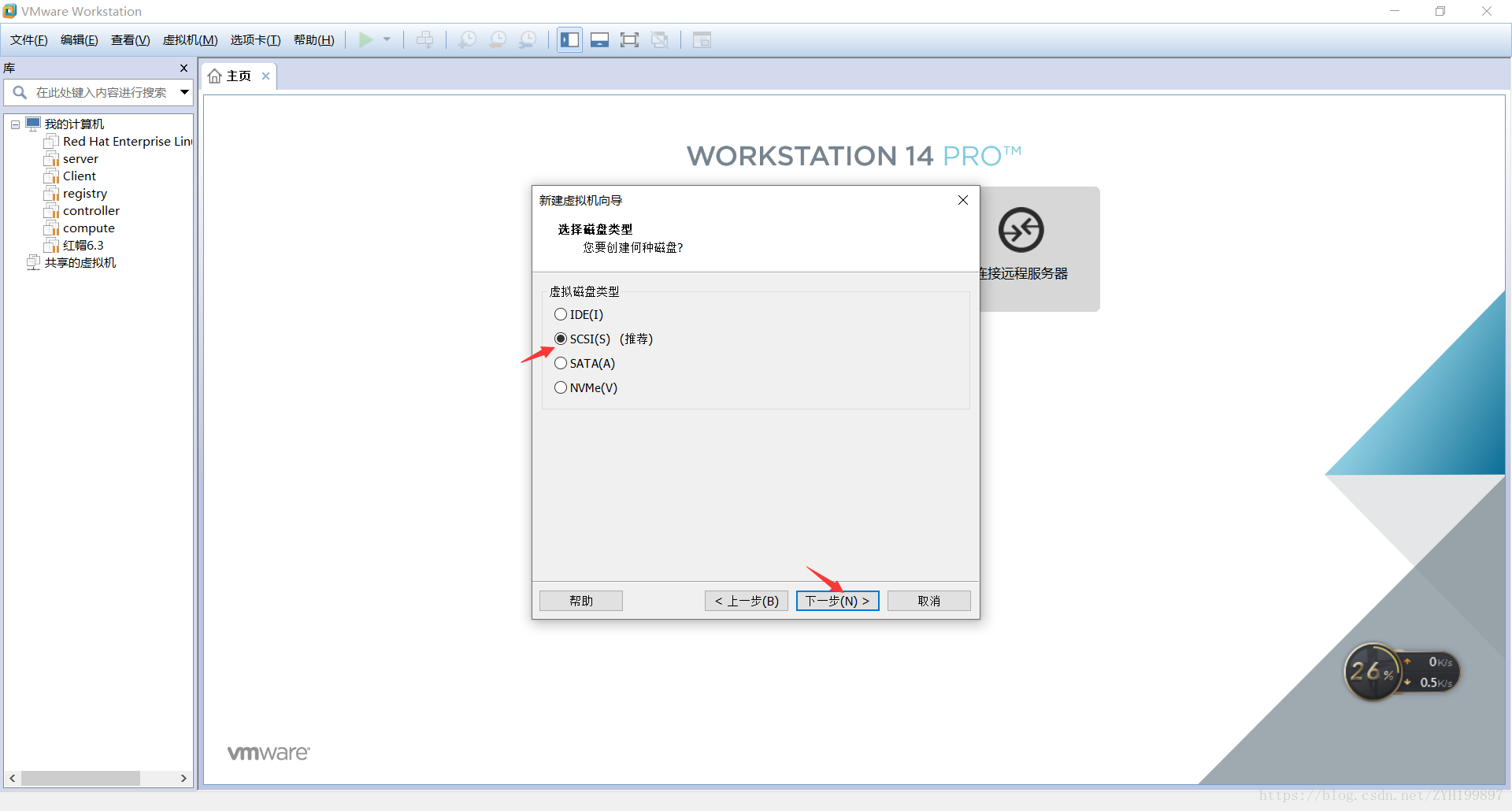
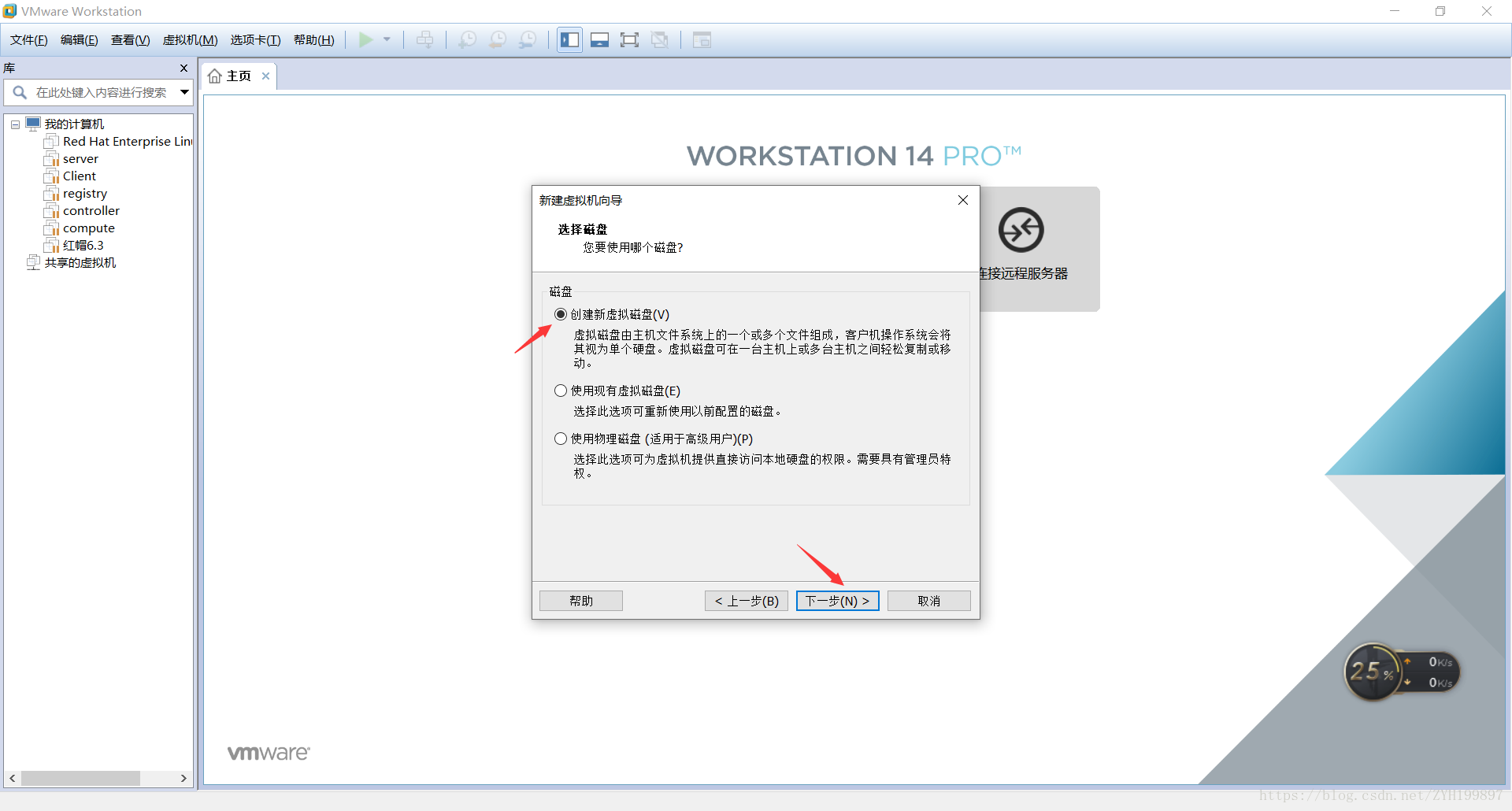
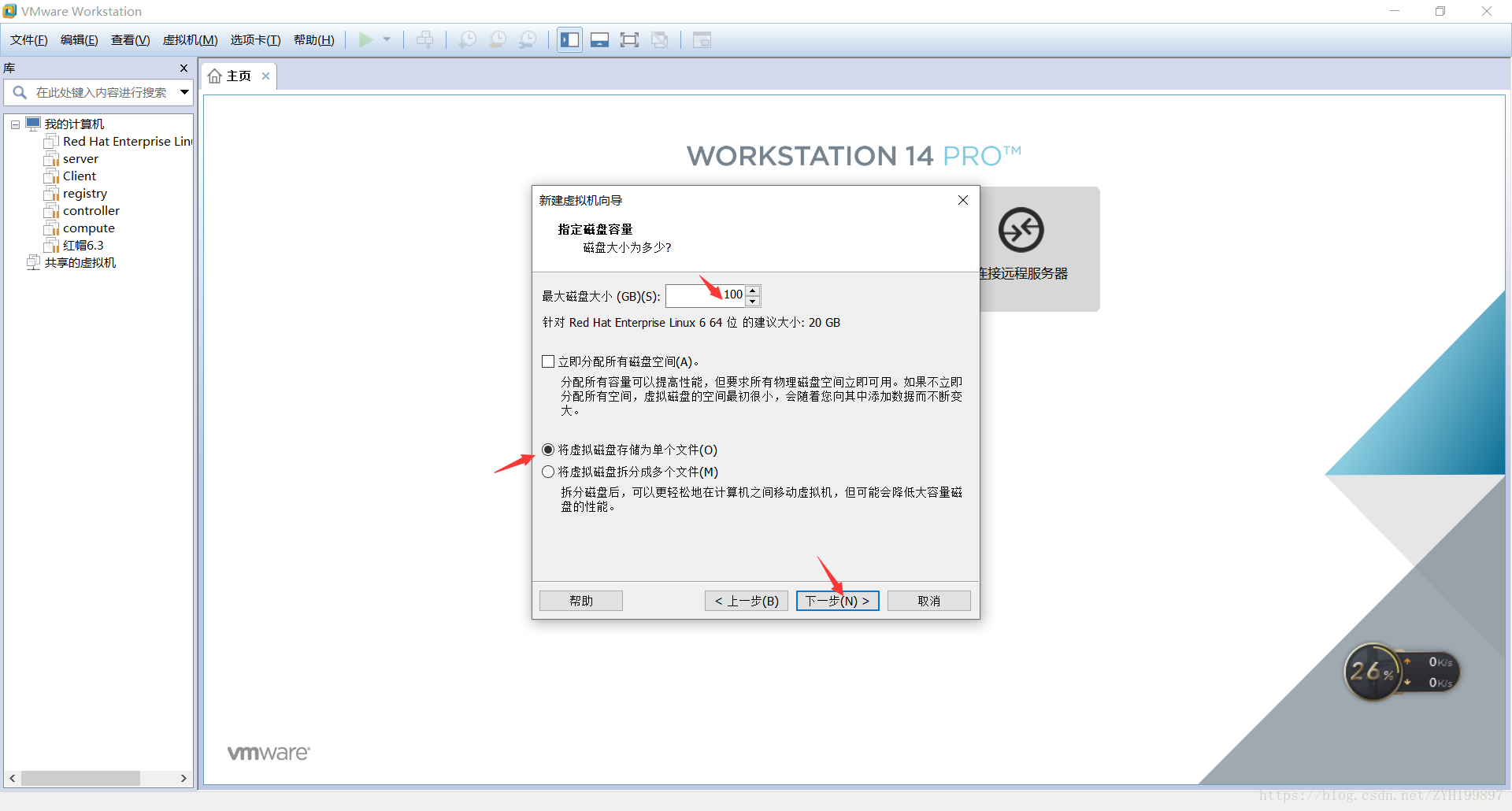
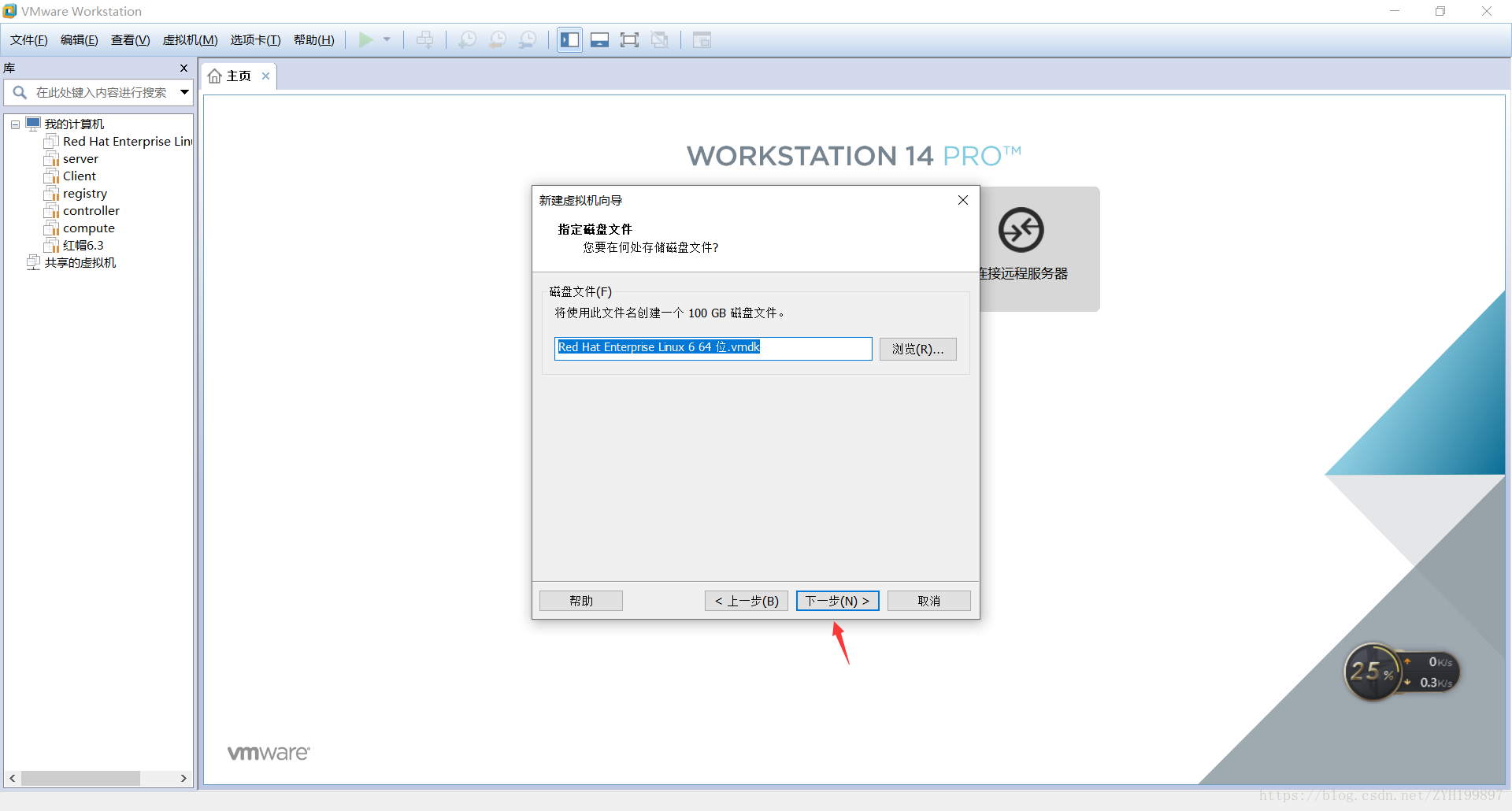
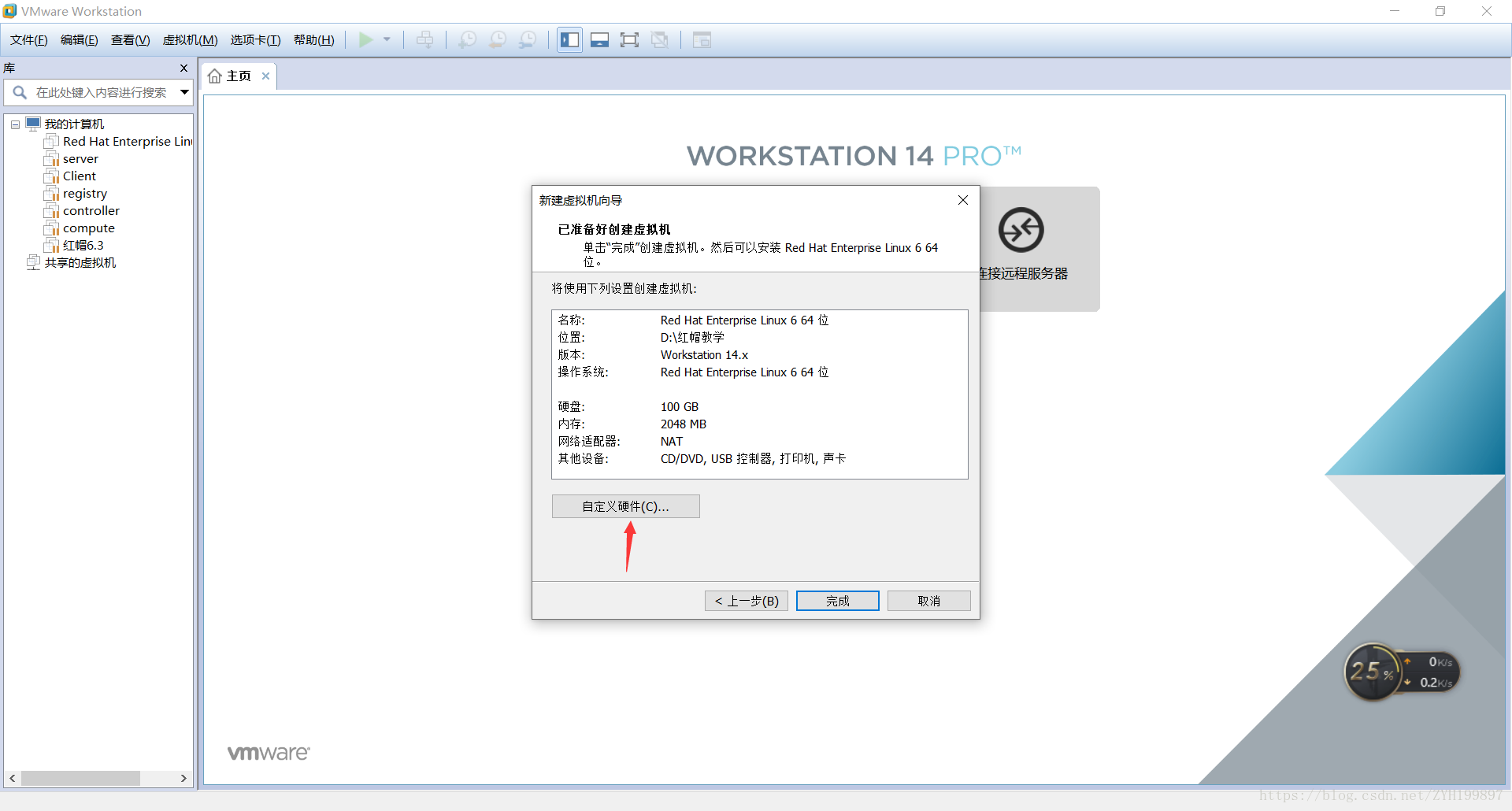
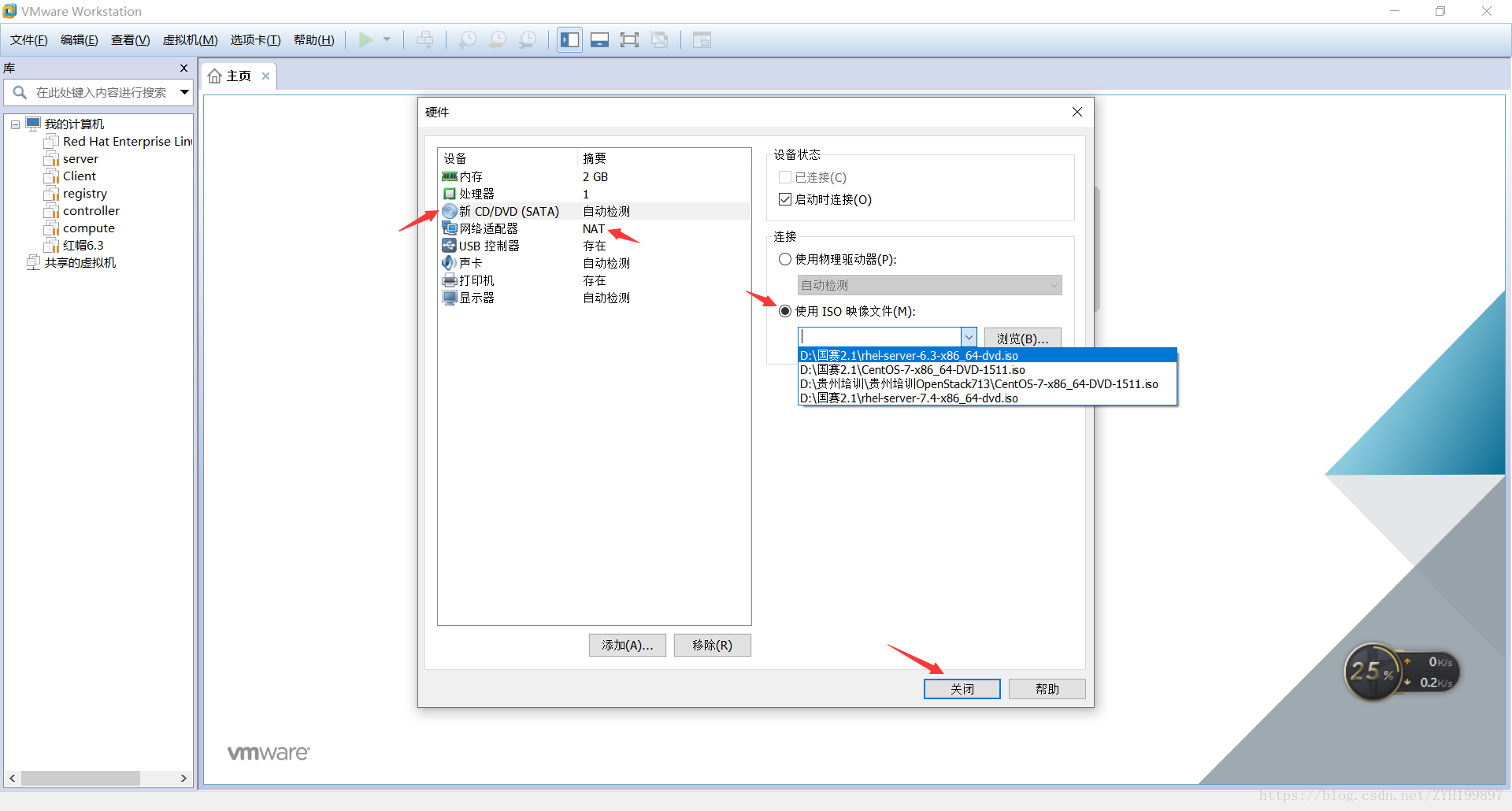
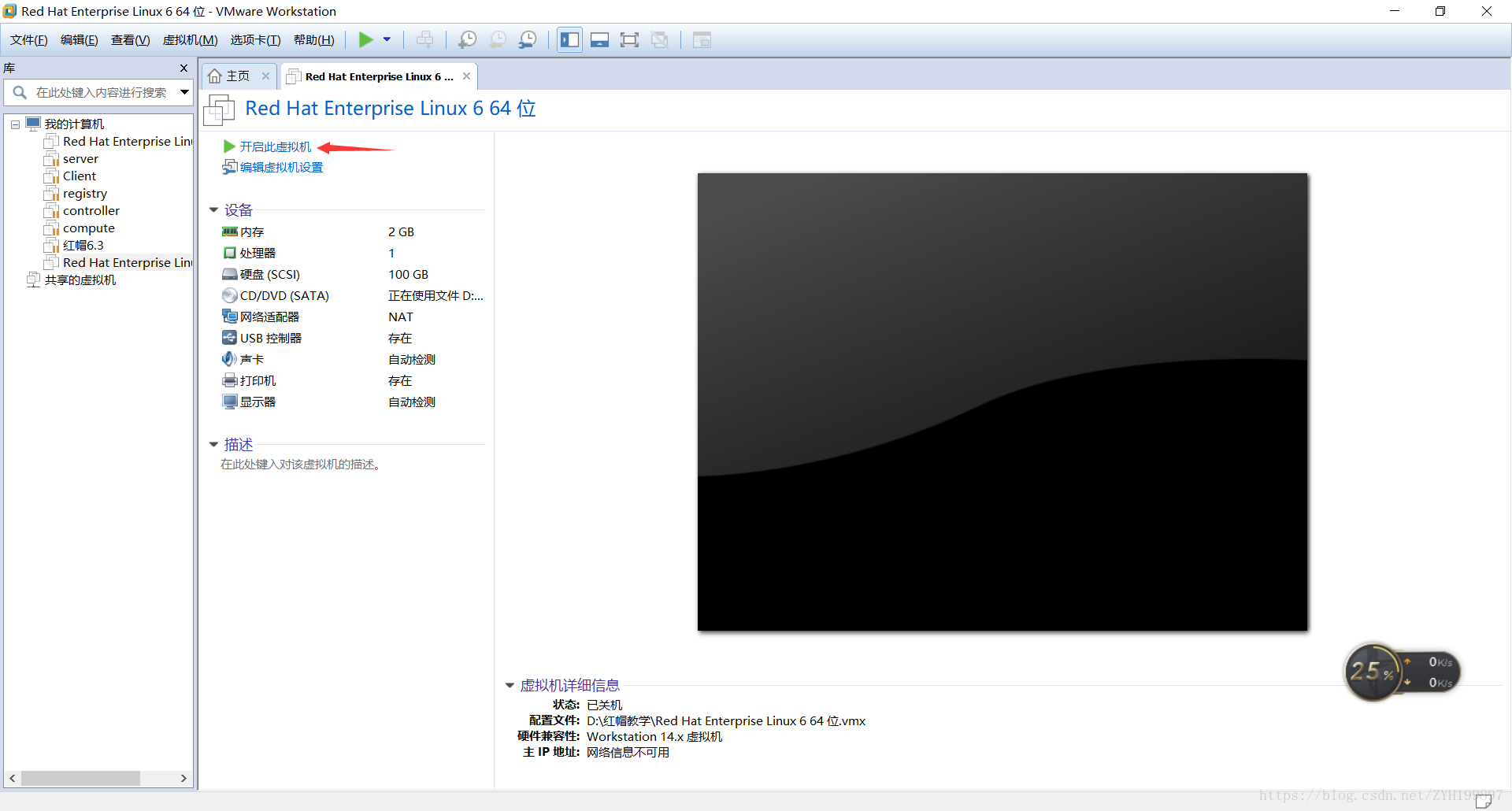
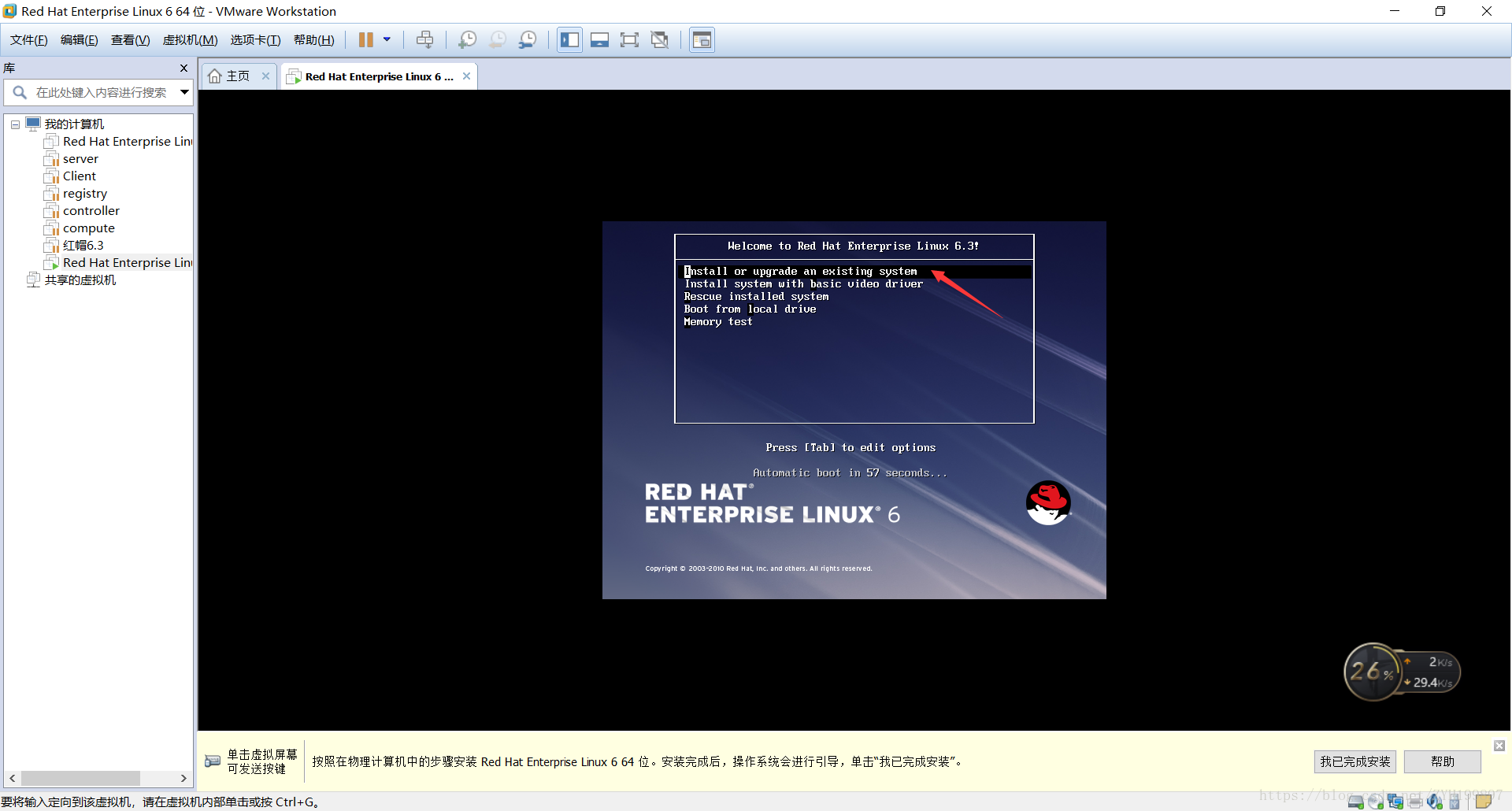
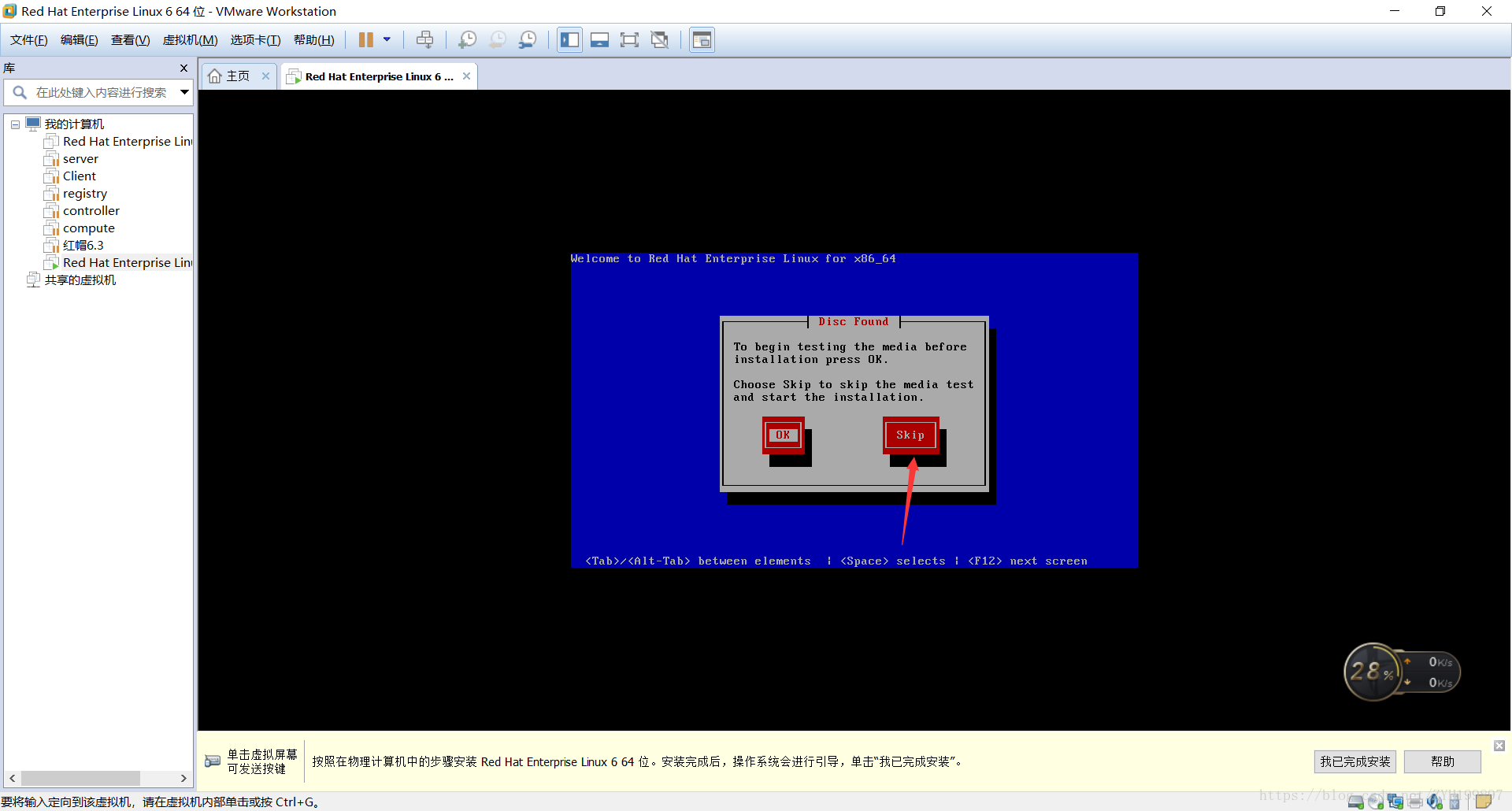
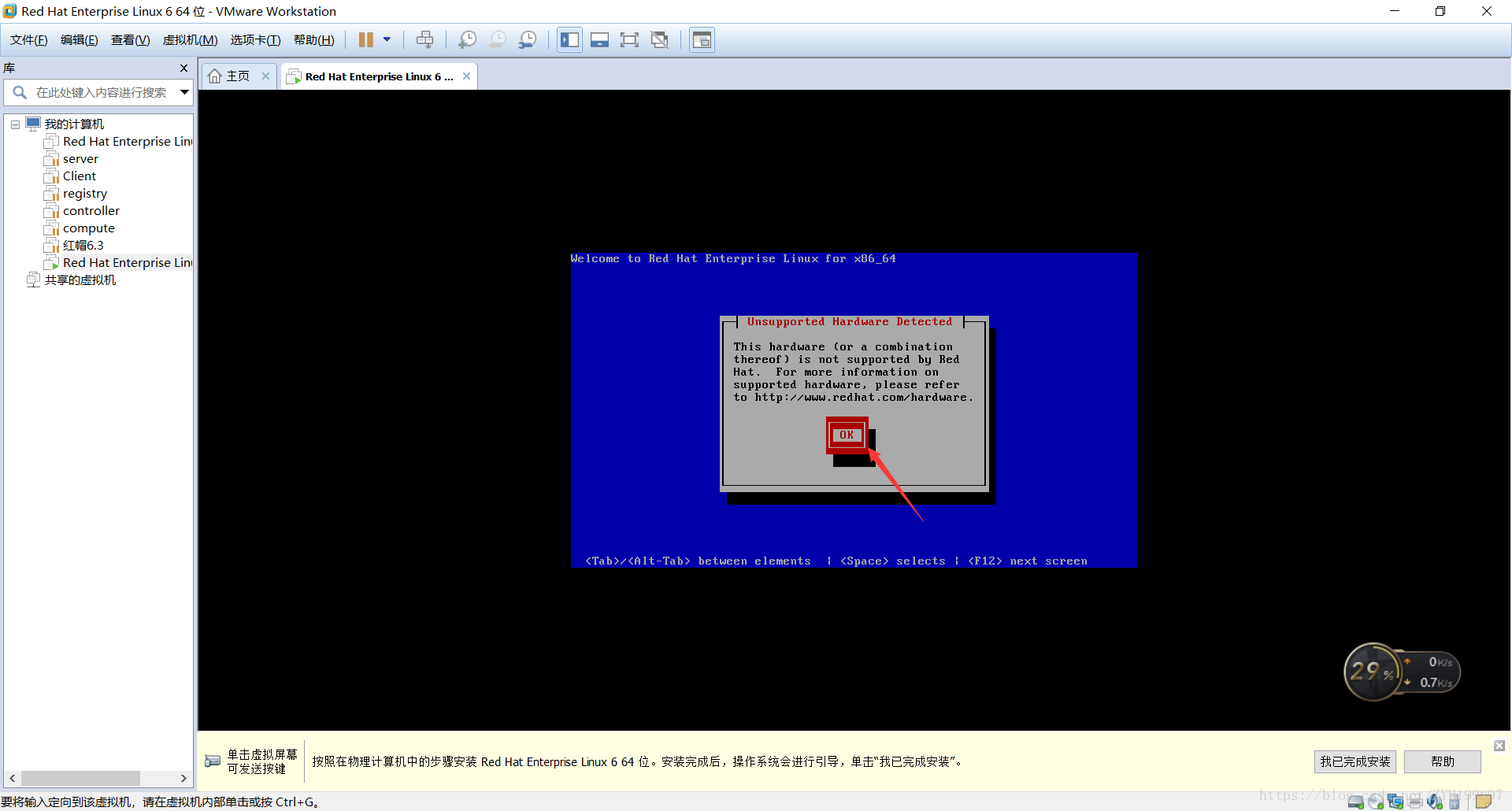
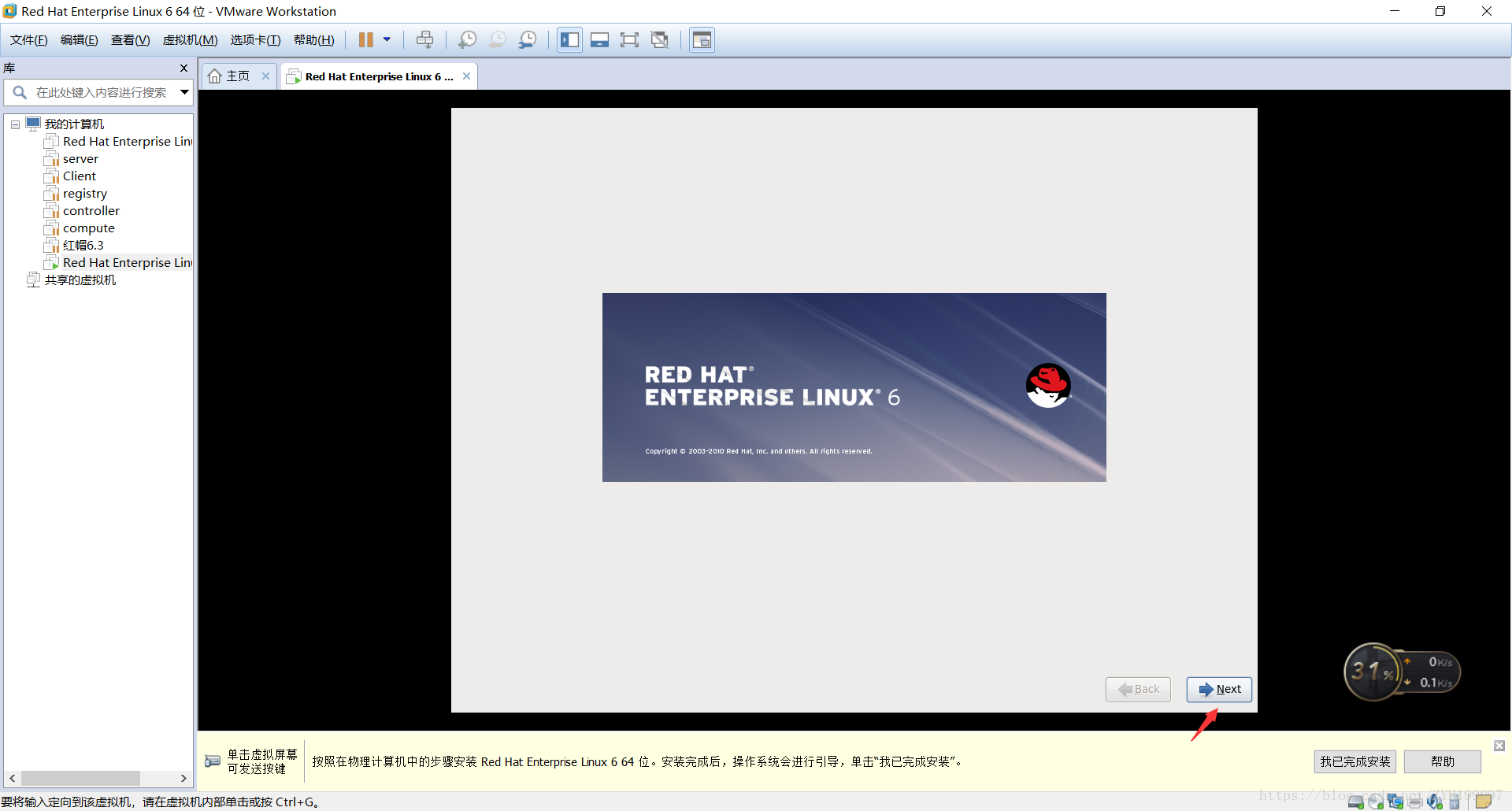
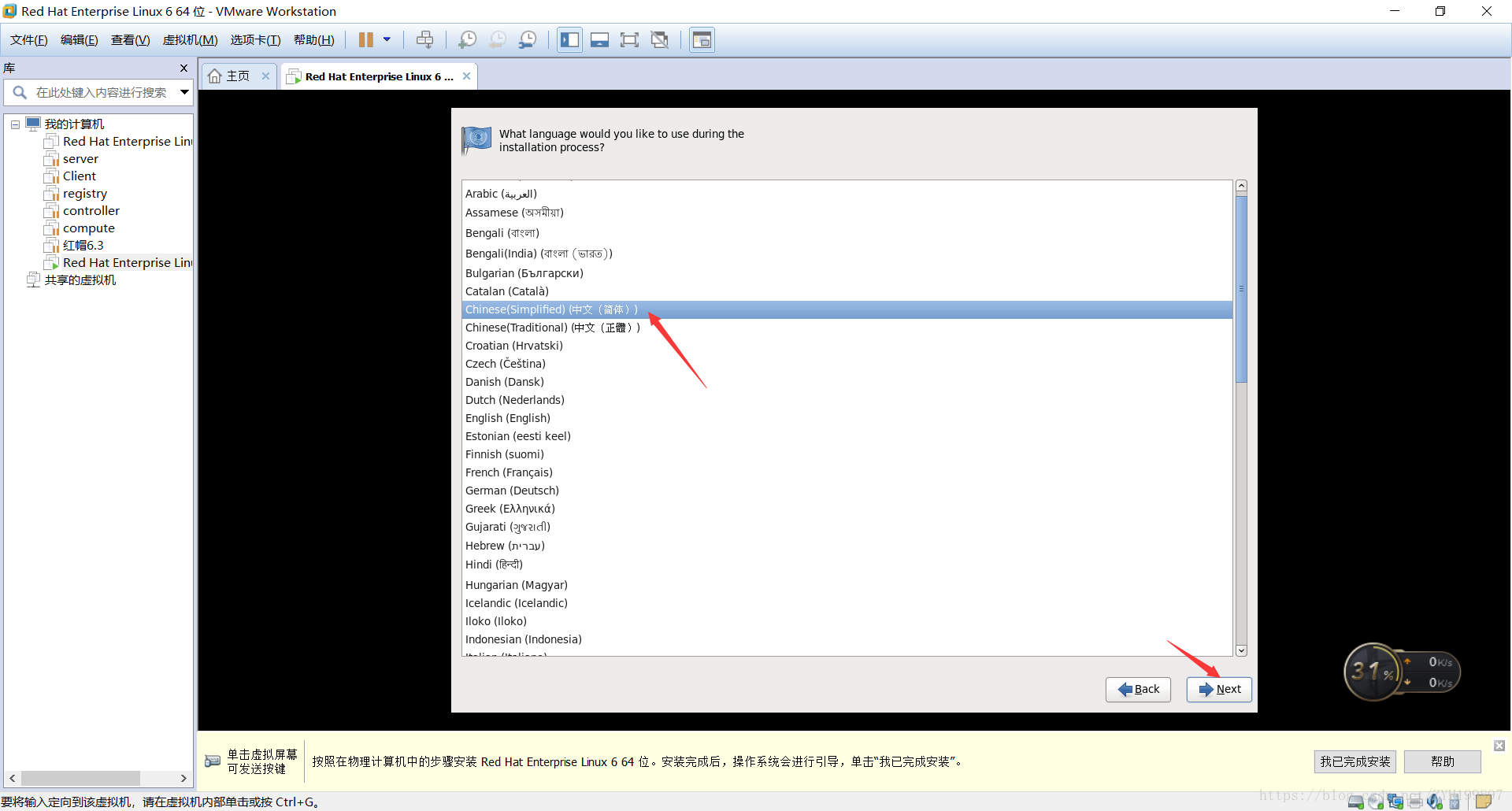
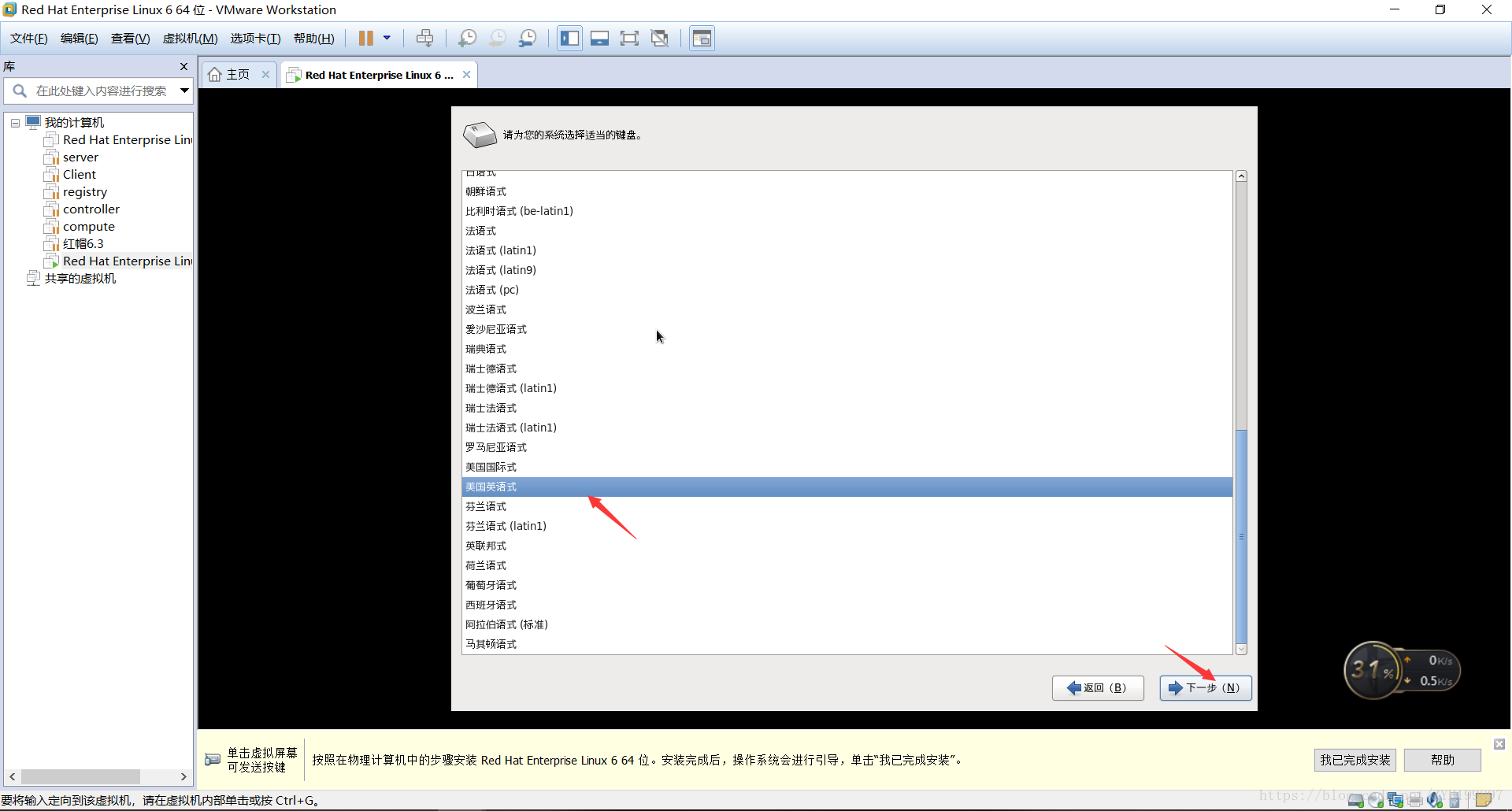
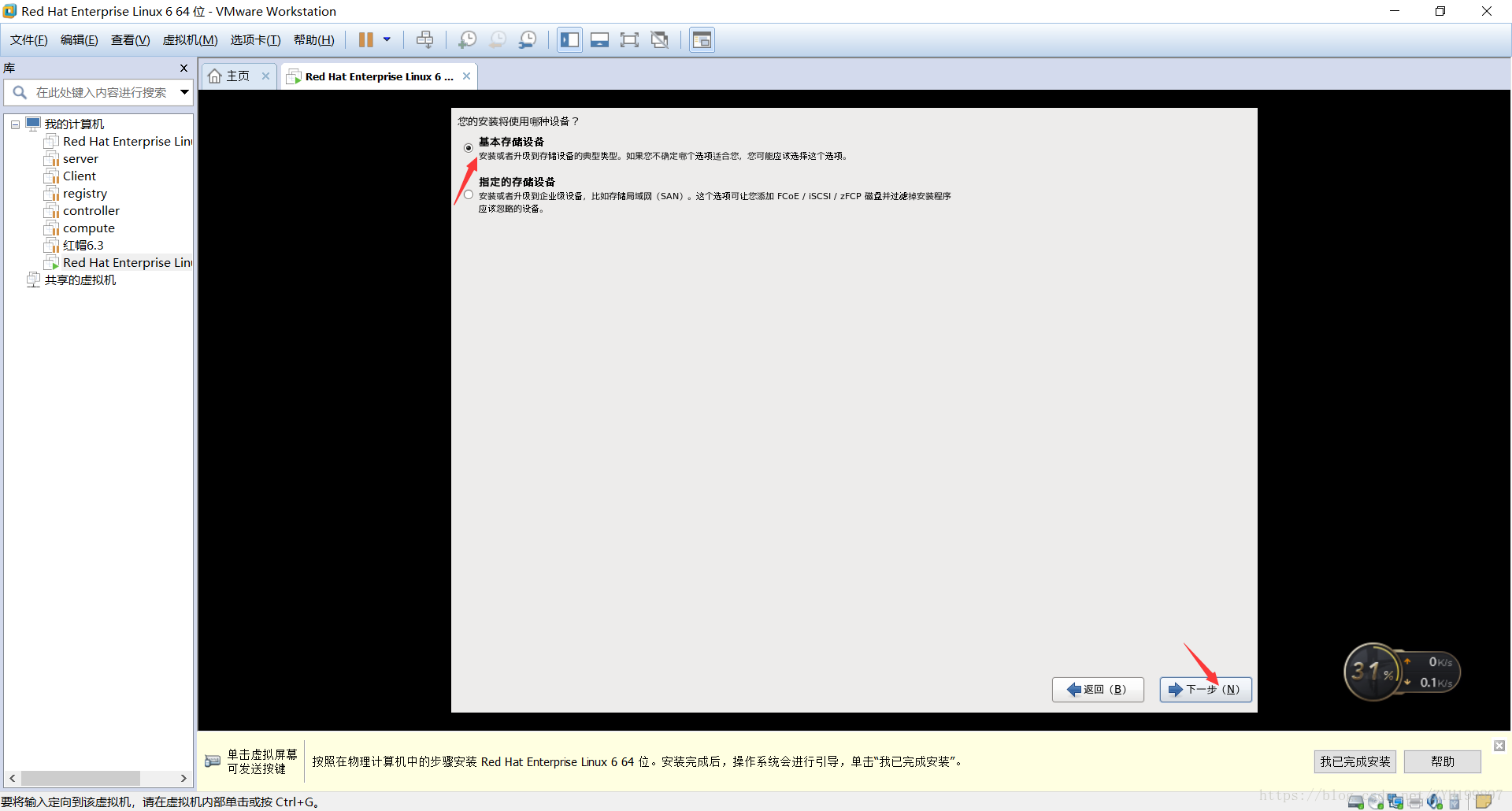
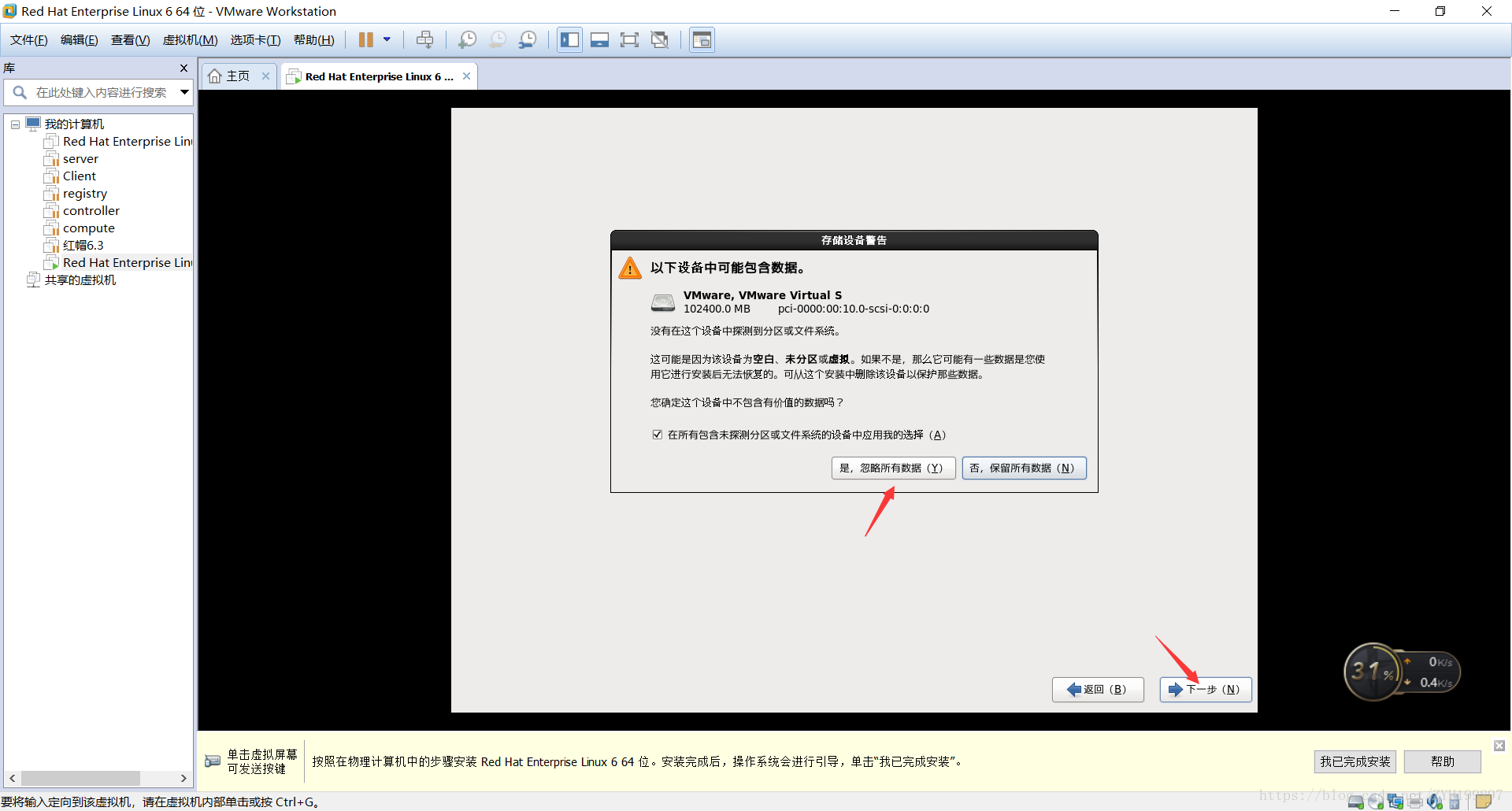
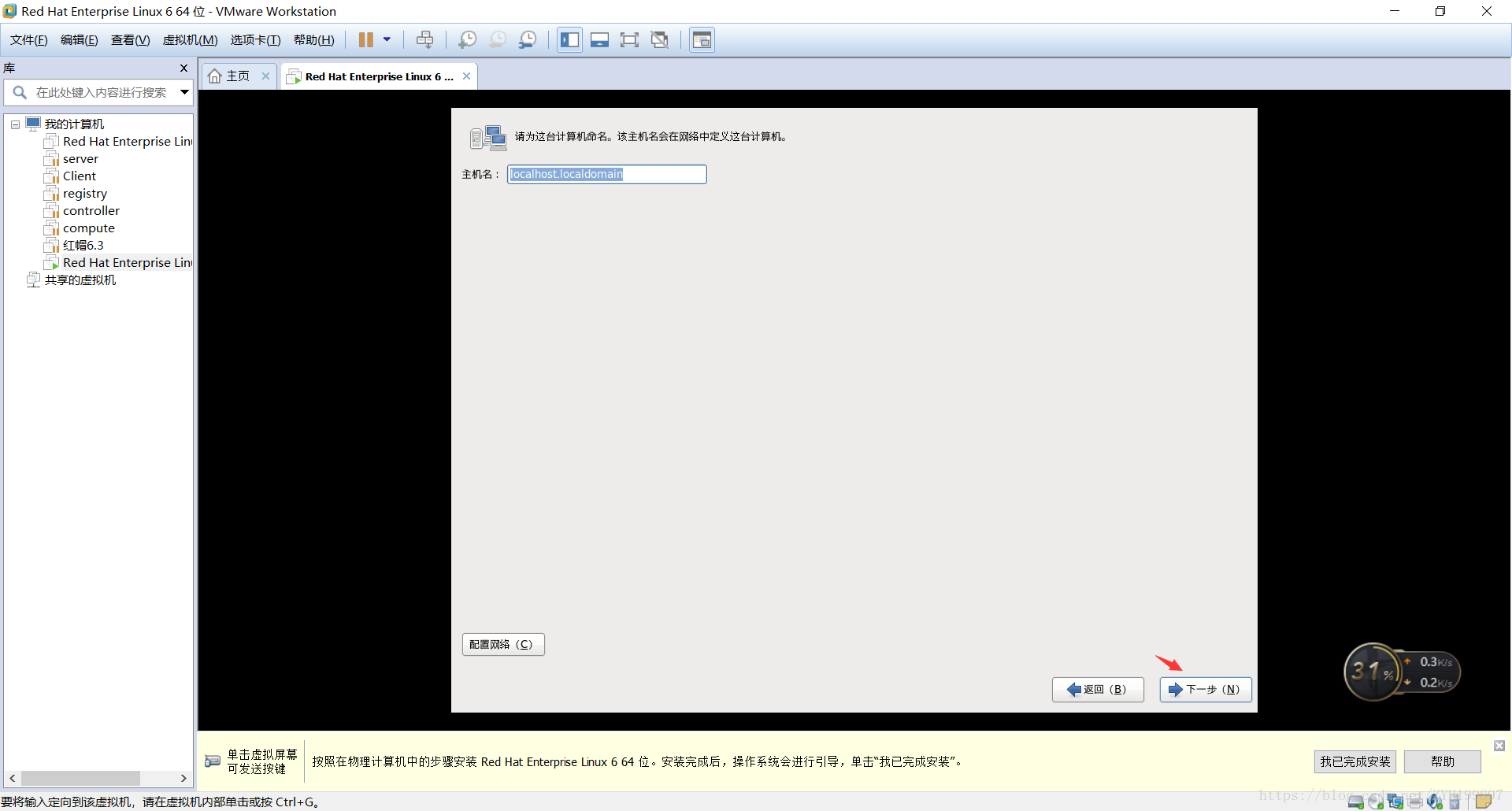
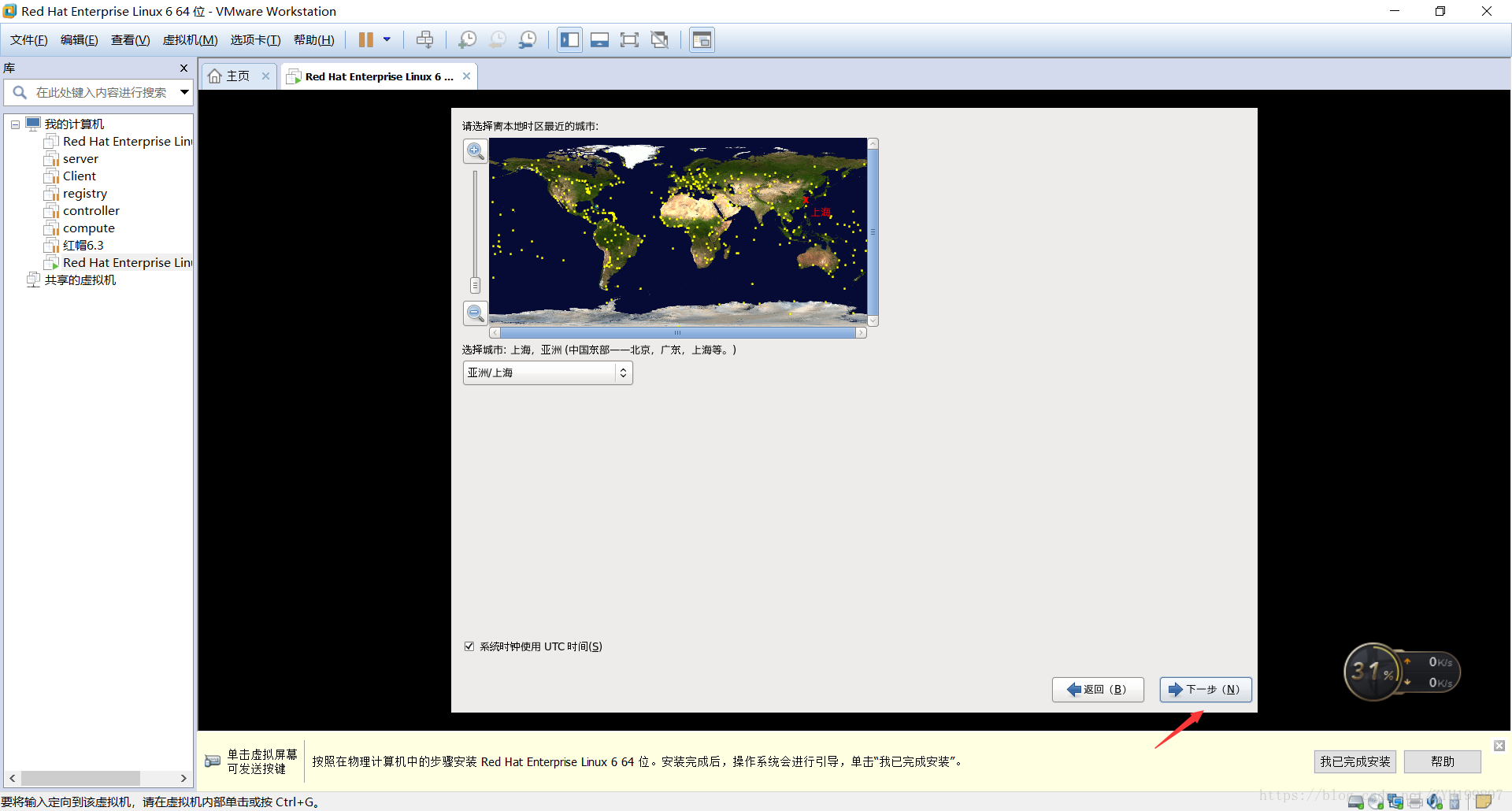
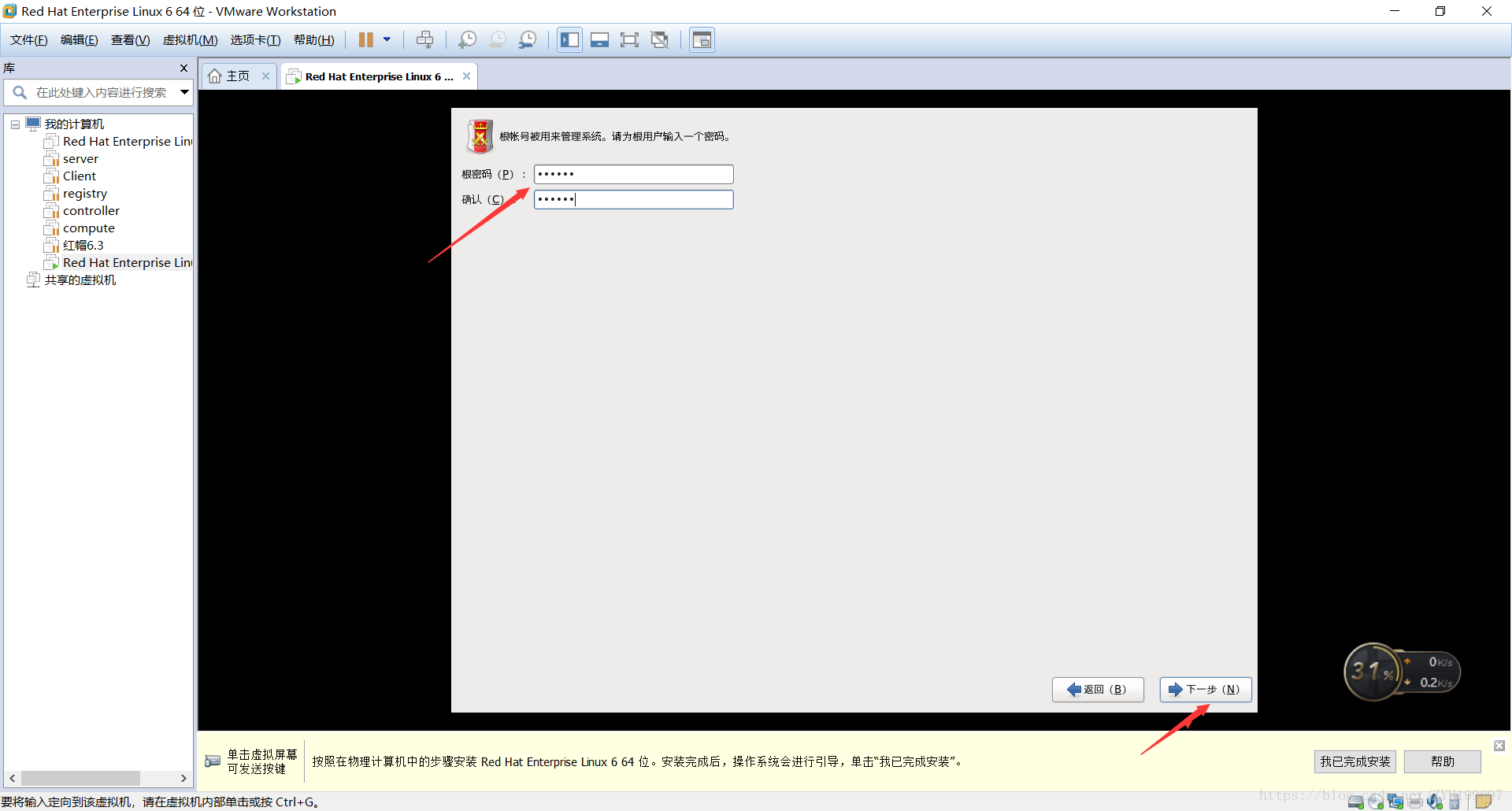
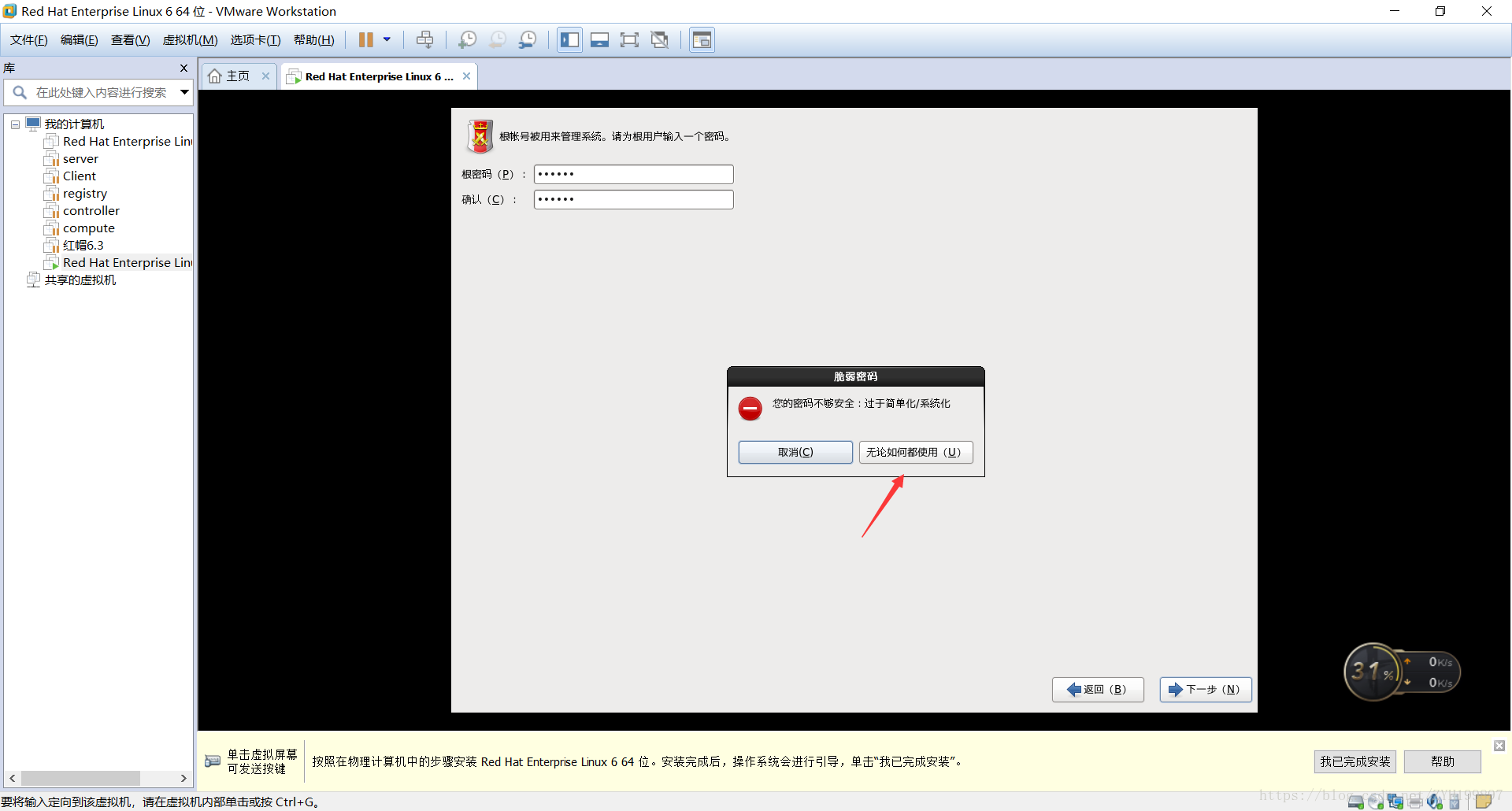
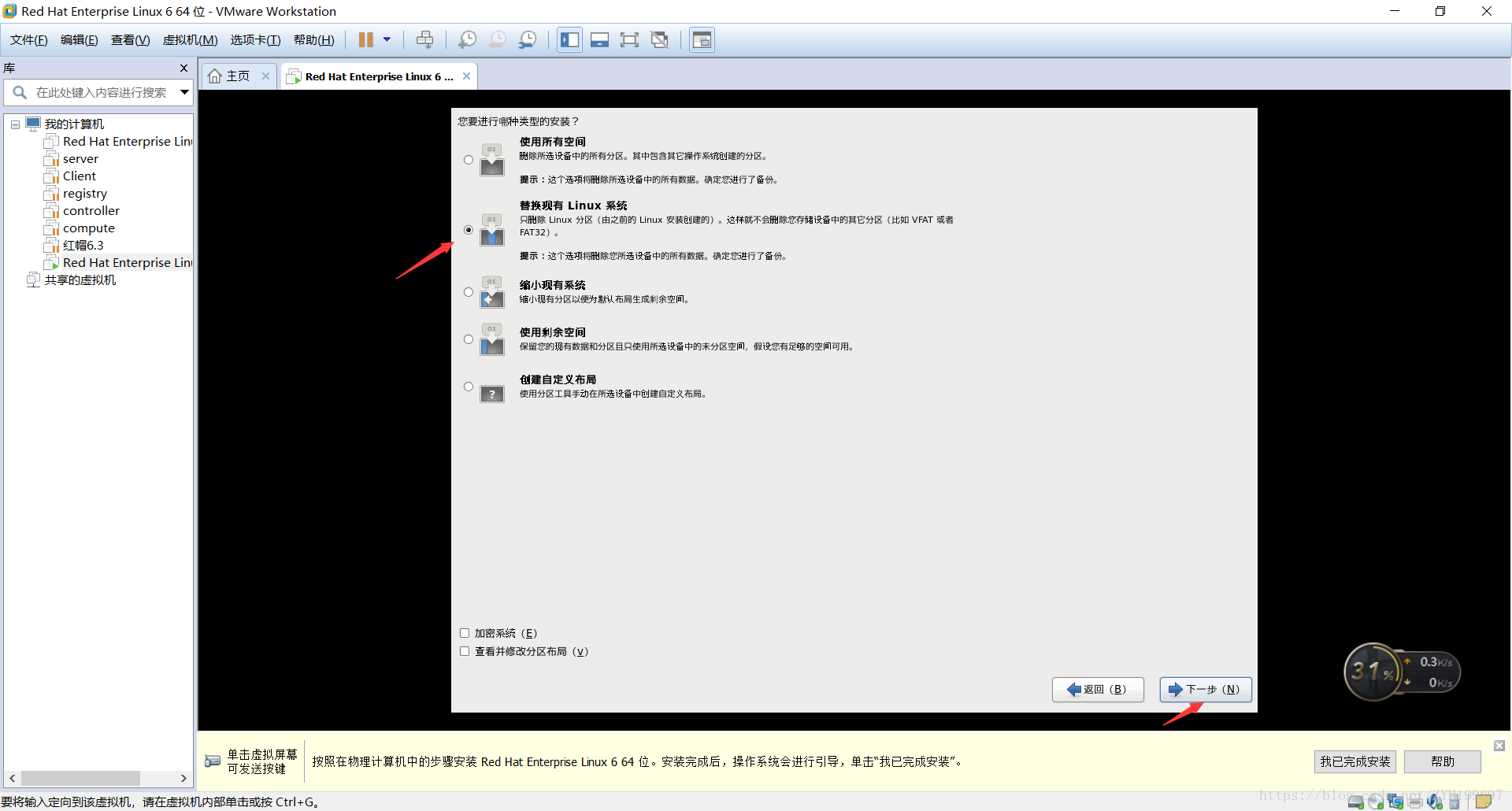
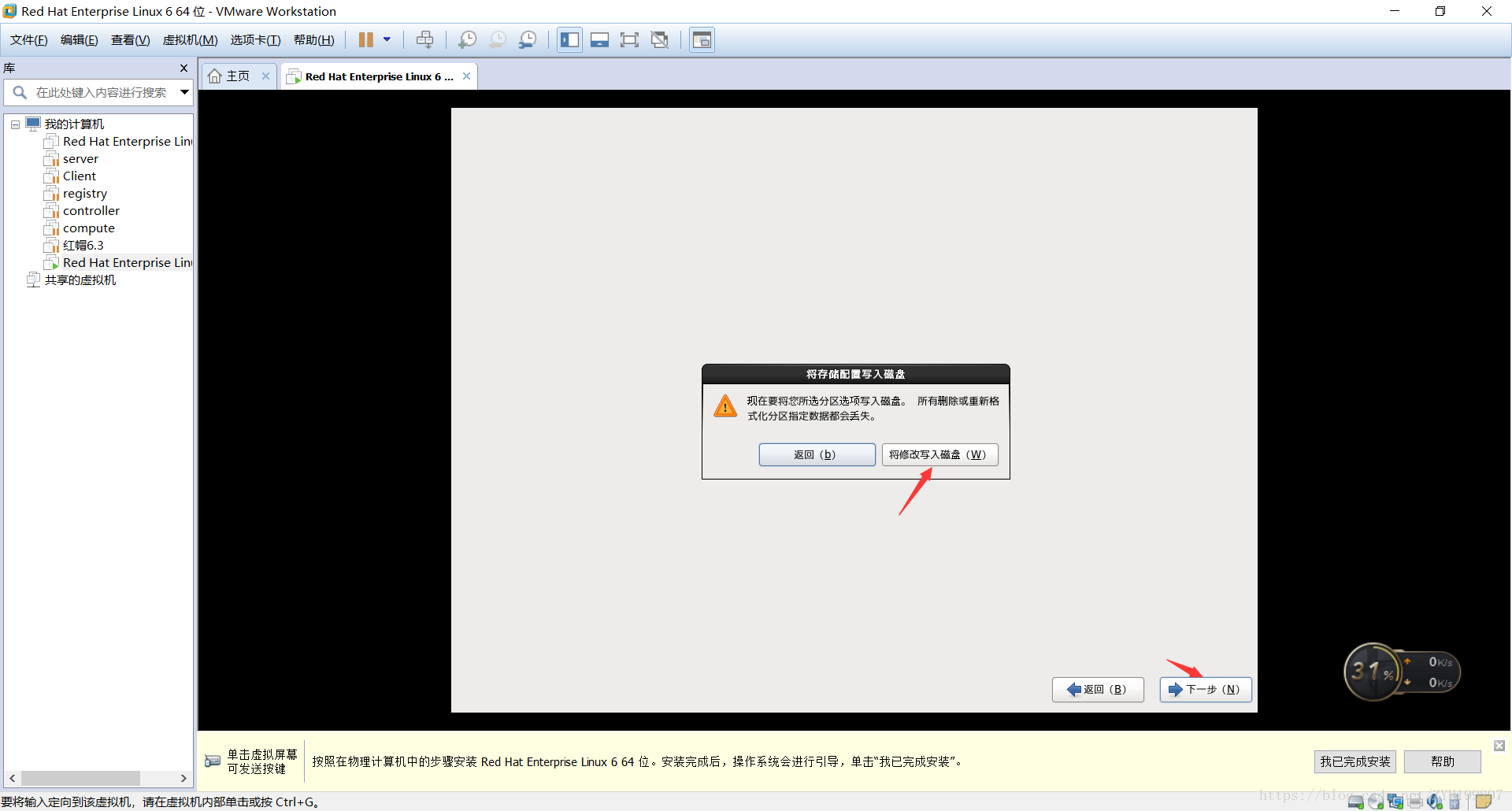
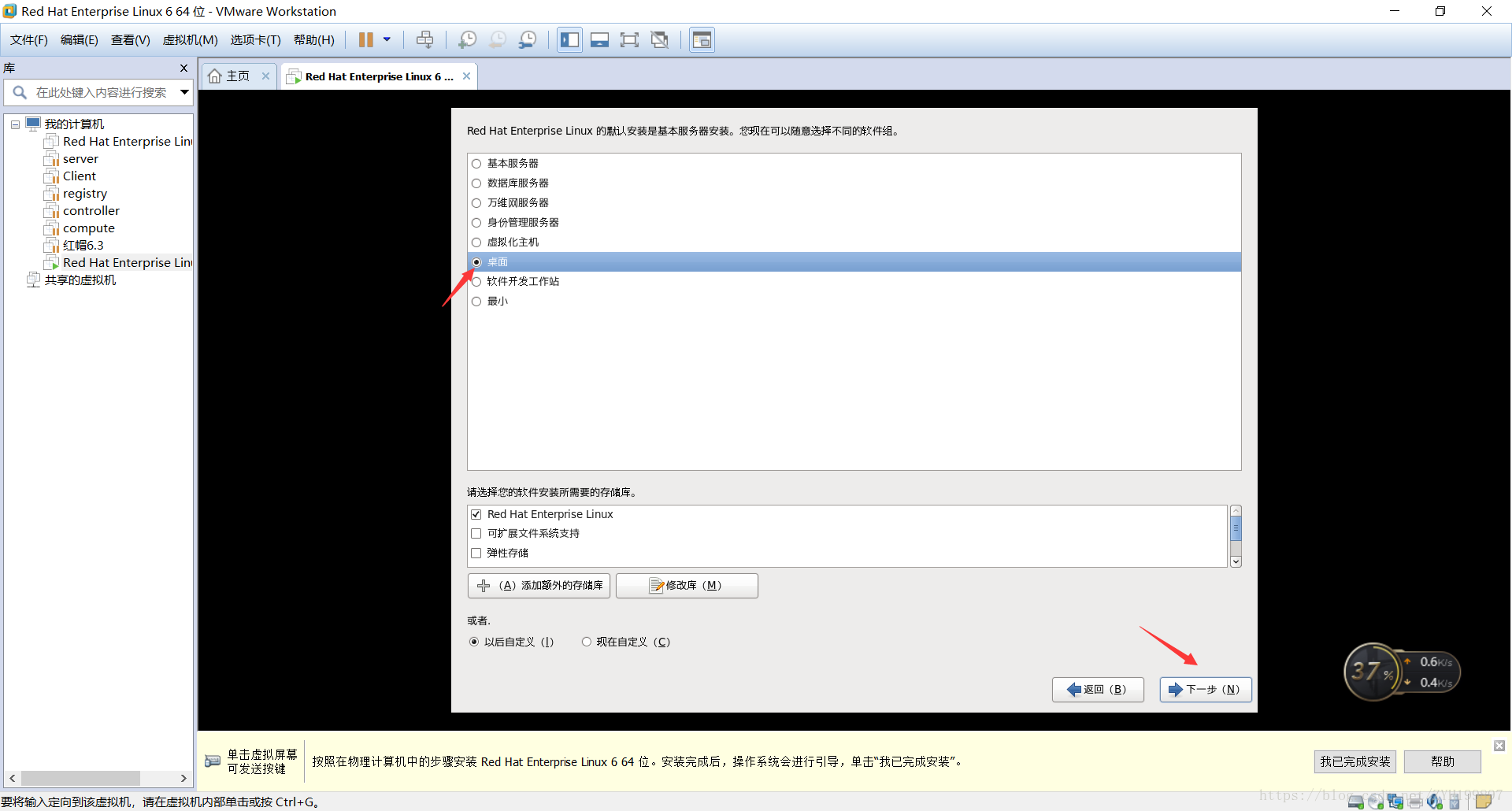
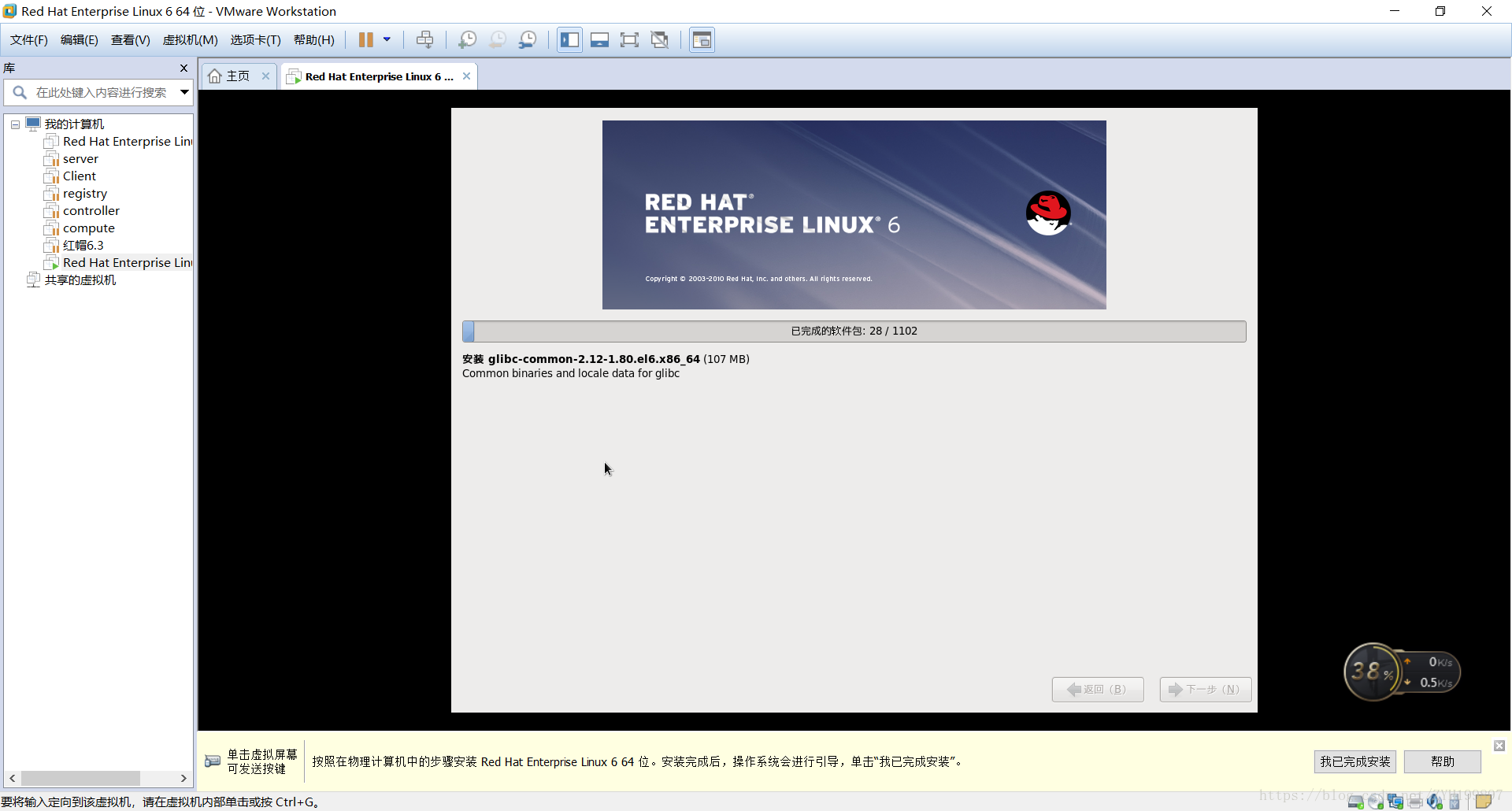
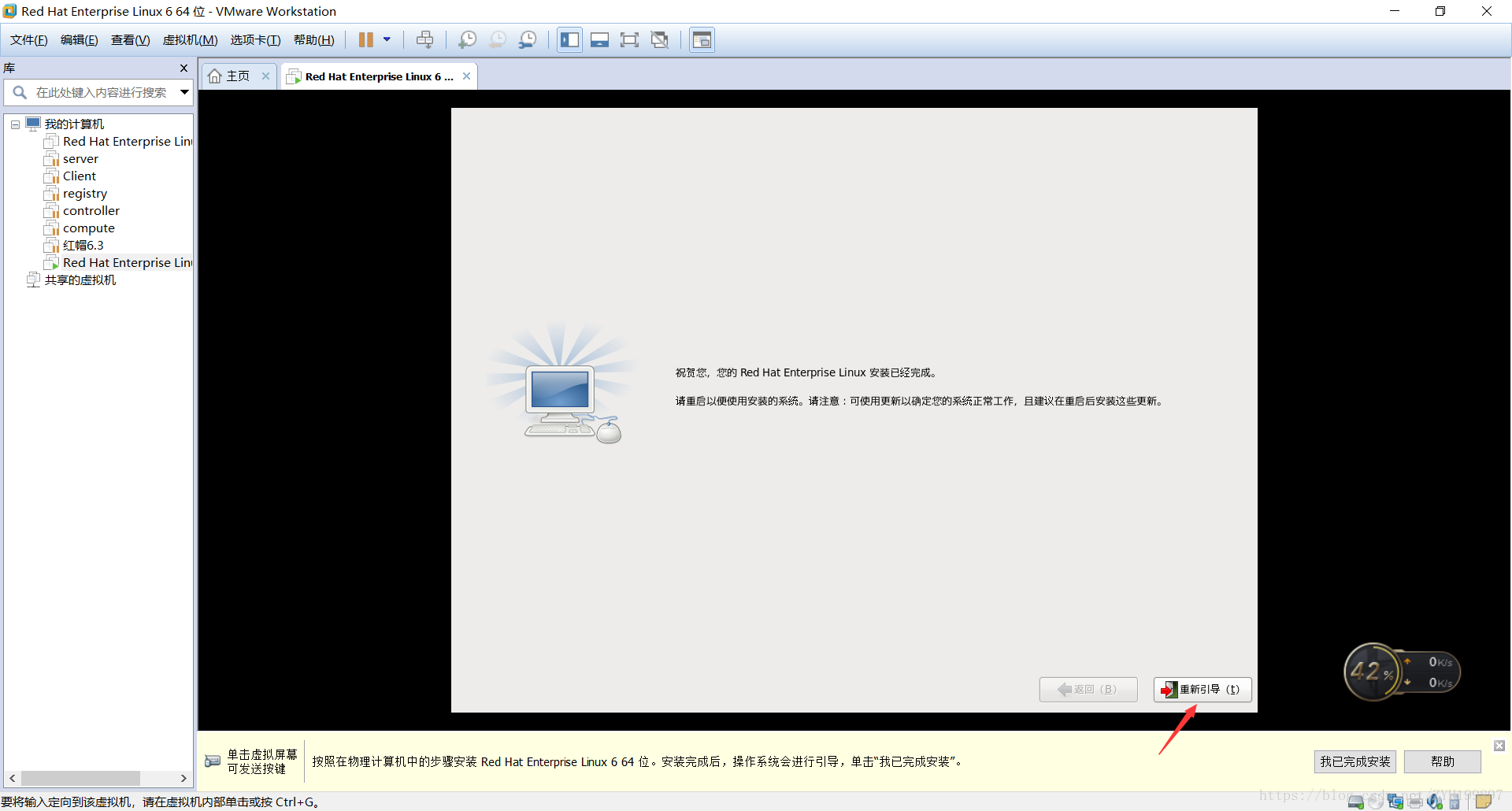
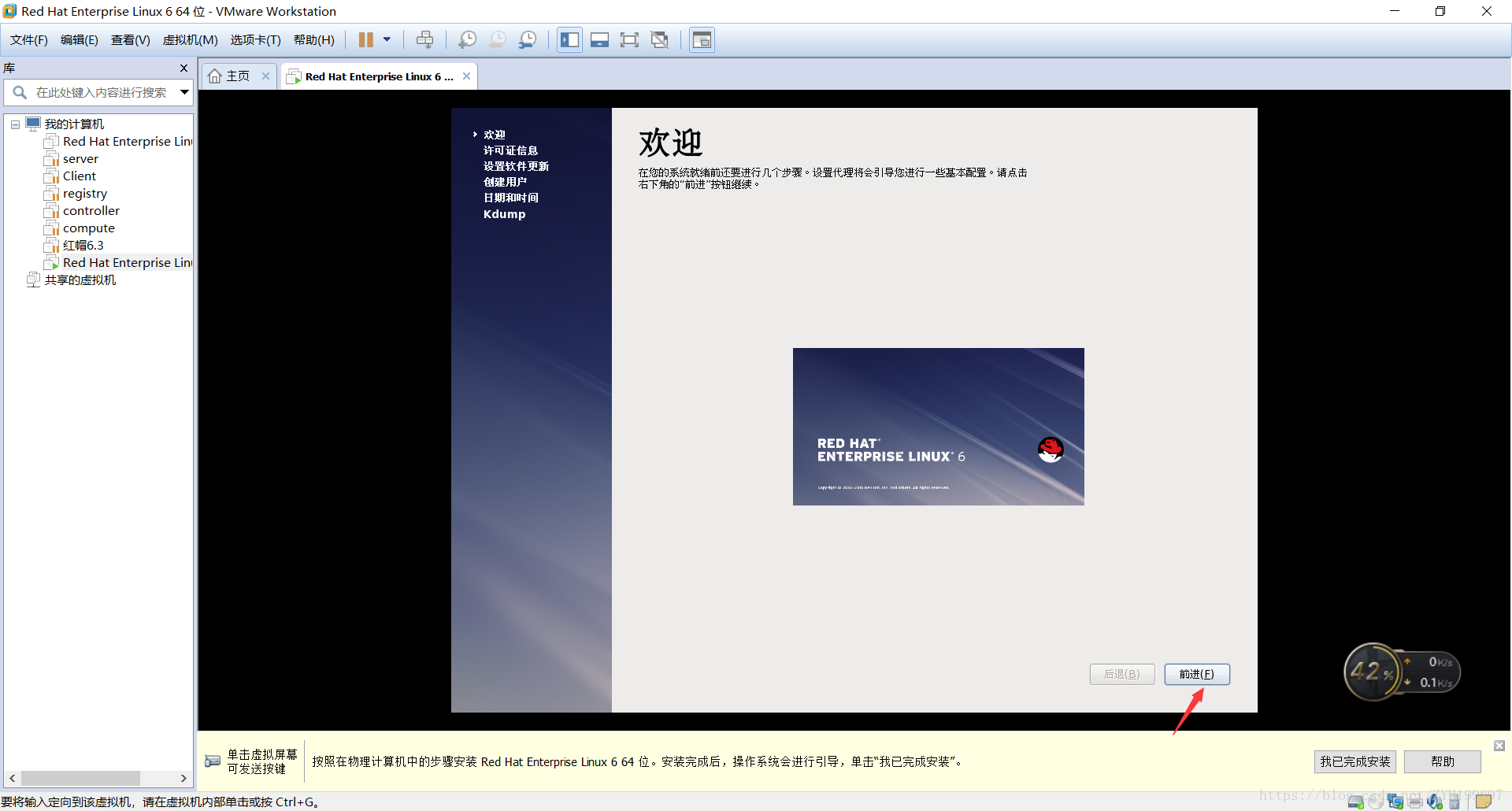
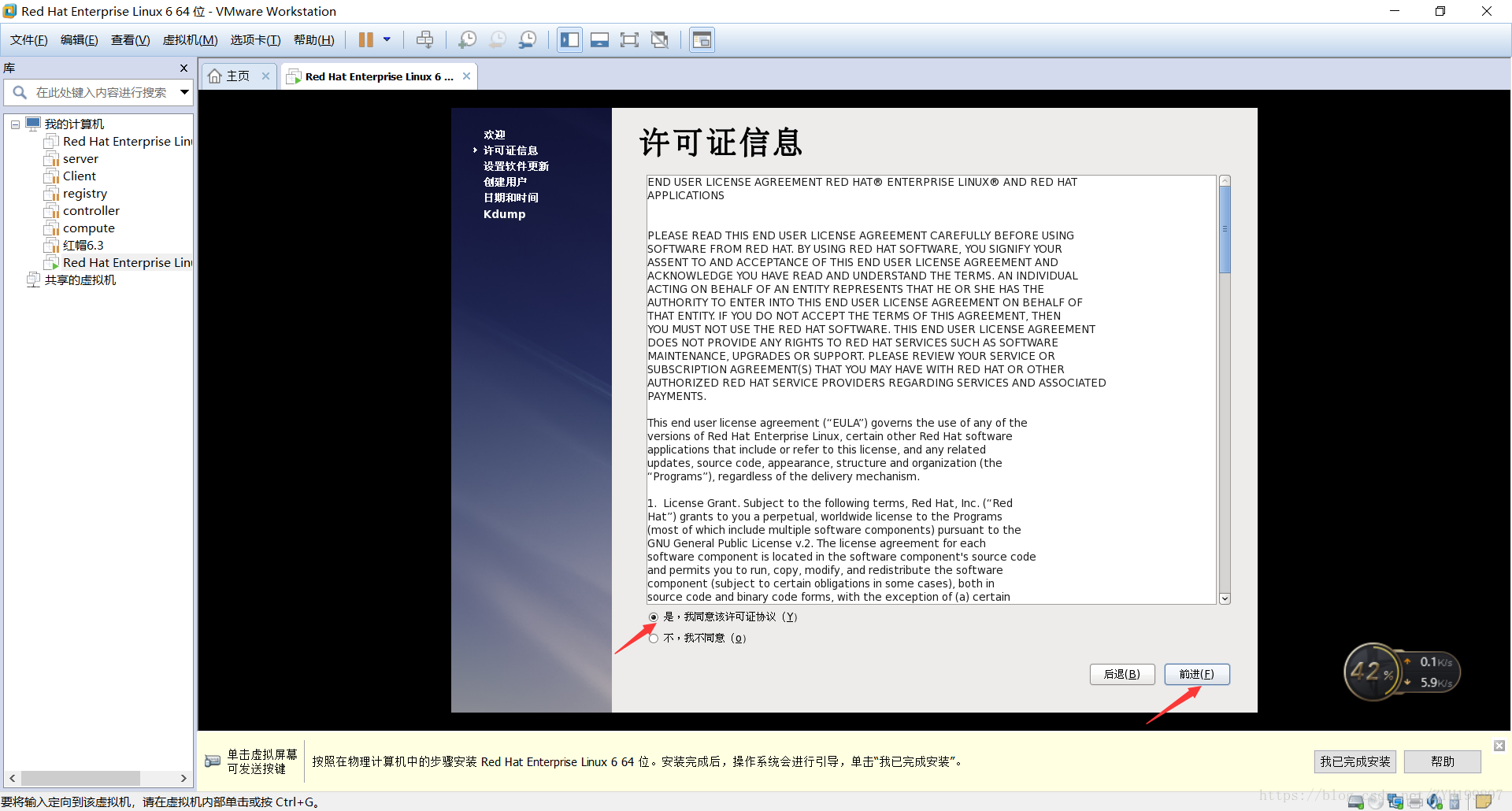
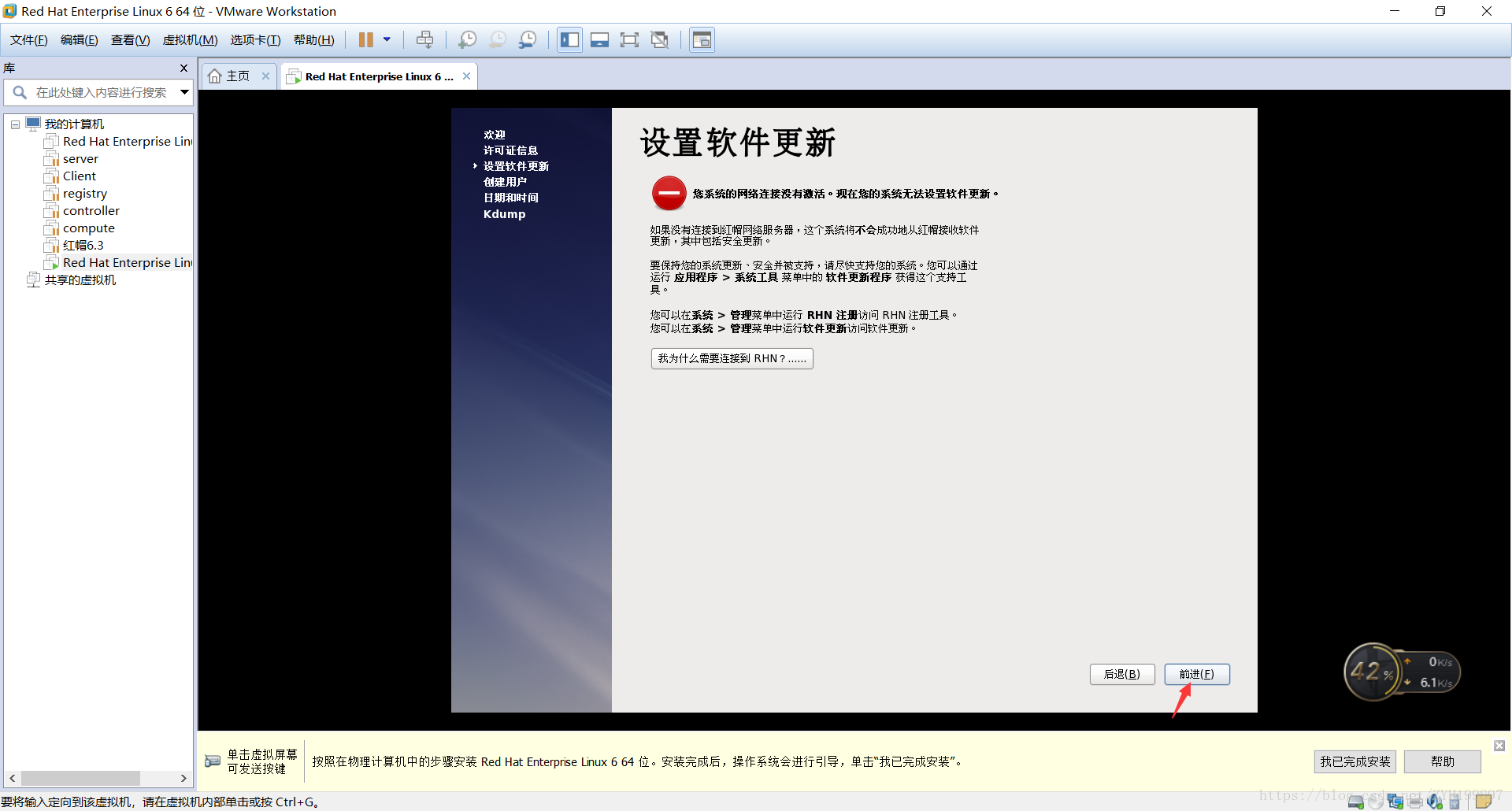
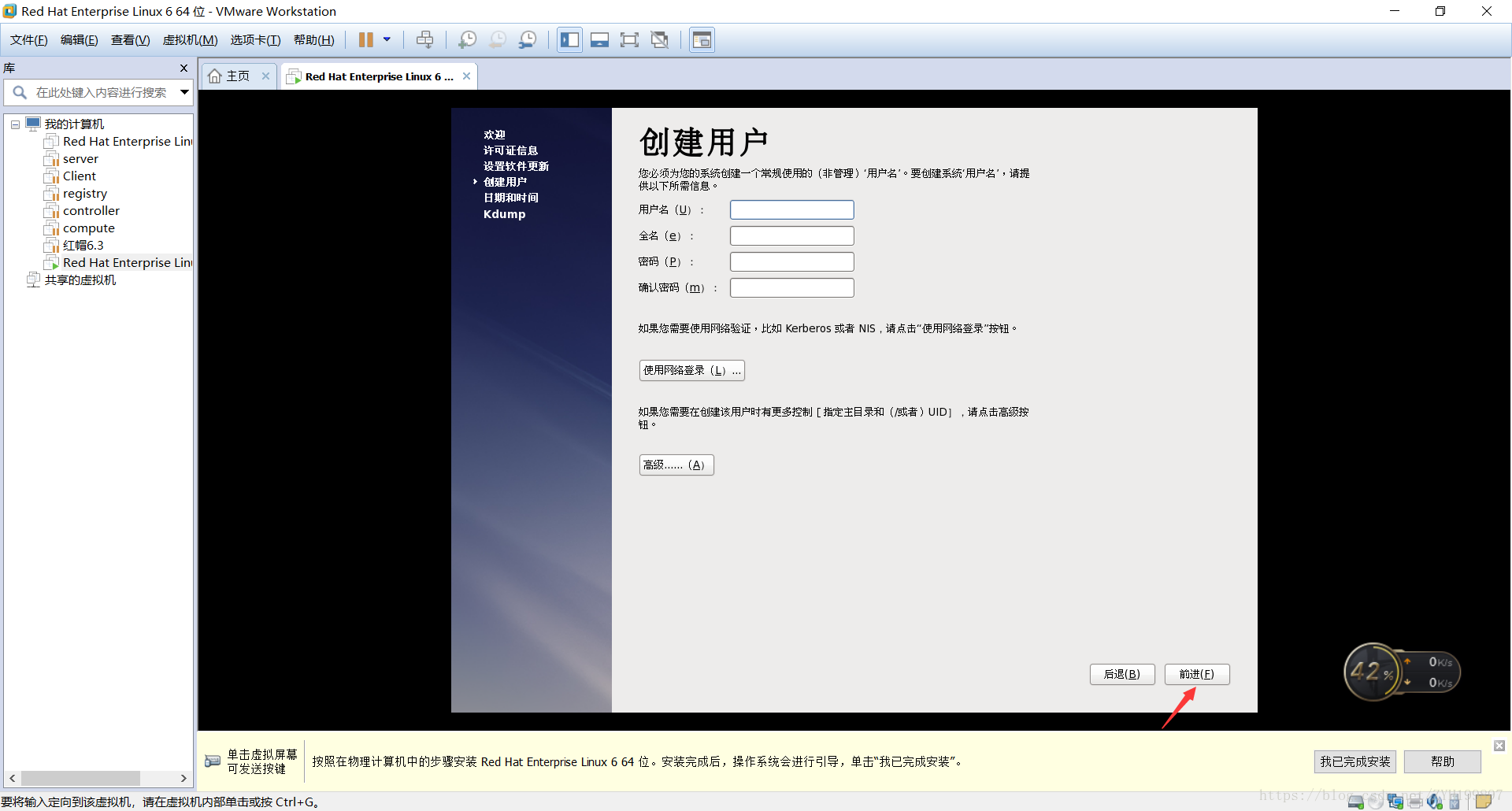
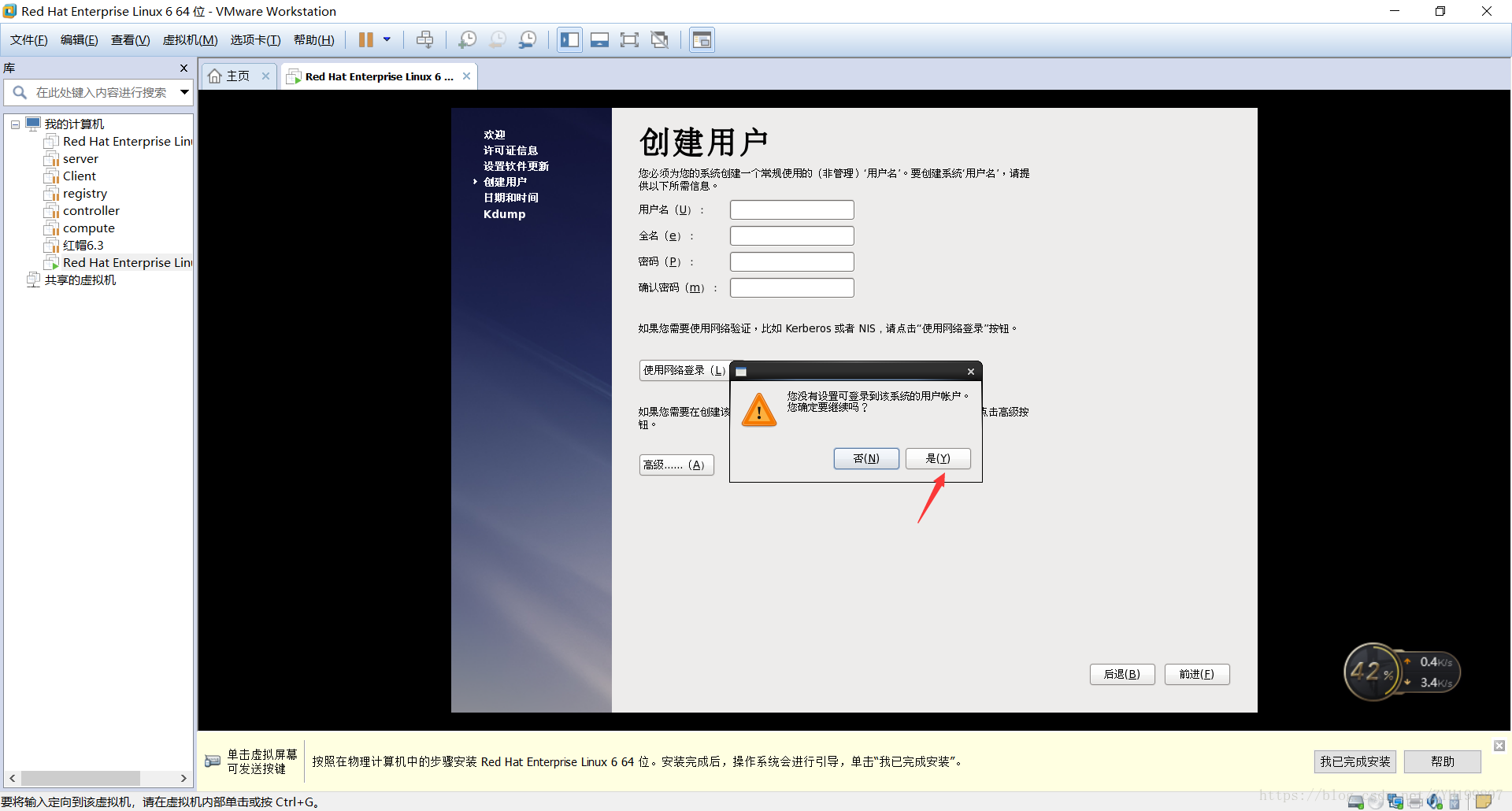
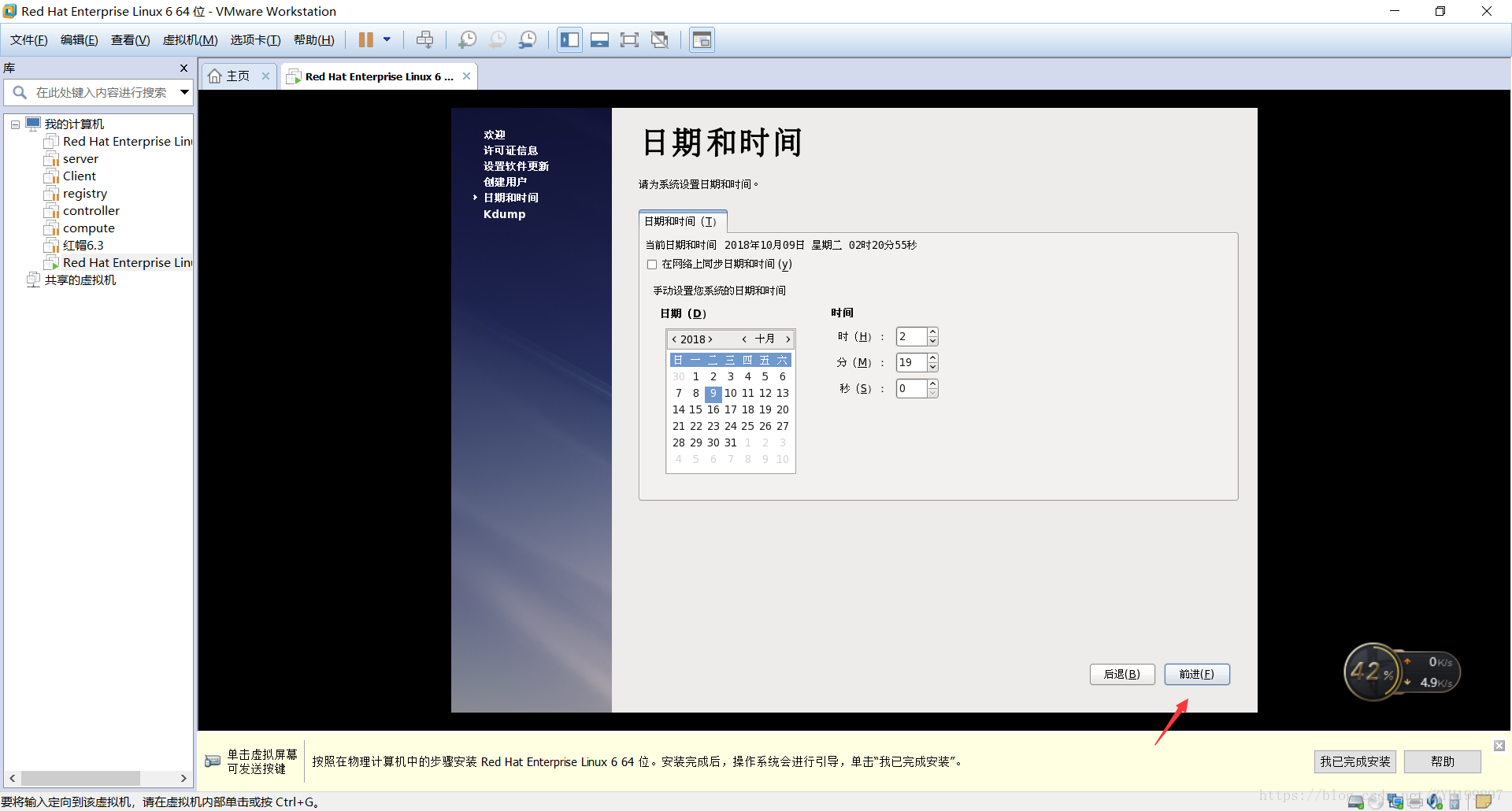
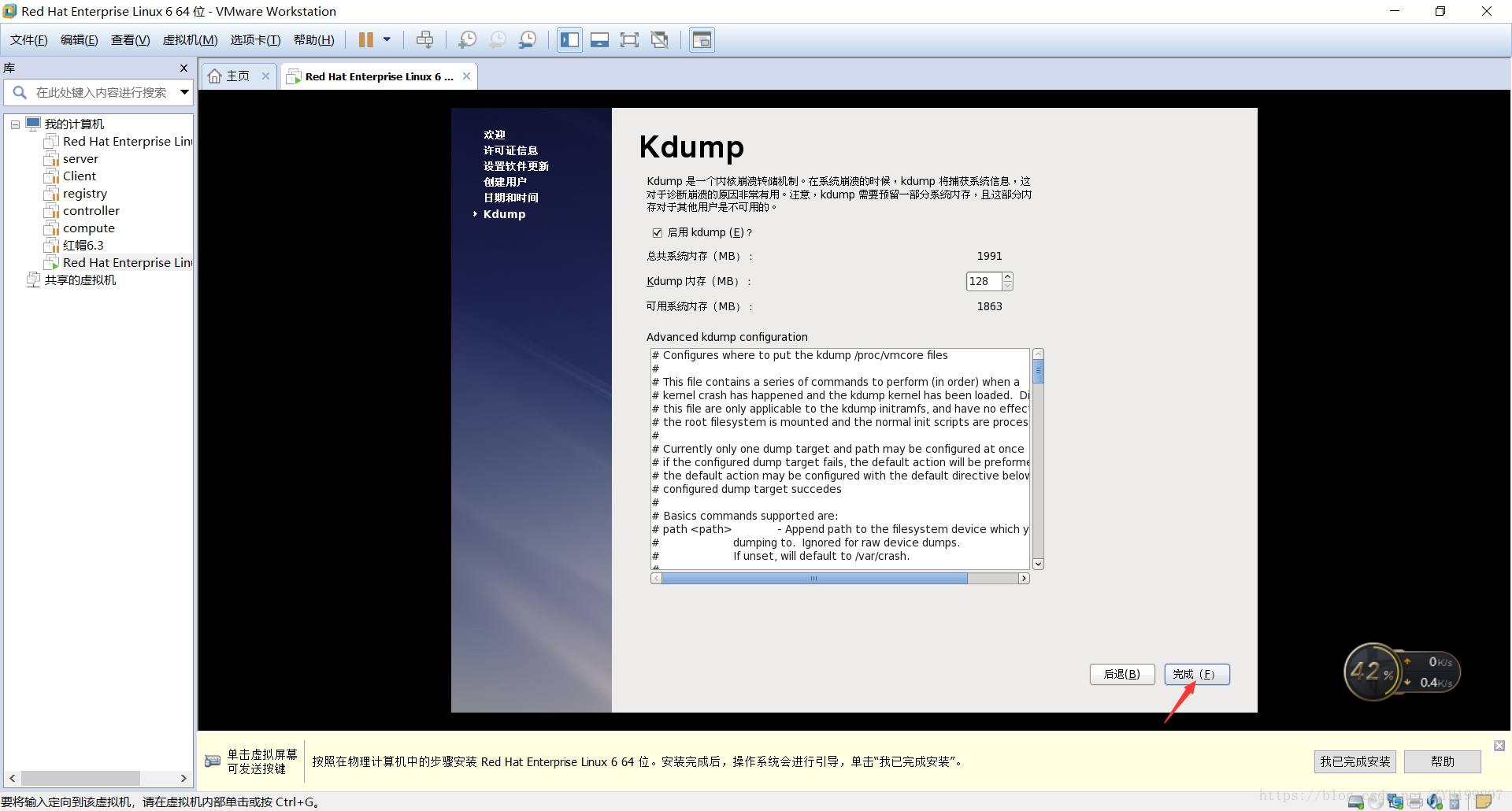
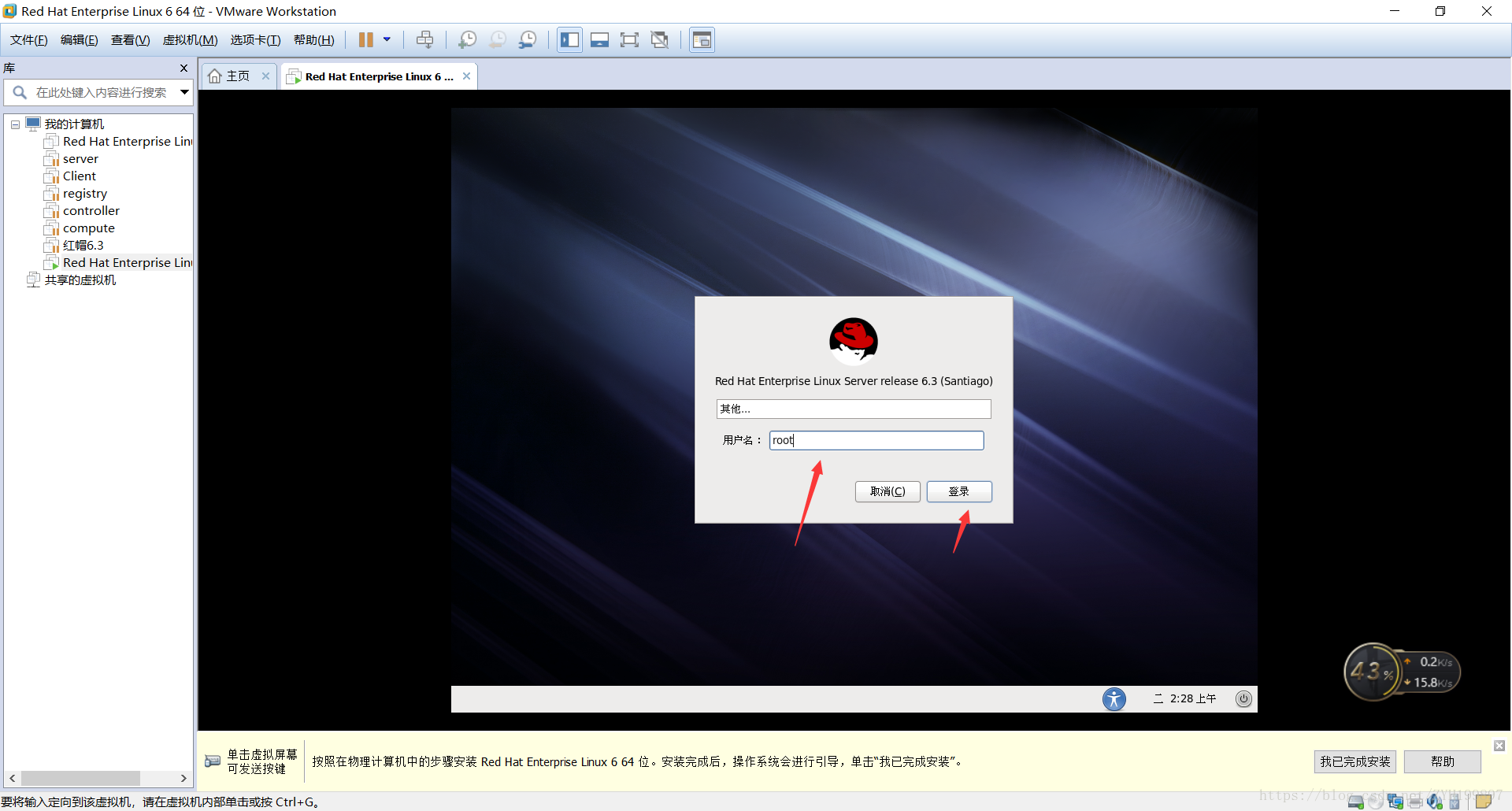
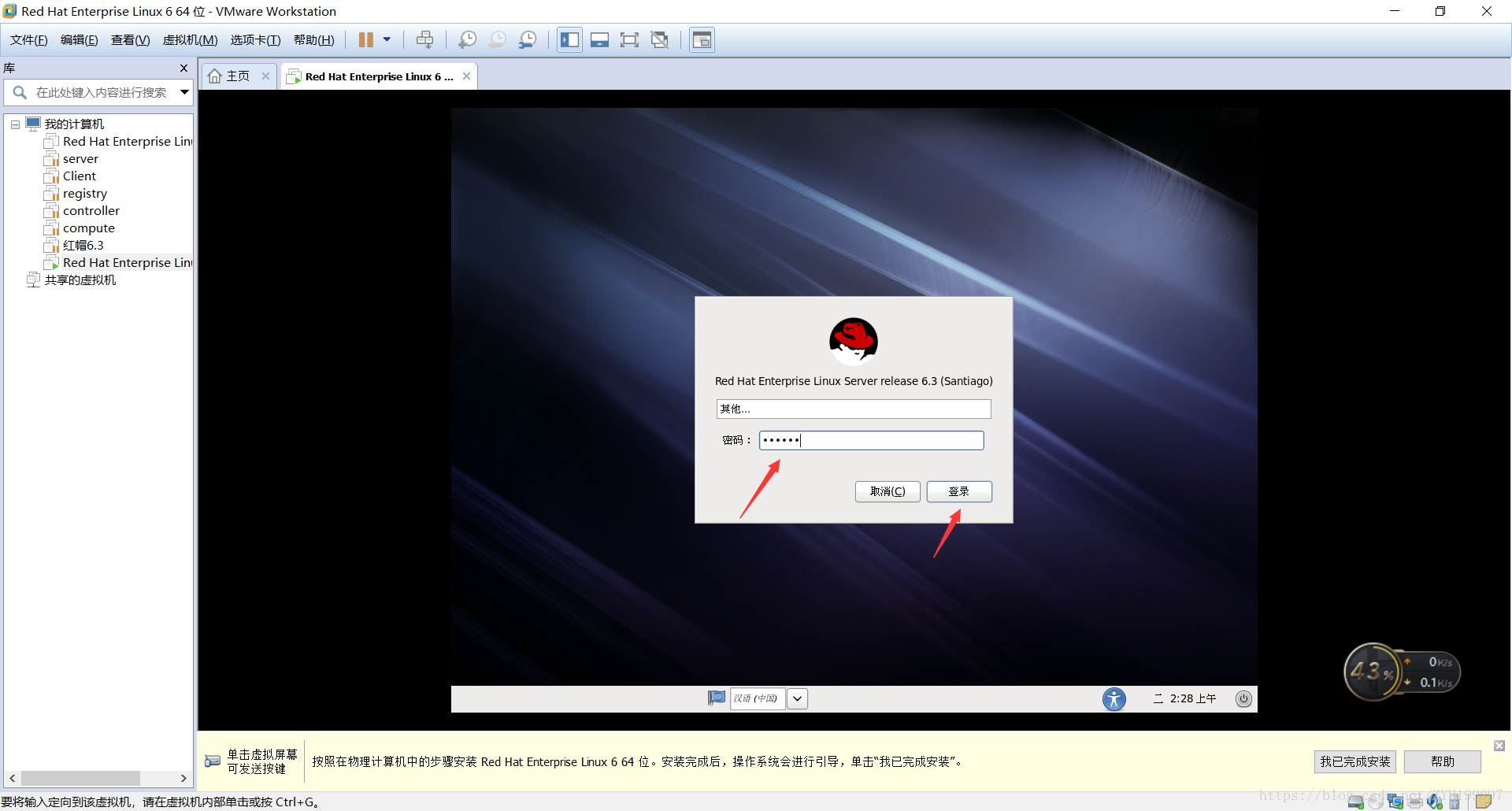
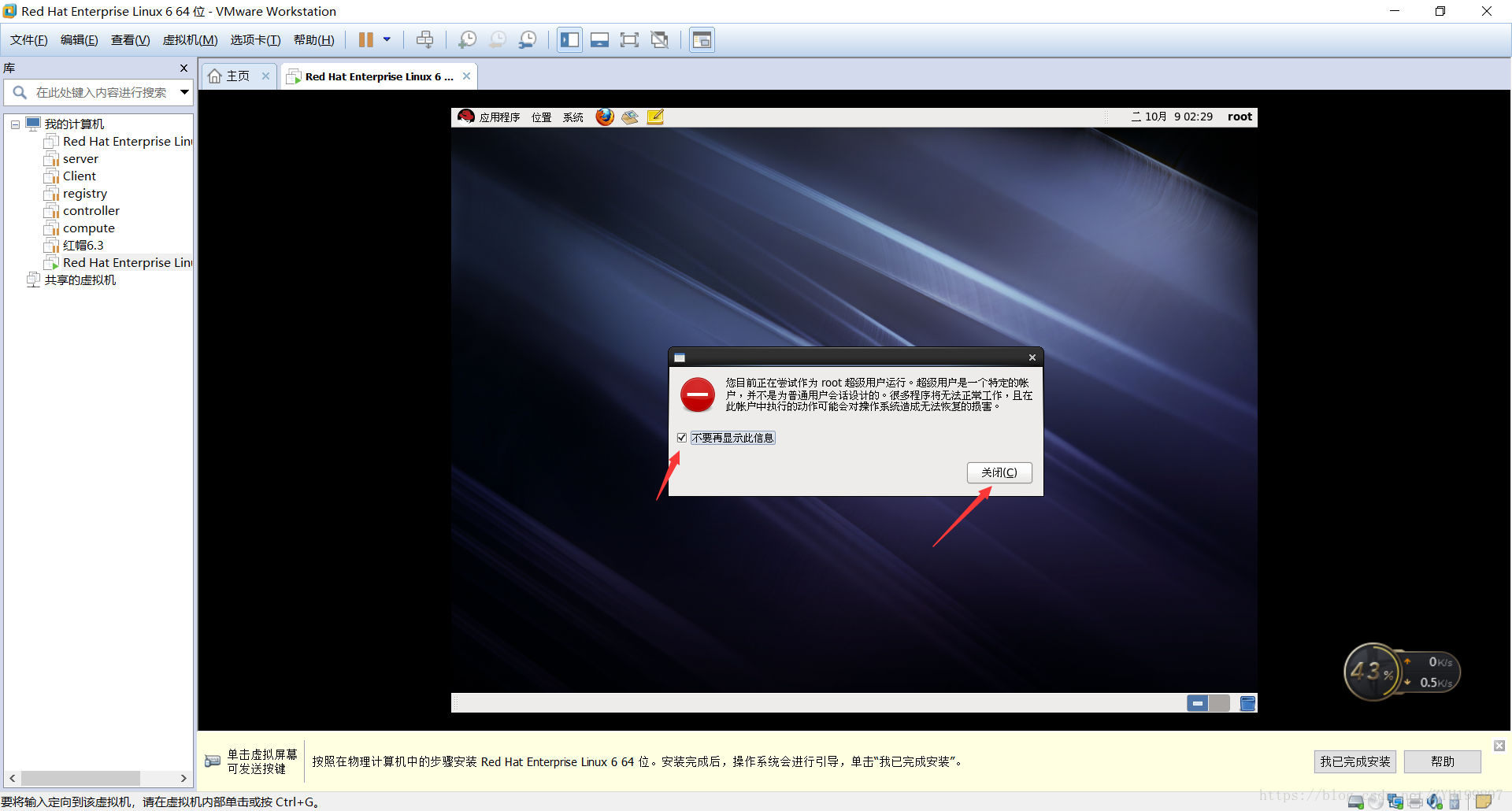
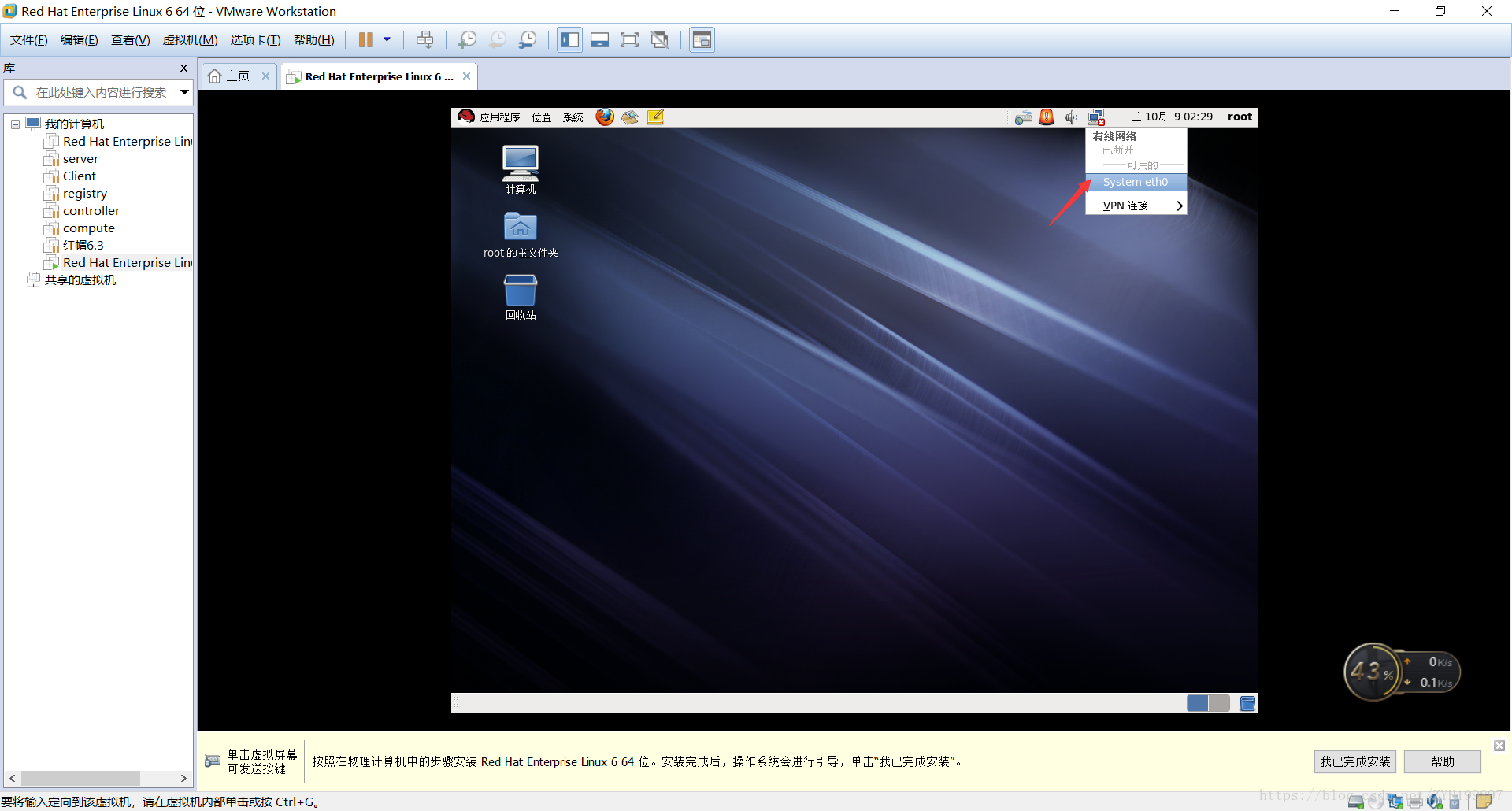
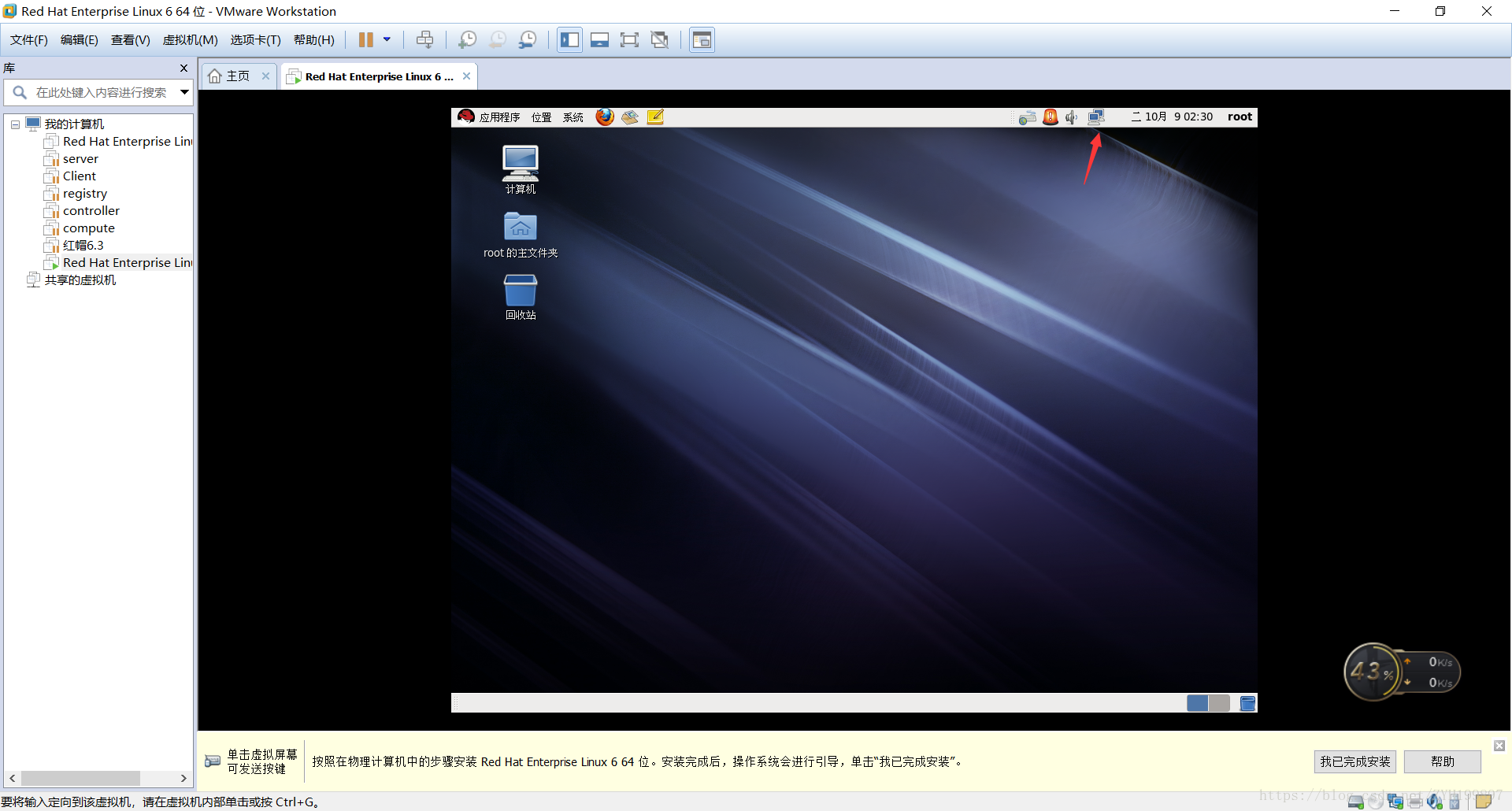
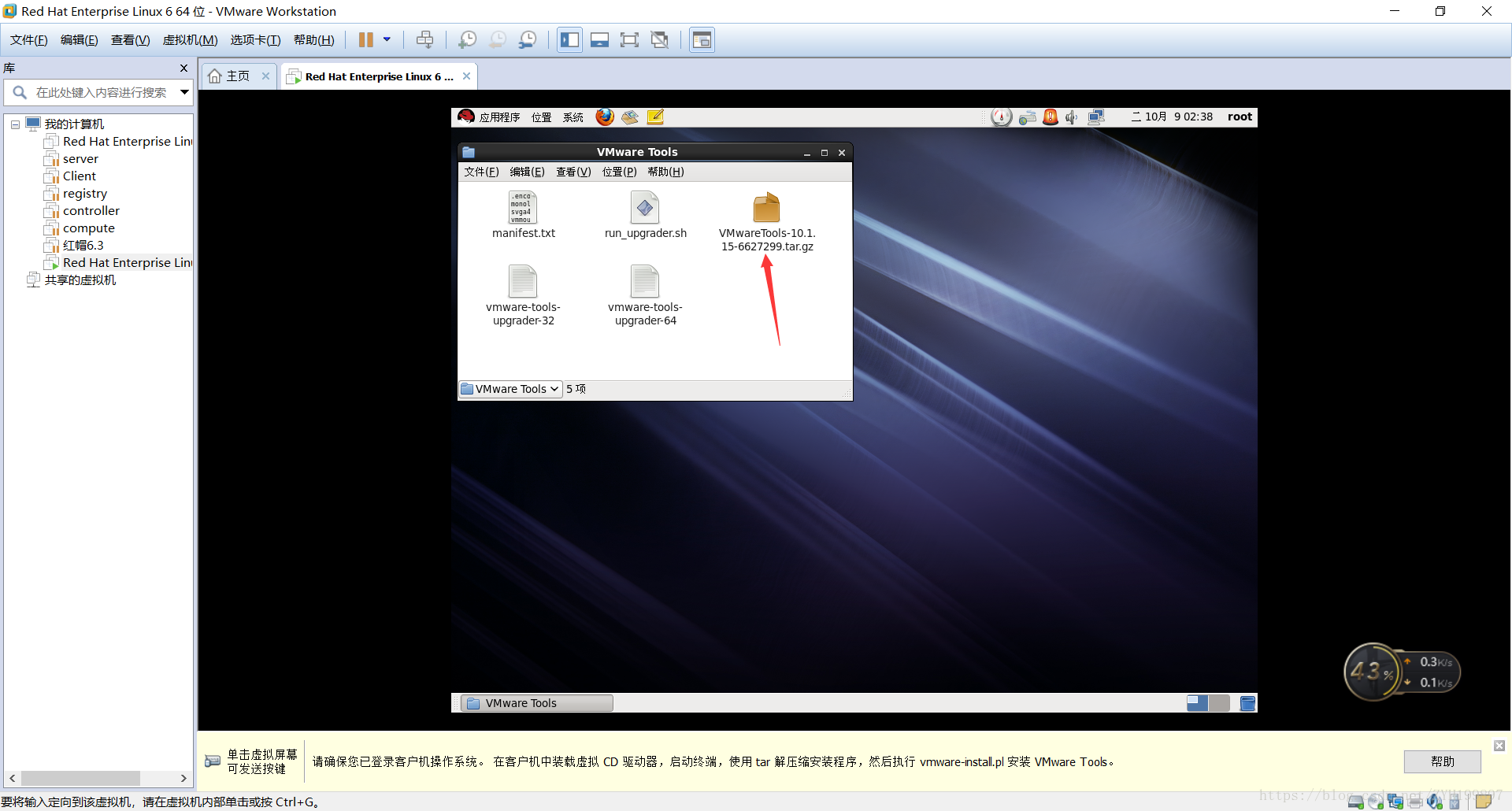
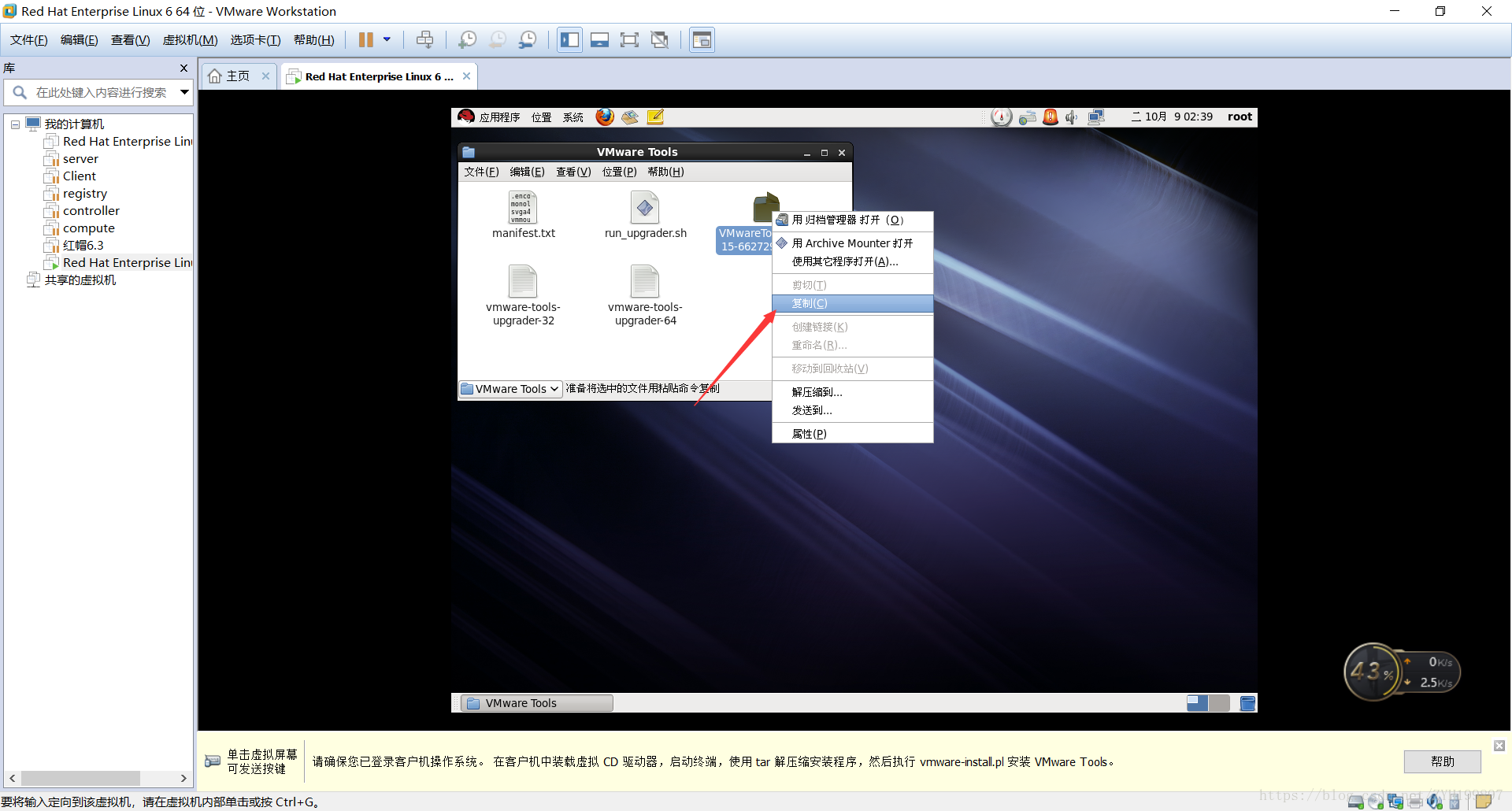
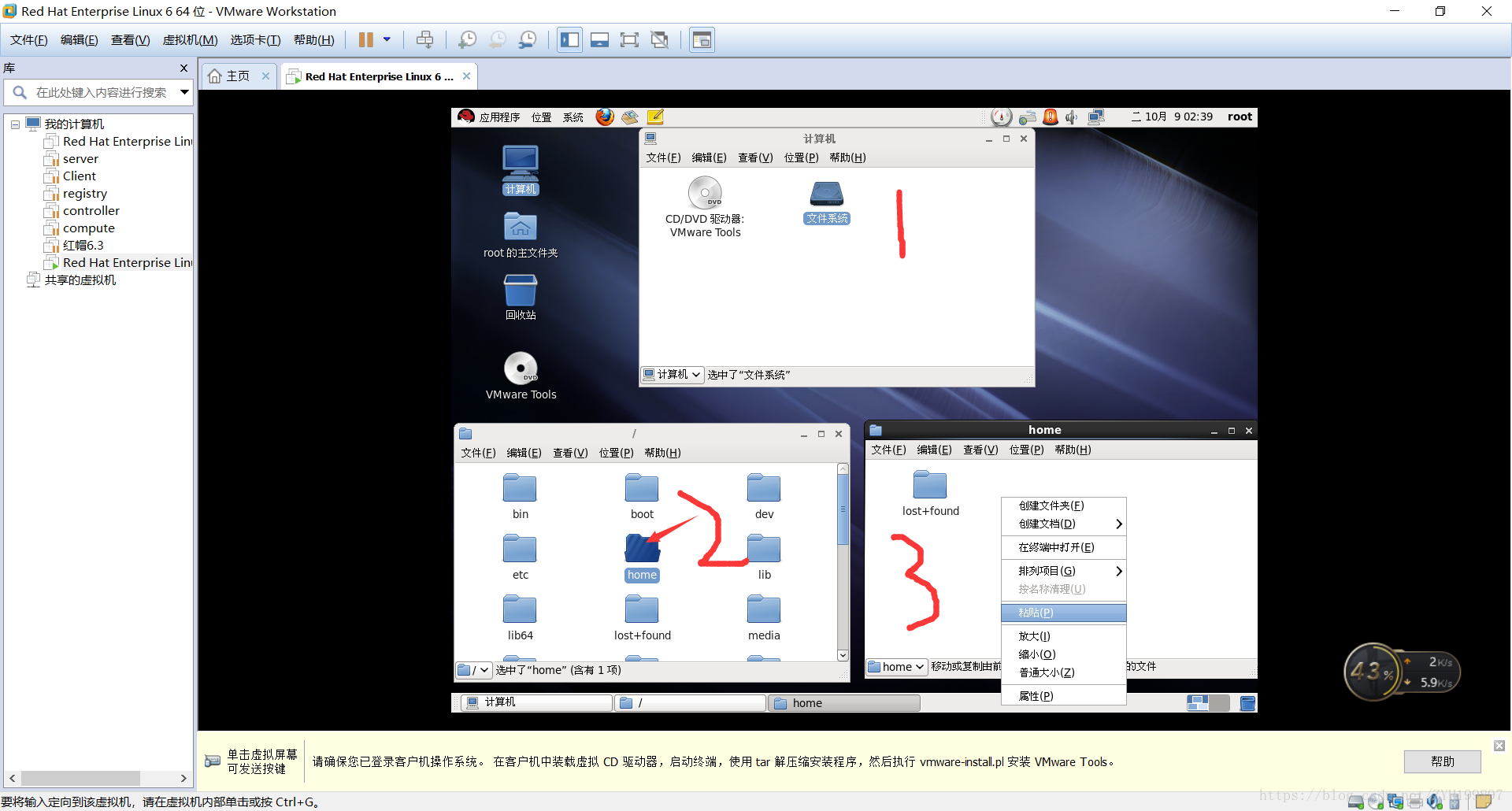
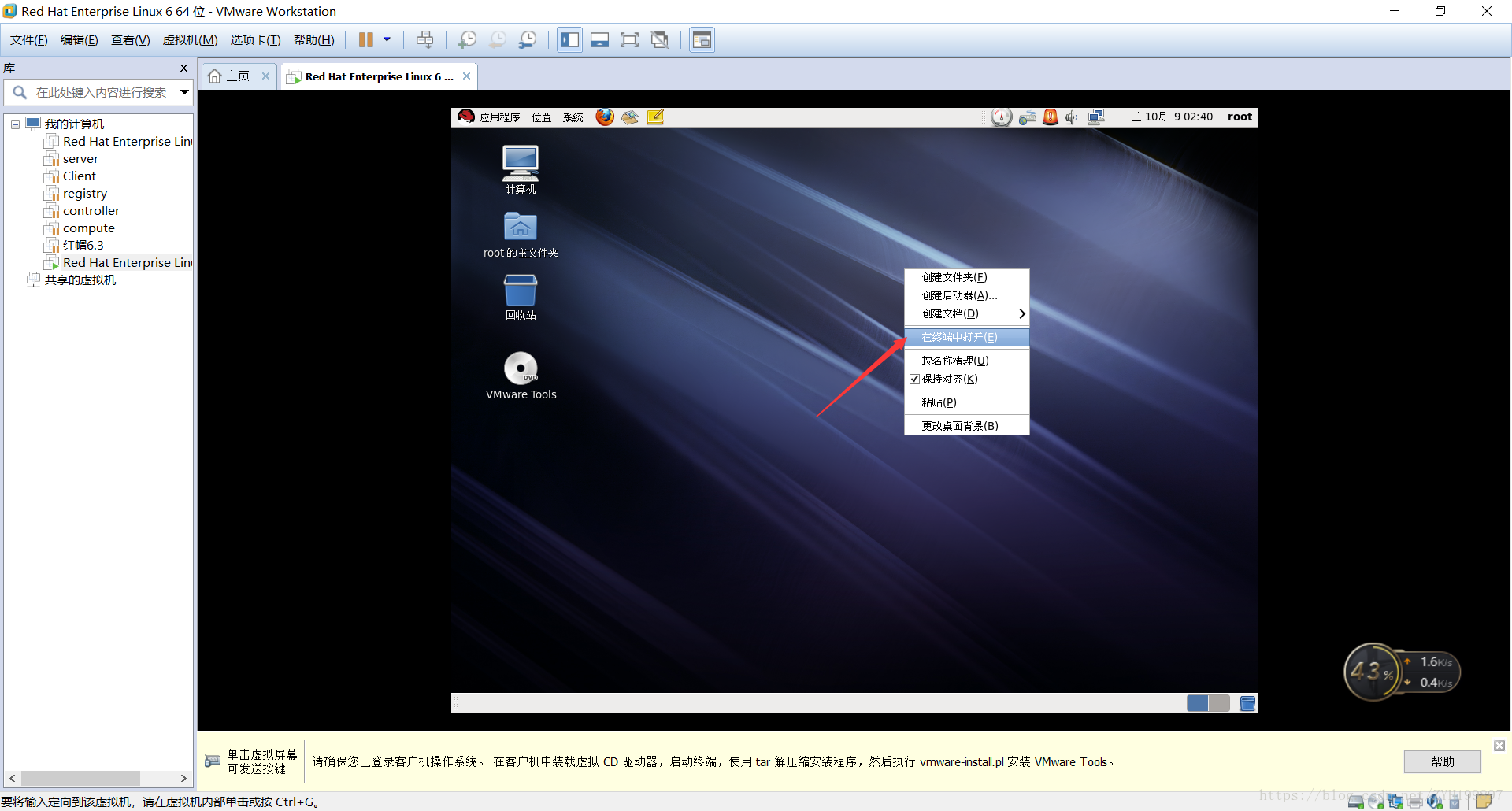
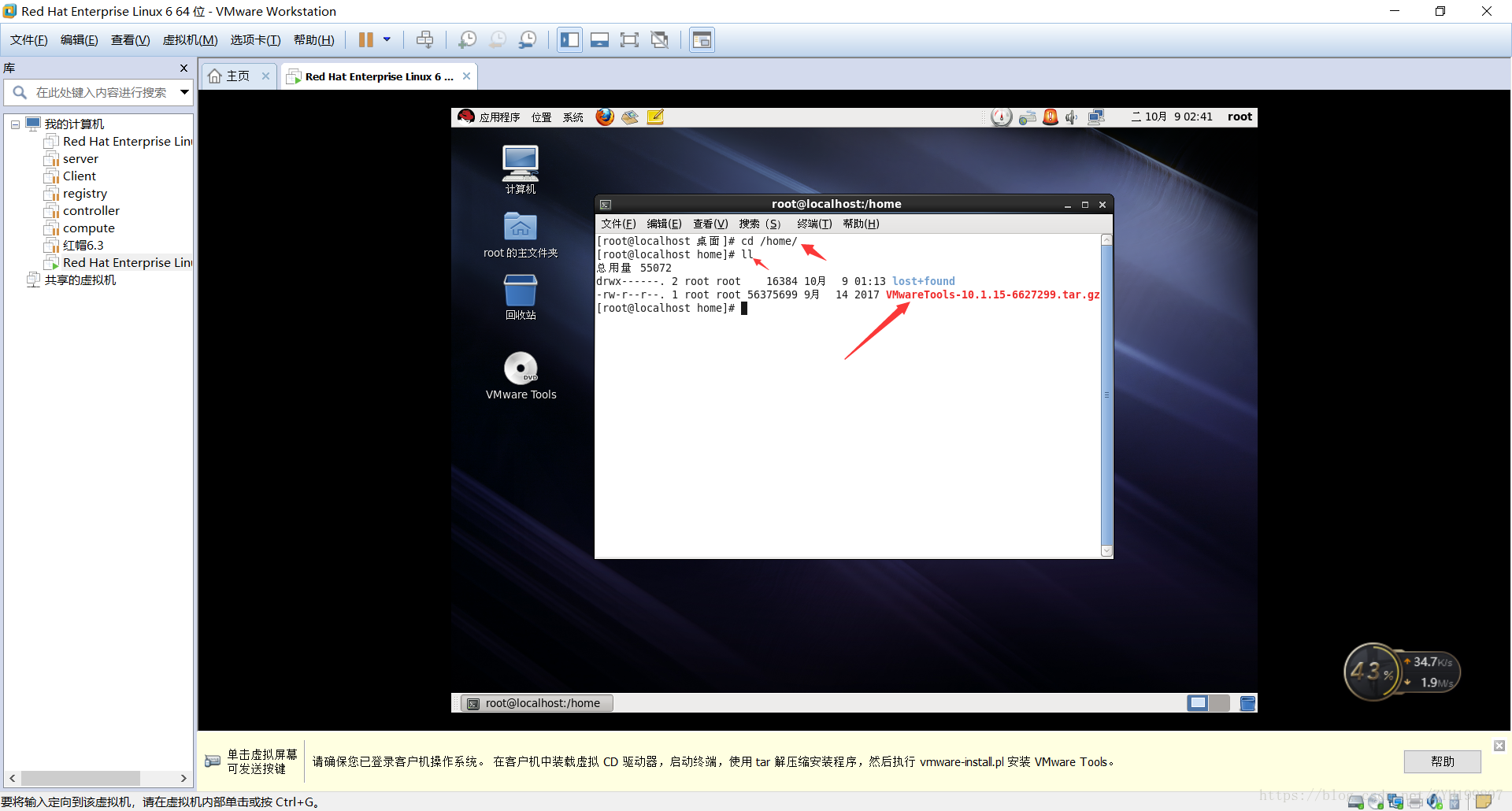
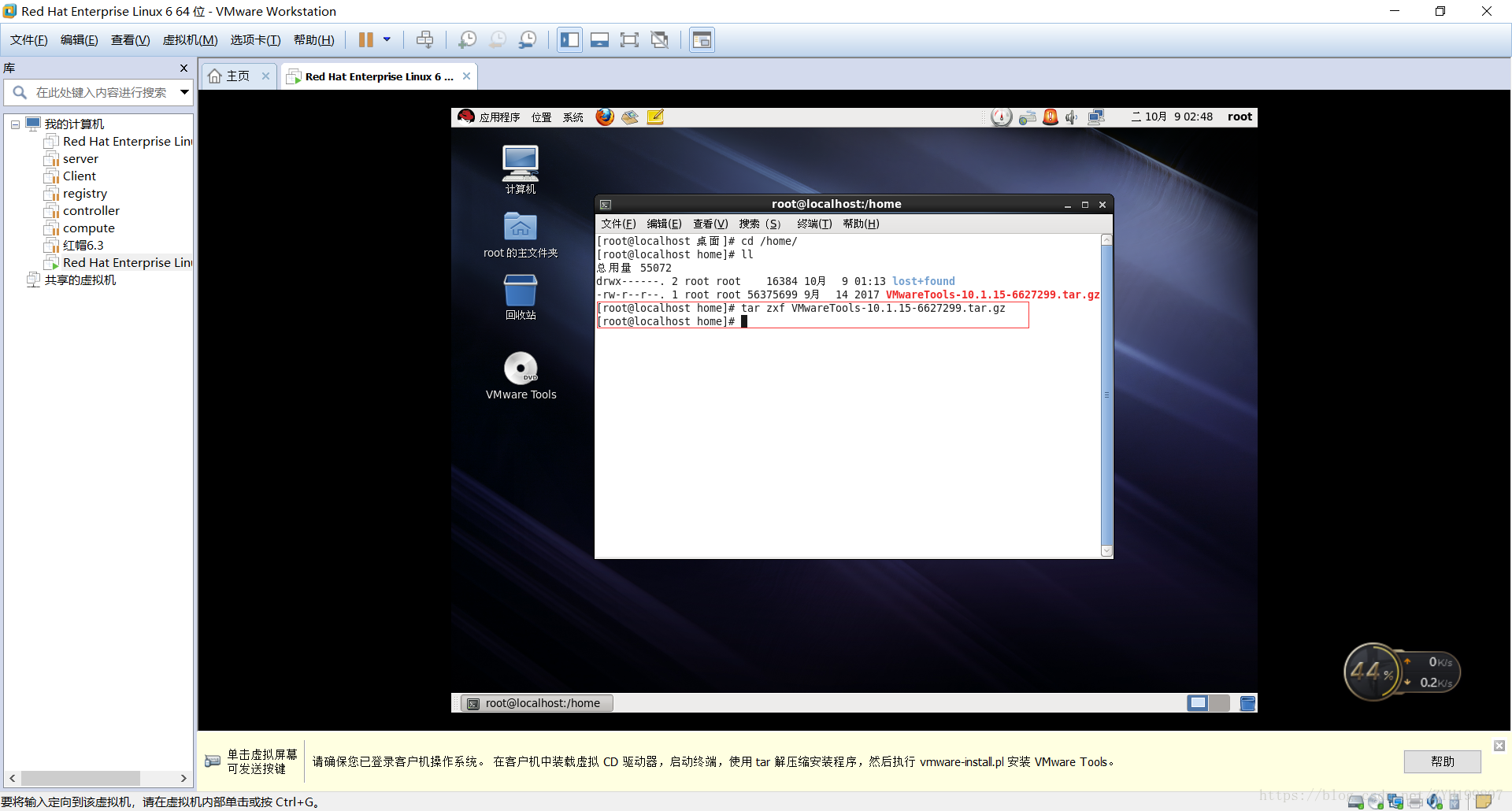
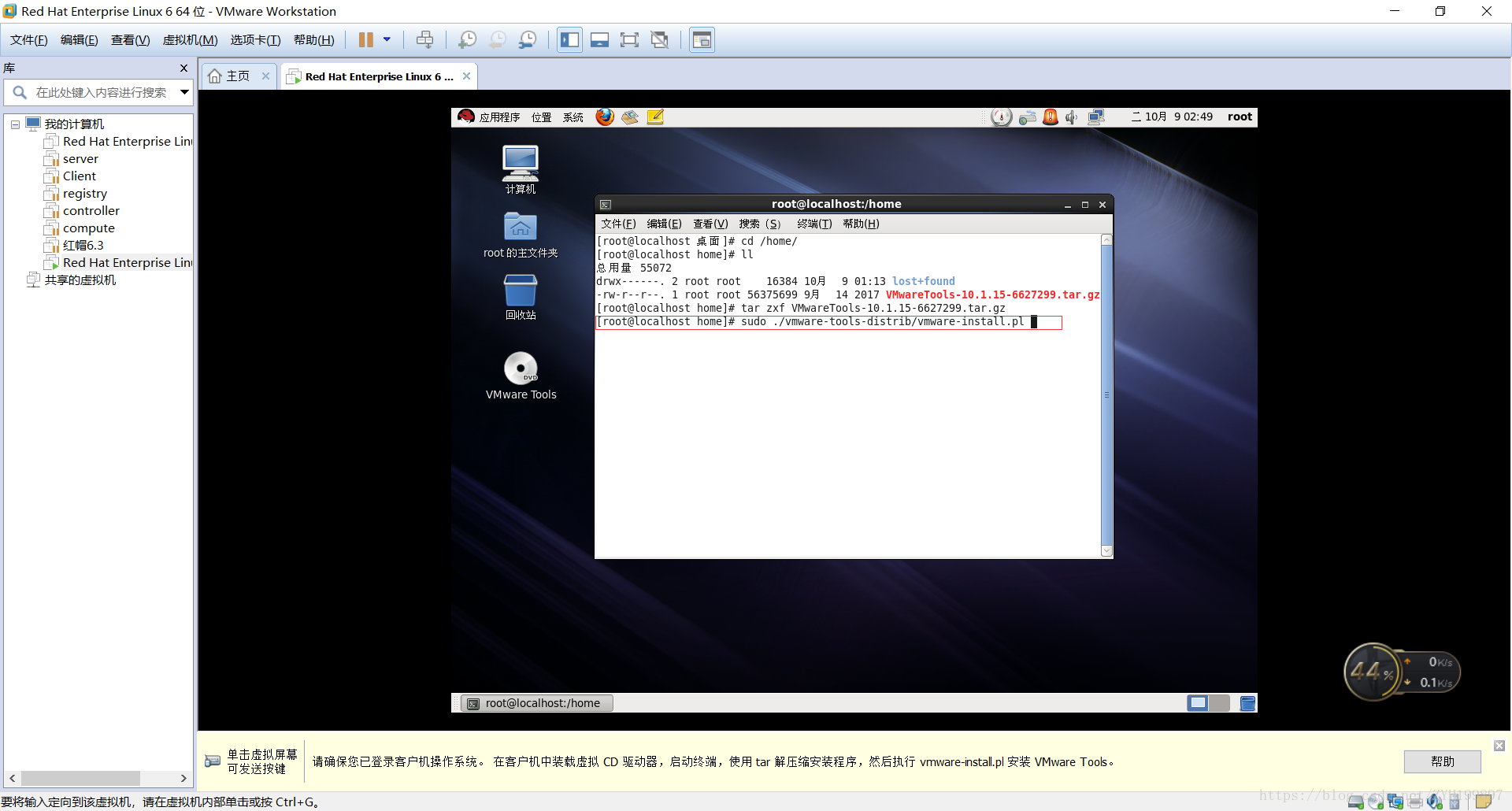
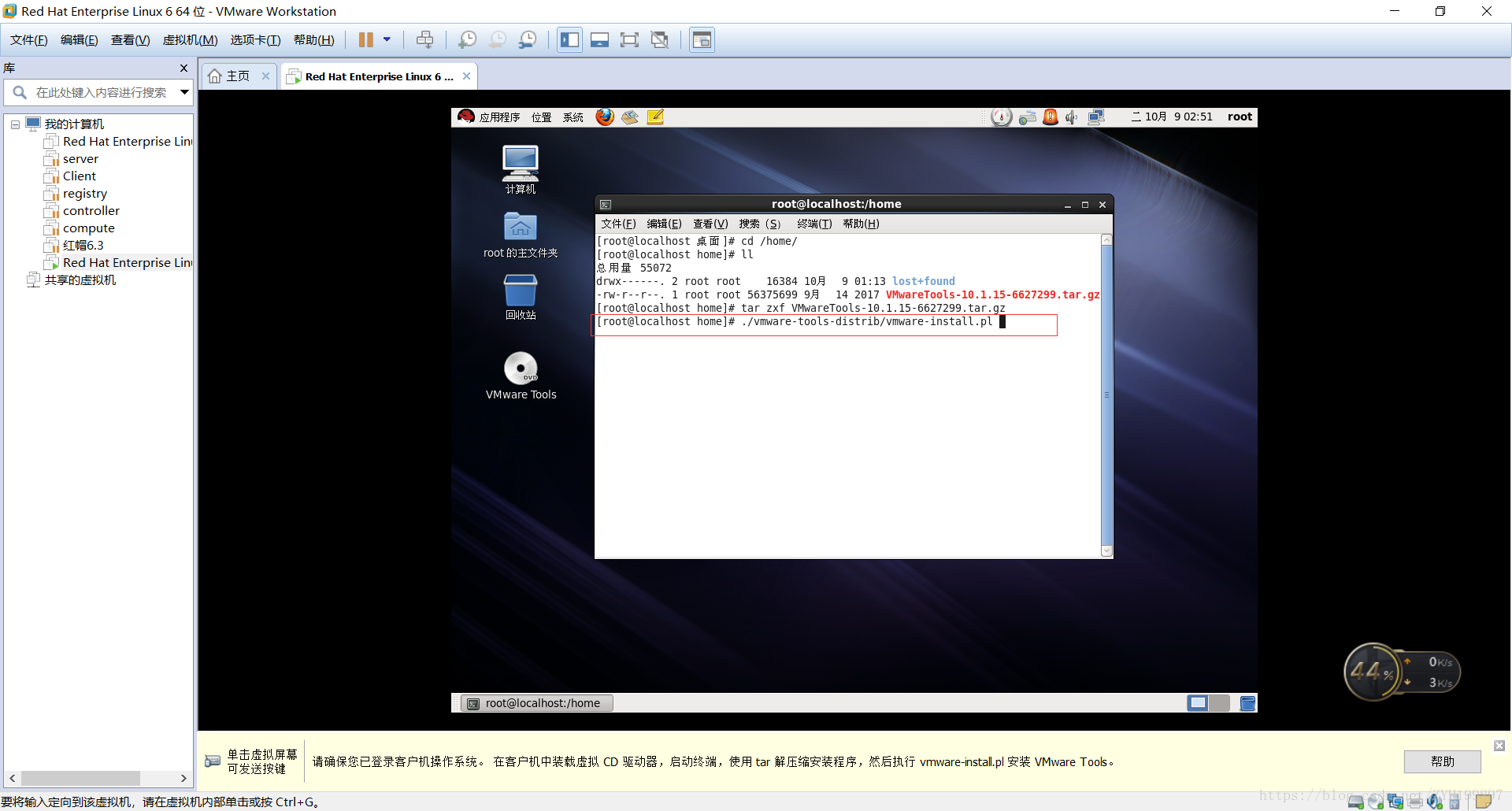
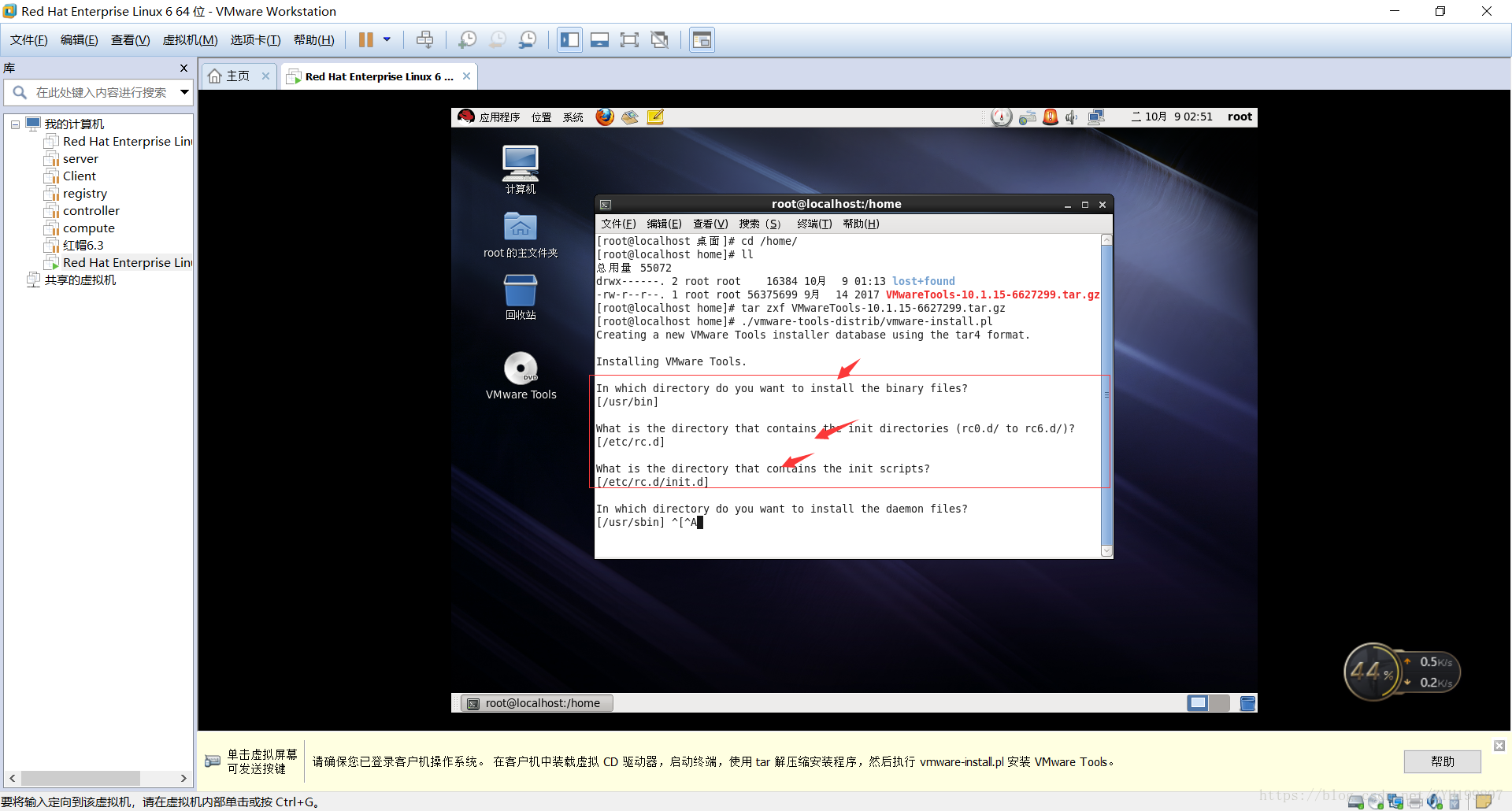








所有评论(0)