Framework7+Framework7-vue+vue踩坑记(二)
原文地址:http://blog.ywulin.com/201707171854.html接上一篇博客 Framework7+Framework7-vue+vue踩坑记(一),这里继续framework7+vue+framework7-vue踩坑第二波,同样通过重构官网demo来运用framework-vue。1、f7-message组件图片显...
原文地址:https://yawuling.com/201707141526.html
接上一篇博客 Framework7+Framework7-vue+vue踩坑记(一),这里继续framework7+vue+framework7-vue踩坑第二波,同样通过重构官网demo来运用framework-vue。
1、f7-message组件图片显示问题
f7-message中无法在信息的text属性中使用标签,因为vue的模板语法是将html标签直接转换成字符串的,而在这篇博客编写时官方文档也没给出f7-messages中如何插入图片,如要实现以下效果
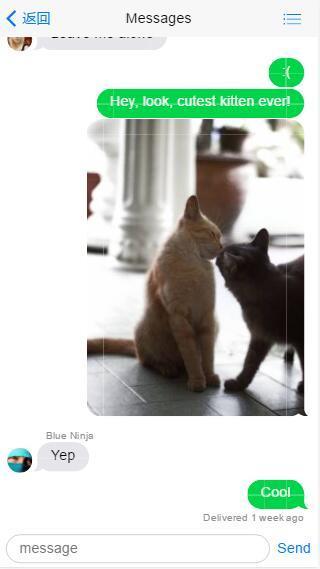
实现代码如下:
<f7-messages>
<f7-message v-for="message in messages"
:text="message.text"
:label="message.label"
:date="message.date"
:name="message.name"
:avatar="message.avatar"
:type="message.type"
:day="message.day"
:time="message.time"
>

</f7-message>
</f7-messages>
我们可以看到f7-message的源代码中有一个不具名slot,所以父组件的内容会被插入到该slot所在的Dom位置,这一点是官方文档所没有说明的
<template>
<div :class="classesObject" @click="onClick">
{{day}} <span v-if="time">{{time}}</span>
<slot name="start"></slot>
<div class="message-name" v-if="name" @click="onNameClick">{{name}}</div>
<div class="message-text" @click="onTextClick">
//不具名slot
<slot>{{text}}</slot>
<div class="message-date" v-if="date">{{date}}</div>
</div>
<div class="message-avatar" v-if="avatar" :style="{'background-image': 'url(' + avatar + ')'}" @click="onAvatarClick"></div>
<div class="message-label" v-if="label">{{label}}</div>
<slot name="end"></slot>
</div>
</template>
2、f7-messagebar
要使用f7-messagebar需要在组件的f7-page加上no-toolbar和toolbar-fixed,使用no-toolbar会隐藏掉所有的.toolbar,而f7-message渲染后根标签是带有.toolbar,因此需要对f7-toolbar的样式进行修改,如下:
<style lang="less" scoped>
.toolbar.messagebar{
transform: none;
transition: 0ms;
}
</style>
此外,f7-message中的textarea要进行数据双向绑定,直接在组件中使用v-model即可,代码如下:
<f7-messagebar
placeholder="Message"
send-link="Send"
@submit="onSubmit"
v-model="messageText">
<f7-link slot="before-textarea" class="icon-only">
<f7-icon icon="icon icon-camera"></f7-icon>
</f7-link>
</f7-messagebar>
3、 f7-picker-modal内嵌toolbar
2017.7.24 更新
修改,不能使用navbar,会出现位置错乱,改为toolbar。此外,popup需放在app.vue中,不能放在页面组件中,否则navbar也会出现位置错乱
跟写一个页面的结构一样,在f7-picker-modal内部直接加入即可,在f7-picker-modal中的toolbar属于相对定位,所以不需要在f7-picker-modal中加上toolbar-through
4、$router跳转到首页的方法
$router默认是使用ajax加载页面的,.vue页面中的html结构并不完整,framework7-vue是通过解析.vue中的内容,然后将内容插入到对应的位置,并实现过渡动画。因此,如果在router.js中加上app.vue的路由,那就是将app.vue的结构再嵌进f7-pages中,是无法正常显示的。目前我没有找到官方的方法来直接跳转到首页,因此是将app.vue中f7-pages里面的部分提取出来作为一个组件(结构跟其他.vue页面的结构一样,所以可以加上路由进行跳转),比如叫做mainPage.vue在app.vue中引入该组件,放到f7-pages里面,之后要跳转到首页就跟跳转到其他页面一样,将链接指向mainPage.vue的路由即可
2017.7.25 更新
通过给主页面的f7-page加上name="main",在路由中使用this.$router.load({pageName: 'main'})即可跳转到首页,无需将首页内容单独抽出作为一个组件
5、tabbar的实现
在framework7官网中,根据f7+vue的官方文档的Navigation / Router页面,实现tabbar功能,如下:
<f7-toolbar tabbar>
<f7-link
route-tab-link="#tab1"
icon-f7="help"
href="/navbarsAndToolbars/tabbar/"
></f7-link>
<f7-link
route-tab-link="#tab2"
icon-f7="drawers"
icon-badge="9"
badge-color="red"
href="/navbarsAndToolbars/tabbar/tab2/"
></f7-link>
<f7-link
route-tab-link="#tab3"
icon-f7="cloud"
href="/navbarsAndToolbars/tabbar/tab3/"
></f7-link>
<f7-link
route-tab-link="#tab4"
icon-f7="camera"
href="/navbarsAndToolbars/tabbar/tab4/"
></f7-link>
</f7-toolbar>
<f7-tabs>
<f7-tab route-tab-id="tab1"></f7-tab>
<f7-tab route-tab-id="tab2"></f7-tab>
<f7-tab route-tab-id="tab3"></f7-tab>
<f7-tab route-tab-id="tab4"></f7-tab>
</f7-tabs>
//route.js
{
path: '/navbarsAndToolbars/tabbar/',
component: require('./pages/navbarsAndToolbars/tabbar.vue'),
tabs: [
{
path: '/',
tabId: 'tab1',
component: require('./pages/navbarsAndToolbars/tab1.vue')
}, {
path: '/tab2/',
tabId: 'tab2',
component: require('./pages/navbarsAndToolbars/tab2.vue')
}, {
path: '/tab3/',
tabId: 'tab3',
component: require('./pages/navbarsAndToolbars/tab3.vue')
}, {
path: '/tab4/',
tabId: 'tab4',
component: require('./pages/navbarsAndToolbars/tab4.vue')
}
]
}
以上代码并不起作用,这段代码渲染后,在.page-content中渲染出来的f7-tab如下所示:
<div align="center">
</div>
再查看framework7-vue中的tab.vue的源代码,发现tab标签是在渲染的时候通过比对$router中的tabId跟tab的id是否相同,若相同,则在f7-tab中渲染tabId对应的component
//这里只取tab.vue中渲染的那段代码
render: function (c) {
var self = this;
const activeTab = self.routeInfo.activeTab;
return c(‘div’, {
staticClass: ‘tab’,
attrs: {
id: self.id
},
class: {
‘active’: (activeTab) ? activeTab.tabId === self.id : self.active
},
on: {
‘tab:show’: self.onTabShow,
‘tab:hide’: self.onTabHide
}
},
//通过比对f7-tab标签的id和KaTeX parse error: Expected 'EOF', got '&' at position 58: … [activeTab &̲amp;& activ…route.params}) : self.$slots.default]
);
}
从上面的代码可以看出,f7-tab的内容时在页面跳转的时候进行渲染的,而通过tab-link进行tab页的切换只是修改f7-tab的类来显示对应的tab页,是无法显示其他tab页的内容的,需将tab-link改为route-tab-link,这样在tabbar中的a标签才会设置成active,而跳转则是通过href进行跳转,完整写法如下:
//tabbar.vue
<template>
<f7-page toolbar-fixed no-toolbar data-page="toolbar">
<f7-navbar title="Tab Bar" back-link="Back" sliding>
<f7-nav-right>
<f7-link icon="icon icon-bars" open-panel="left"></f7-link>
</f7-nav-right>
</f7-navbar>
<f7-toolbar tabbar>
<f7-link
route-tab-link="#tab1"
href="/navbarsAndToolbars/tabbar/"
active>
<f7-icon f7="help" class="inactive"></f7-icon>
<f7-icon f7="help_fill" class="active"></f7-icon>
</f7-link>
<f7-link
route-tab-link="#tab2"
href="/navbarsAndToolbars/tabbar/tab2/">
<f7-icon f7="drawers" class="inactive">
<f7-badge color="red">9</f7-badge>
</f7-icon>
<f7-icon f7="drawers_fill" class="active">
<f7-badge color="red">9</f7-badge>
</f7-icon>
</f7-link>
<f7-link
route-tab-link="#tab3"
href="/navbarsAndToolbars/tabbar/tab3/">
<f7-icon f7="cloud" class="inactive"></f7-icon>
<f7-icon f7="cloud_fill" class="active"></f7-icon>
</f7-link>
<f7-link
route-tab-link="#tab4"
href="/navbarsAndToolbars/tabbar/tab4/">
<f7-icon f7="camera" class="inactive"></f7-icon>
<f7-icon f7="camera_fill" class="active"></f7-icon>
</f7-link>
</f7-toolbar>
<f7-tabs>
<f7-tab id="tab1"></f7-tab>
<f7-tab id="tab2"></f7-tab>
<f7-tab id="tab3"></f7-tab>
<f7-tab id="tab4"></f7-tab>
</f7-tabs>
</f7-page>
</template>
<style lang=“less”>
.page[data-page=“toolbar”]{
.page-content{
padding-bottom: 44px;
}
.toolbar{
transform: none;
transition: 0ms;
.active-state{
opacity: 1;
transition: 0ms;
}
a.active{
i.inactive{
display: none;
}
i.active{
margin-left: 0;
color: #007aff;
}
}
}
.tabbar{
a:not(.active){
i.active{
display: none;
}
}
}
}
</style>
//tab1.vue
<template>
<p>tab1</p>
</template>
//tab2.vue
<template>
<p>tab2</p>
</template>
//tab3.vue
<template>
<p>tab3</p>
</template>
//tab4.vue
<template>
<p>tab4</p>
</template>
//route.js
{
path: '/navbarsAndToolbars/tabbar/',
component: require('./pages/navbarsAndToolbars/tabbar.vue'),
tabs: [
{
path: '/',
tabId: 'tab1',
component: require('./pages/navbarsAndToolbars/tab1.vue')
}, {
path: '/tab2/',
tabId: 'tab2',
component: require('./pages/navbarsAndToolbars/tab2.vue')
}, {
path: '/tab3/',
tabId: 'tab3',
component: require('./pages/navbarsAndToolbars/tab3.vue')
}, {
path: '/tab4/',
tabId: 'tab4',
component: require('./pages/navbarsAndToolbars/tab4.vue')
}
]
}
其实不用tab的层级路由,直接在tabbar.vue中引入Vue组件并将其放到对应的f7-tab的方式要方便多了
以上这种通过
tab层级路由实现tabbar的方式,由于是在一个页面中,并且只有一个.page-content,所以当tab页滚动后,再切换到其他tab页时,此时的tab页的位置处于上一个tab页滚动后的位置。
若要实现不同tab页滚动位置不同,可以将.page-content作为tab页,并使用多个.page-content,可查看相关文档:page中的 “Page Content as Tabs” 部分。记住,这时不能使用层级路由,就按照官方文档最初始的写法,代码实现如下:
<template>
<f7-page no-toolbar toolbar-fixed tabs no-page-content data-page="toolbar">
<f7-navbar title="Diff Scroll Tab Bar" back-link="Back" sliding>
<f7-nav-right>
<f7-link icon="icon icon-bars" open-panel="left"></f7-link>
</f7-nav-right>
</f7-navbar>
<f7-toolbar tabbar labels>
<f7-link
tab-link="#tab1"
no-link-class
active>
<f7-icon f7="help" class="inactive"></f7-icon>
<f7-icon f7="help_fill" class="active"></f7-icon>
<span class="tabbar-label">Information</span>
</f7-link>
<f7-link
tab-link="#tab2"
no-link-class>
<f7-icon f7="drawers" class="inactive">
<f7-badge color="red">9</f7-badge>
</f7-icon>
<f7-icon f7="drawers_fill" class="active">
<f7-badge color="red">9</f7-badge>
</f7-icon>
<span class="tabbar-label">Inbox</span>
</f7-link>
<f7-link
tab-link="#tab3"
no-link-class>
<f7-icon f7="cloud" class="inactive"></f7-icon>
<f7-icon f7="cloud_fill" class="active"></f7-icon>
<span class="tabbar-label">Upload</span>
</f7-link>
<f7-link
tab-link="#tab4"
no-link-class>
<f7-icon f7="camera" class="inactive"></f7-icon>
<f7-icon f7="camera_fill" class="active"></f7-icon>
<span class="tabbar-label">Photos</span>
</f7-link>
</f7-toolbar>
<f7-page-content tab active id="tab1"><tab1></tab1></f7-page-content>
<f7-page-content tab id="tab2"><tab2></tab2></f7-page-content>
<f7-page-content tab id="tab3"><tab3></tab3></f7-page-content>
<f7-page-content tab id="tab4"><tab4></tab4></f7-page-content>
</f7-page>
</template>
<script>
import Tab1 from './tab1'
import Tab2 from './tab2'
import Tab3 from './tab3'
import Tab4 from './tab4'
export default {
components: { Tab1, Tab2, Tab3, Tab4 }
}
</script>
<style lang="less">
.page[data-page="toolbar"]{
.page-content{
padding-bottom: 44px;
}
.toolbar{
transform: none;
transition: 0ms;
.active-state{
opacity: 1;
transition: 0ms;
}
a.active{
i.inactive{
display: none;
}
i.active{
margin-left: 0;
color: #007aff;
}
}
}
.tabbar{
a:not(.active){
i.active{
display: none;
}
}
}
}
</style>
Framework7+Framework7-vue+vue踩坑记(一)
Framework7+Framework7-vue+vue踩坑记(三)
基于framework7-vue实现的官方实例 vue-framework7,欢迎star
</div>
</div>
更多推荐
 已为社区贡献3条内容
已为社区贡献3条内容







所有评论(0)