初识docker—创建WEB应用容器1python+flask
初识docker—创建WEB应用容器1python+flaskDocker 客户端docker 客户端非常简单 ,我们可以直接输入 docker 命令来查看到 Docker 客户端的所有命令选项。runoob@runoob:~# docker可以通过命令 docker command --help 更深入的了解指定的 Docker 命令使用方法。
初识docker—创建WEB应用容器1python+flask
Docker 客户端
docker 客户端非常简单 ,我们可以直接输入 docker 命令来查看到 Docker 客户端的所有命令选项。
runoob@runoob:~# docker
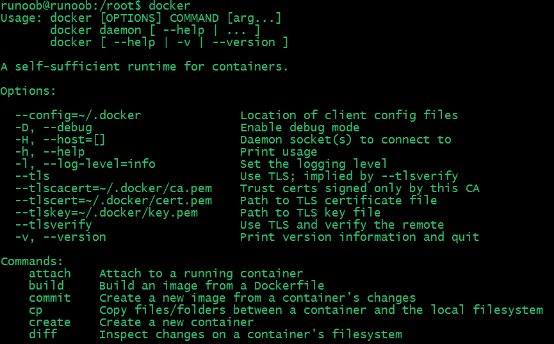
可以通过命令 docker command --help 更深入的了解指定的 Docker 命令使用方法。
例如我们要查看 docker stats 指令的具体使用方法:
runoob@runoob:~# docker stats --help
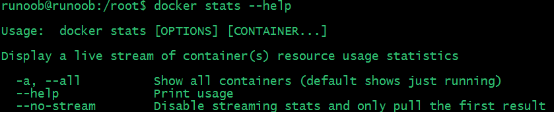

运行一个web应用
前面我们运行的容器并没有一些什么特别的用处。
接下来让我们尝试使用 docker 构建一个 web 应用程序。
我们将在docker容器中运行一个 Python Flask 应用来运行一个web应用。
runoob@runoob:~# docker run -d -P training/webapp python app.py

参数说明:
-
-d:让容器在后台运行。
-
-P:将容器内部使用的网络端口映射到我们使用的主机上。
自我练习
[root@CentOS1611 multi-user.target.wants]# docker ps
CONTAINER ID IMAGE COMMAND CREATED STATUS PORTS NAMES
[root@CentOS1611 multi-user.target.wants]# docker images
REPOSITORY TAG IMAGE ID CREATED SIZE
hello-world latest 05a3bd381fc2 5 weeks ago 1.84kB
[root@CentOS1611 multi-user.target.wants]# docker run -d -P training/webapp python app.py
Unable to find image 'training/webapp:latest' locally
latest: Pulling from training/webapp
e190868d63f8: Pull complete
909cd34c6fd7: Pull complete
0b9bfabab7c1: Pull complete
a3ed95caeb02: Pull complete
10bbbc0fc0ff: Pull complete
fca59b508e9f: Pull complete
e7ae2541b15b: Pull complete
9dd97ef58ce9: Pull complete
a4c1b0cb7af7: Pull complete
Digest: sha256:06e9c1983bd6d5db5fba376ccd63bfa529e8d02f23d5079b8f74a616308fb11d
Status: Downloaded newer image for training/webapp:latest
e318b989ecc3917d14c834c2e80c26046c1c64bd92522b365185652eca265438
[root@CentOS1611 multi-user.target.wants]#
查看 WEB 应用容器
使用 docker ps 来查看我们正在运行的容器
runoob@runoob:~$ docker ps
这里多了端口信息。
PORTS
0.0.0.0:32769->5000/tcp
Docker 开放了 5000 端口(默认 Python Flask 端口)映射到主机端口 32769 上。
这时我们可以通过浏览器访问WEB应用
我们也可以指定 -p 标识来绑定指定端口。
runoob@runoob:~$ docker run -d -p 5000:5000 training/webapp python app.py
docker ps查看正在运行的容器
容器内部的 5000 端口映射到我们本地主机的 5000 端口上。
自我练习
[root@CentOS1611 multi-user.target.wants]# docker ps
CONTAINER ID IMAGE COMMAND CREATED STATUS PORTS NAMES
e318b989ecc3 training/webapp "python app.py" 5 minutes ago Up 5 minutes 0.0.0.0:32768->5000/tcp determined_poitras
[root@CentOS1611 multi-user.target.wants]#
此时我们需要知道这个容器的IP和端口号,从上图可以知道端口号是32768.
想知道网络信息,可以使用Inspect和network ls查看。看是否是与宿主机是一个IP
也可以用命令查看详情
[root@CentOS1611 multi-user.target.wants]# docker inspect e318b989
[
{
"Id": "e318b989ecc3917d14c834c2e80c26046c1c64bd92522b365185652eca265438",
"Created": "2017-10-19T09:37:11.706960417Z",
"Path": "python",
"Args": [
"app.py"
],
"State": {
"Status": "running",
"Running": true,
"Paused": false,
"Restarting": false,
"OOMKilled": false,
"Dead": false,
"Pid": 8408,
"ExitCode": 0,
"Error": "",
"StartedAt": "2017-10-19T09:37:11.923778391Z",
"FinishedAt": "0001-01-01T00:00:00Z"
},
"Image": "sha256:6fae60ef344644649a39240b94d73b8ba9c67f898ede85cf8e947a887b3e6557",
"ResolvConfPath": "/var/lib/docker/containers/e318b989ecc3917d14c834c2e80c26046c1c64bd92522b365185652eca265438/resolv.conf",
"HostnamePath": "/var/lib/docker/containers/e318b989ecc3917d14c834c2e80c26046c1c64bd92522b365185652eca265438/hostname",
"HostsPath": "/var/lib/docker/containers/e318b989ecc3917d14c834c2e80c26046c1c64bd92522b365185652eca265438/hosts",
"LogPath": "/var/lib/docker/containers/e318b989ecc3917d14c834c2e80c26046c1c64bd92522b365185652eca265438/e318b989ecc3917d14c834c2e80c26046c1c64bd92522b365185652eca265438-json.log",
"Name": "/determined_poitras",
"RestartCount": 0,
"Driver": "overlay",
"MountLabel": "",
"ProcessLabel": "",
"AppArmorProfile": "",
"ExecIDs": null,
"HostConfig": {
"Binds": null,
"ContainerIDFile": "",
"LogConfig": {
"Type": "json-file",
"Config": {}
},
"NetworkMode": "default",
"PortBindings": {},
"RestartPolicy": {
"Name": "no",
"MaximumRetryCount": 0
},
"AutoRemove": false,
"VolumeDriver": "",
"VolumesFrom": null,
"CapAdd": null,
"CapDrop": null,
"Dns": [],
"DnsOptions": [],
"DnsSearch": [],
"ExtraHosts": null,
"GroupAdd": null,
"IpcMode": "",
"Cgroup": "",
"Links": null,
"OomScoreAdj": 0,
"PidMode": "",
"Privileged": false,
"PublishAllPorts": true,
"ReadonlyRootfs": false,
"SecurityOpt": null,
"UTSMode": "",
"UsernsMode": "",
"ShmSize": 67108864,
"Runtime": "runc",
"ConsoleSize": [
0,
0
],
"Isolation": "",
"CpuShares": 0,
"Memory": 0,
"NanoCpus": 0,
"CgroupParent": "",
"BlkioWeight": 0,
"BlkioWeightDevice": null,
"BlkioDeviceReadBps": null,
"BlkioDeviceWriteBps": null,
"BlkioDeviceReadIOps": null,
"BlkioDeviceWriteIOps": null,
"CpuPeriod": 0,
"CpuQuota": 0,
"CpuRealtimePeriod": 0,
"CpuRealtimeRuntime": 0,
"CpusetCpus": "",
"CpusetMems": "",
"Devices": [],
"DeviceCgroupRules": null,
"DiskQuota": 0,
"KernelMemory": 0,
"MemoryReservation": 0,
"MemorySwap": 0,
"MemorySwappiness": -1,
"OomKillDisable": false,
"PidsLimit": 0,
"Ulimits": null,
"CpuCount": 0,
"CpuPercent": 0,
"IOMaximumIOps": 0,
"IOMaximumBandwidth": 0
},
"GraphDriver": {
"Data": {
"LowerDir": "/var/lib/docker/overlay/486c8e9e565be0450b7af95e3ee4e64f3175864e812b3963bd82d0674362e72d/root",
"MergedDir": "/var/lib/docker/overlay/eb9d82883cf23ee5f87943ff645256abb0f69f6333a6e07ae3f2d1bc20f19c36/merged",
"UpperDir": "/var/lib/docker/overlay/eb9d82883cf23ee5f87943ff645256abb0f69f6333a6e07ae3f2d1bc20f19c36/upper",
"WorkDir": "/var/lib/docker/overlay/eb9d82883cf23ee5f87943ff645256abb0f69f6333a6e07ae3f2d1bc20f19c36/work"
},
"Name": "overlay"
},
"Mounts": [],
"Config": {
"Hostname": "e318b989ecc3",
"Domainname": "",
"User": "",
"AttachStdin": false,
"AttachStdout": false,
"AttachStderr": false,
"ExposedPorts": {
"5000/tcp": {}
},
"Tty": false,
"OpenStdin": false,
"StdinOnce": false,
"Env": [
"PATH=/usr/local/sbin:/usr/local/bin:/usr/sbin:/usr/bin:/sbin:/bin"
],
"Cmd": [
"python",
"app.py"
],
"Image": "training/webapp",
"Volumes": null,
"WorkingDir": "/opt/webapp",
"Entrypoint": null,
"OnBuild": null,
"Labels": {}
},
"NetworkSettings": {
"Bridge": "",
"SandboxID": "d11c77eff37a27d80323d2c95b2c59b2a4a472d3ae908095302dc8c1e2478c4f",
"HairpinMode": false,
"LinkLocalIPv6Address": "",
"LinkLocalIPv6PrefixLen": 0,
"Ports": {
"5000/tcp": [
{
"HostIp": "0.0.0.0",
"HostPort": "32768"
}
]
},
"SandboxKey": "/var/run/docker/netns/d11c77eff37a",
"SecondaryIPAddresses": null,
"SecondaryIPv6Addresses": null,
"EndpointID": "46c8c004298140857b84a51b0a3aa146030e176132aa40ea2c71c6c05fe1edcb",
"Gateway": "172.17.0.1",
"GlobalIPv6Address": "",
"GlobalIPv6PrefixLen": 0,
"IPAddress": "172.17.0.2",
"IPPrefixLen": 16,
"IPv6Gateway": "",
"MacAddress": "02:42:ac:11:00:02",
"Networks": {
"bridge": {
"IPAMConfig": null,
"Links": null,
"Aliases": null,
"NetworkID": "b9e1d951899da3c16ba5dc6686b54e85c9c49842c3c23d5e3573c1f196b625a7",
"EndpointID": "46c8c004298140857b84a51b0a3aa146030e176132aa40ea2c71c6c05fe1edcb",
"Gateway": "172.17.0.1",
"IPAddress": "172.17.0.2",
"IPPrefixLen": 16,
"IPv6Gateway": "",
"GlobalIPv6Address": "",
"GlobalIPv6PrefixLen": 0,
"MacAddress": "02:42:ac:11:00:02",
"DriverOpts": null
}
}
}
}
]
[root@CentOS1611 multi-user.target.wants]#
[root@CentOS1611 multi-user.target.wants]# docker network ls
NETWORK ID NAME DRIVER SCOPE
b9e1d951899d bridge bridge local
7577a140f2d2 host host local
d4edaa484e93 none null local
由此可以采用桥连接,与宿主机是一个IP,连接验证如下
网络端口的快捷方式
通过docker ps 命令可以查看到容器的端口映射,docker还提供了另一个快捷方式:docker port,使用 docker port 可以查看指定 (ID或者名字)容器的某个确定端口映射到宿主机的端口号。
上面我们创建的web应用容器ID为:7a38a1ad55c6 名字为:determined_swanson
我可以使用docker port 7a38a1ad55c6 或docker port determined_swanson来查看容器端口的映射情况
runoob@runoob:~$ docker port 7a38a1ad55c6
5000/tcp -> 0.0.0.0:5000
runoob@runoob:~$ docker port determined_swanson
5000/tcp -> 0.0.0.0:5000
查看WEB应用程序日志
docker logs [ID或者名字] 可以查看容器内部的标准输出。
runoob@runoob:~$ docker logs -f 7a38a1ad55c6
* Running on http://0.0.0.0:5000/ (Press CTRL+C to quit)
192.168.239.1 - - [09/May/2016 16:30:37] "GET / HTTP/1.1" 200 -
192.168.239.1 - - [09/May/2016 16:30:37] "GET /favicon.ico HTTP/1.1" 404 -
-f:表示实时输出。让 dokcer logs 像使用 tail -f 一样来输出容器内部的标准输出。(补充:tail –f的意思是什么?tail 命令从指定点开始将文件写到标准输出.使用tail命令的-f选项可以方便的查阅正在改变的日志文件,tail -f filename会把filename里最尾部的内容显示在屏幕上,并且不但刷新,使你看到最新的文件内容. 用于显示指定文件末尾内容,不指定文件时,作为输入信息进行处理。常用查看日志文件。)
从上面,我们可以看到应用程序使用的是 5000 端口并且能够查看到应用程序的访问日志。
自我练习
宿主机是10.24.11.52,
查看WEB应用程序日志,下面显示的10.24.12.109是刚才访问过这个应用程序的IP地址。
[root@CentOS1611 /]# docker ps
CONTAINER ID IMAGE COMMAND CREATED STATUS PORTS NAMES
e318b989ecc3 training/webapp "python app.py" 23 minutes ago Up 23 minutes 0.0.0.0:32768->5000/tcp determined_poitras
[root@CentOS1611 /]# docker logs -f e318b989ecc3
* Running on http://0.0.0.0:5000/ (Press CTRL+C to quit)
10.24.12.109 - - [19/Oct/2017 09:56:37] "GET / HTTP/1.1" 200 -
10.24.12.109 - - [19/Oct/2017 09:56:37] "GET /favicon.ico HTTP/1.1" 404 -
10.24.12.109 - - [19/Oct/2017 09:57:14] "GET / HTTP/1.1" 200 -
10.24.12.109 - - [19/Oct/2017 09:57:15] "GET /favicon.ico HTTP/1.1" 404 -
[root@CentOS1611 /]#
查看WEB应用程序容器的进程
我们还可以使用 docker top 来查看容器内部运行的进程
runoob@runoob:~$ docker top determined_swanson
检查WEB应用程序
使用 docker inspect 来查看Docker的底层信息。它会返回一个 JSON 文件记录着 Docker 容器的配置和状态信息。
runoob@runoob:~$ docker inspect determined_swanson
[
{
"Id": "7a38a1ad55c6914b360b565819604733db751d86afd2575236a70a2519527361",
"Created": "2016-05-09T16:20:45.427996598Z",
"Path": "python",
"Args": [
"app.py"
],
"State": {
"Status": "running",
......
停止WEB应用容器
runoob@runoob:~$ docker stop determined_swanson
determined_swanson
重启WEB应用容器
已经停止的容器,我们可以使用命令 docker start 来启动。
runoob@runoob:~$ docker start determined_swanson
determined_swanson
docker ps -l 查询最后一次创建的容器:
正在运行的容器,我们可以使用 docker restart 命令来重启
移除WEB应用容器
我们可以使用 docker rm 命令来删除不需要的容器
runoob@runoob:~$ docker rm determined_swanson
determined_swanson
删除容器时,容器必须是停止状态,否则会报如下错误
runoob@runoob:~$ docker rm determined_swanson
Error response from daemon: You cannot remove a running container 7a38a1ad55c6914b360b565819604733db751d86afd2575236a70a2519527361. Stop the container before attempting removal or use -f
更多推荐
 已为社区贡献11条内容
已为社区贡献11条内容





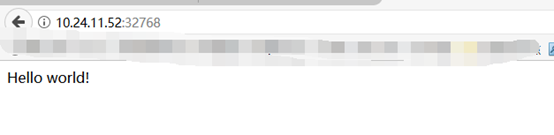


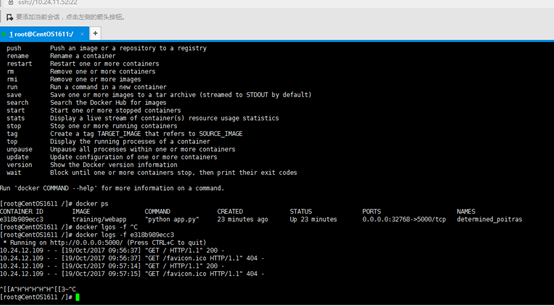
















所有评论(0)