Sublime Text 3
ST比较适合写一些脚本语言,至于像C#,Java等还是用传统经典的IDEPreferences > Package Settings > Package Control > Settings – Default 包含Package Controller的所有配置在网上搜索注册码时要加上版本号在3083版本下不注册,装上Package Control后一直报错,找不到bz2,注册以后
- ST比较适合写一些脚本语言,至于像C#,Java等还是用传统经典的IDE
- Preferences > Package Settings > Package Control > Settings – Default 包含Package Controller的所有配置
- 本文针对ST3
- 部分install packetage 搜索不到的插件去百度搜索手动安装
- 在网上搜索注册码时要加上版本号
- 在3083版本下不注册,装上Package Control后一直报错,找不到bz2,注册以后就没事了
- 打开大文件时有时候比较卡
控制台命令
- sublime.packages_path() 输出User Package路径
- sublime.log_commands(True) 得到当前使用的命令面板进行设置的值
快捷键
- ST3在Mac OX与Windows不同平台下的快捷键差别很大,下面是针对windows平台
窗口
- 双击当前文件,再点击新文件,会在新的窗口打开,不会覆盖原来的
- Ctrl + + 放大字体 (主键盘区)
- Ctrl + - 缩小字体 (主键盘区)
- Ctrl + B 运行
- Ctrl + ~ 打开控制台
- Shift + Alt + 1,2,3,4,5 开启对应数字的多栏编辑
- Ctrl + K, B 打开关闭侧边栏
命令模式
- Ctrl + Shift + P 进入命令模式
- ip:install Package
- set syntax [language]:设置为某种语言的语法模式,比如set syntax java则设置为java语法高亮
- ST3支持模糊匹配,你也可以直接输入syntax java或ssjava
- 若当前已经是某种语言的语法模式,则可以直接输入其它语言进行切换(而不用输入set syntax或syntax了),比如当然为java语法模式,那么直接输入js就可以马上切换为javascript语法模式
- minimap:隐藏或显示右边的minimap缩影
- Settings-User:个人对于sublime_text的定制。使用JSON格式,会直接覆盖掉Settings-Default默认设置中的内容
- key - Bindings-User:个人对于快捷键的设置。同样会覆盖默认的设置
- pc:各种插件的管理
编辑
- Tab 自动不全,HTML文件中太方便了
- Alt + -(主键盘) 回到上一次编辑的位置
- Ctrl + ] 缩进选中行,定位不一定在行首
- Ctrl + [ 减少缩进
- Ctrl + Shift + P 打开
- Ctrl + Alt + Enter 查找并替换 确认
- Ctrl + P Go Anything
- 找文件
- @ + 函数名 快速找到函数
- # + 文本 快速进行文件内文本匹配
- : + num 跳转到第num行
- Ctrl + R 找函数 @
- Ctrl + G 跳转到行 :
- Ctrl + D 多处同步编辑
- Ctrl + K 配合Ctrl + D可以跳过下一个同名单词
- Ctrl + 双击 多处同步编辑
- Ctrl + 单击 可以定位到多处
- Ctrl + / 行注释
- Ctrl + Shift + / 快注释
- Ctrl + Enter 直接编辑下一个空行
- Ctrl + Shift + Enter 光标前插入行
- Ctrl + Alt + ↑ 将鼠标定位符拉长选中多行,Esc取消
- Ctrl + PageUp/PageDown 切换标签页
- Alt + 1-9 切换标签页
- Ctrl + L 选择整行(按住-继续选择下行)
- Ctrl + Shift + K 删除整行
- Ctrl + Shift + D 复制光标所在整行,插入在该行之前
- Ctrl + J 合并行(已选择需要合并的多行时)
- Ctrl + K,U 改为大写
- Ctrl + K,L 改为小写
- Ctrl + M 光标移动至括号内开始或结束的位置
- Ctrl + Shift + M 选择括号内的内容(按住-继续选择父括号)
- Ctrl + Shift + A 选择光标位置父标签对儿
- Ctrl + Shift + T 打开刚才关闭的标签页
- Ctrl + Shift + [ 折叠代码
- Ctrl + K,J 展开所有折叠代码
- Ctrl + Shift + ] 展开代码
- Ctrl + K,T 折叠属性
- Ctrl + K,0 展开所有
- Ctrl + U 软撤销
- Ctrl + T 词互换
- Ctrl + Shift + ↑ 与上行互换
- Ctrl + Shift + ↓ 与下行互换
- Ctrl + K,Backspace 从光标处删除至行首
- Ctrl + K,K 从光标处删除至行尾
- Ctrl + F2 在代码中设置书签
- Ctrl + Alt + P 切换项目
- Ctrl + Shift + L 在多行选中后,在所有选中的行后产生游标
- Ctrl + Space 在代码提示中选择
- Alt + F3 选中文档中所有的同名单词
- F2 下一个书签,不是标题栏的书签,是代码里的
- Shift + F2 上一个书签
- Shift + 右键 向下拖动,产生多个光标,块选择
- 中键 向下拖动,产生多个光标,块选择
- F11 全屏
- Shift + F11 Distraction Free Mode
- F12 跳到函数定义的地方
- Alt + V 可以调出被隐藏的Menu
查找
- Ctrl + F 查找,Enter下一个,Shift + Enter 上一个
- Ctrl + H 查找并替换
- Ctrl + Shift + F 指定路径全项目查找
插件附带 & 自己添加 快捷键
- Ctrl + Alt + D 代码比对 Sublimerge Pro
- 在Sublimerge Pro 中显示区别,其他快捷键见Sublime for C++
- Ctrl + Alt + F 自动排版 SublimeAStyleFormatter
- Ctrl + Alt + A 按照等号对齐选中文本 Alignment
- Alt + 鼠标左键 sublimecodeintel 也能和ctags一样跳转到函数声明的地方。
- F6 调试Markdown Markdown Preview
- Ctrl + Shift + R 自动格式化Python代码到PEP8格式下 Python PEP8 Autoformat
- Ctrl + Alt + Shift + 8 提示修改 Flake8Lint
- Ctrl + Alt + Shift + 9 提示修改下一个错 Flake8Lint
- Ctrl + Shift + W 打开ColorPicker
- Ctrl + Shift + H 格式化HTML、CSS、JSON、JS代码 HTML-CSS-JS Prettify
- Ctrl + Shift + T 打开命令行窗口,和打开上一个标签冲突,最好别装Terminal
- Ctrl + Shift + 鼠标左键 跳转到函数定义 catgs
- Ctrl + Shift + 鼠标右键 跳回来 ctags
- Ctrl + Shift + Alt + N 新建文件夹和文件 AdvancedNewFile
- Ctrl + Alt + N 新建文件夹和文件 AdvancedNewFile 在Ubuntu中是Super(Win) + Alt + N
- Ctrl + Alt + A 凌乱的代码以等号为准左右对齐 Alignment
- Ctrl + Shift + V 调出粘贴板历史记录面板 Clipboard-history
- Ctrl + Shift + D 清除粘贴板历史记录,在ST3好像不能生效 Clipboard-history
- Ctrl + Alt + S 全局切换为简体字 Tradsim 插件没有,自己添加的
- Ctrl + ALt + T 全局切换为繁体字 Tradsim 插件没有,自己添加的
- Ctrl + Shift + C 复制文件路径 SideBarEnhancements
- F1 ~ F5 分别在firefox,chrome,IE,safari,opera浏览器预览效果 SideBarEnhancements
- Shift + Ctrl + U 十六进制颜色代码转换为HSL颜色模式 Hex-to-HSL-Color Hex
- Ctrl + Shift + C 对CSS属性重新排序 CSScomb
- Ctrl + Alt + [ 收缩CSS代码为一行显示 CSS Compact Expand
- Ctrl + Alt + ] 展开CSS代码为多行显示 CSS Compact Expand
- Ctrl + Alt + F JavaScript格式化
- Alt + S 隐藏菜单栏 自己添加
- Ctrl + Shift + C 注释 自己添加
- Ctrl + Alt + C 块注释 自己添加
- Ctrl + Shift + X 向前跳一个字符 自己添加
- Shift + Enter 向后跳一个字符 自己添加
- Ctrl + Shift + Z 跳至行尾 自己添加
- Ctrl + Shift + E toggle_side_bar
- Ctrl + Shift + Q 鼠标屏幕定位,不太好使
- Alt + Backspace 向后删除一个单词
- Ctrl + ALt + A Ctrl + D 的增强版,选择全部
- Ctrl + Alt + Z 先前返回更多步
- Ctrl + Up/Down 多行选择,替换掉冲突的快捷键
右键弹出菜单
- Show Unsaved Changes 显示未保存的修改,红色减号表示删去的内容,绿色加号表示新增的内容
- Open Containing Folder 打开包含此文件的文件夹,这个很方便找到相关的文件
- Copy File Path 复制文件路径,方便我们复制路径到浏览器中查看
相关设置
当前命令面板设置的值
- 使用 Ctrl+`调出console面板输入sublime.log_commands(True),可以得到当前使用的命令面板进行设置的值。方便进行快捷键的绑定。
- 下面这些都可以通过命令面板快捷查找
- Settings-User:个人对于sublime_text的定制。使用JSON格式,会直接覆盖掉Settings-Default默认设置中的内容。
自己的设置代码
- ST3的设置只有两个选项,分别是系统设置和快捷键设置
用户设置 Preferences -> Settings - User,要分开设置,一次性全放进去会错
{
// Colors
"color_scheme": "Packages/Color Scheme - Default/Monokai.tmTheme", //theme
//"theme": "Soda Dark 3.sublime-theme",
// Font
"font_face": "YaHei Consolas Hybrid", // 字体设置
"font_size": 13, // 字体大小
"font_options":
[
"subpixel_antialias",
"no_italic"
],
// Editor view
// Editor behavior
"auto_find_in_selection": true, //开启选中范围内搜索
"bold_folder_labels": true, //侧边栏文件夹加粗
"draw_minimap_border": true, // 右侧缩略图边框
"draw_white_space": "all", //空格填充
"ensure_newline_at_eof_on_save": true, //文件末尾自动保留一个空行
// "fold_buttons": false, //关闭折叠按钮
"disable_tab_abbreviations": true, //禁用Emmet的tab键功能(请使用 ctrl+e)
"translate_tabs_to_spaces": true, //把代码 tab 对齐转换为空格对齐
"tab_size": 4, //空格数
"fade_fold_buttons": false, //显示代码块的倒三角
"fold_buttons": true,
"highlight_line": true, // 当前行标亮
"highlight_modified_tabs": true, //修改后标签高亮,提示没有保存
"scroll_past_end": false,
"find_selected_text": true,
"line_padding_bottom": 0, //行距 默认是0
"line_padding_top": 0, //行距 默认是0
"save_on_focus_lost": true, // 失去焦点后保存
"show_minimap": false,
"show_full_path": true,
"auto_complete": true, // 自动补全的功能
"auto_match_enabled": true,
"trim_trailing_white_space_on_save": true, //自动移除行尾多余空格
"word_wrap": false, // 强制不换行
"word_separators": "./\\()\"':,.;<>~!@#$%^&*|+=[]{}`~?", // 双击选中中划线
"update_check": false, // 关闭自动更新
"caret_style": "phase", //鼠标默认配置,像在呼吸
"caret_extra_top": 0, //超出顶部长度
"caret_extra_bottom": 0, //超出底部长度
"caret_extra_width": 1, //光标宽度
"spell_check": true, //英文拼写检查,设置成true会有一片红
"sublimelinter": "save-only", //当文件被保存的时候进行sublimelinter校验
// Sidebar
"file_exclude_patterns":
[
".DS_Store",
"*.pid",
"*.pyc"
],
"folder_exclude_patterns":
[
".git",
"__pycache__"
],
// Package Control
"ignored_packages":
[
"PyV8"
],
}
- 全屏设置 Preferences -> Settings - More -> Distraction Free - User
{
"line_numbers": true, //是否显示行号
"gutter": true, //是否显示边列
"draw_centered": false, //是否居中显示
"wrap_width": 80, //换行宽度(单位:字符)
"word_wrap": false, //是否自动换行
"scroll_past_end": true, //滚动能否超过结尾
}
- My Key Bindings - User
[
{ "keys": ["f6"], "command": "markdown_preview", "args": {"target": "browser", "parser":"markdown"} },
{ "keys": ["ctrl+shift+c"], "command": "toggle_comment", "args": { "block": false } },
{ "keys": ["ctrl+alt+c"], "command": "toggle_comment", "args": { "block": true } },
{ "keys": ["ctrl+shift+z"], "command":"move_to", "args":{"to":"eol"} },
{ "keys": ["ctrl+shift+x"], "command": "move", "args": {"by": "characters", "forward": false} },
{ "keys": ["shift+enter"], "command": "move", "args": {"by": "characters", "forward": true} },
{ "keys": ["alt+s"], "command": "toggle_menu" },
// { "keys": ["ctrl+shift+q"], "command": "drag_select", "args": {"event": {"button": 1, "x": 736.5, "y": 720.5}} },
{ "keys": ["ctrl+shift+q"], "command": "move", "args": {"event": {"x": 736.5, "y": 720.5}} },
// John Dugan 大牛的shutcut,部分删改 https://john-dugan.com/visual-studio-code-vs-sublime-text/
// -------- Editor --------
// Visibility
{ "keys": ["ctrl+shift+e"], "command": "toggle_side_bar" },
// { "keys": ["f11"], "command": "toggle_full_screen" }, // Ubuntu默认就有
// { "keys": ["shift+f11"], "command": "toggle_distraction_free" }, // 默认有
// Multiple Panes 多栏显示,新版本的已经添加了
// { "keys": ["alt+shift+1"], "command": "set_layout", "args": {"cols": [0.0, 1.0], "rows": [0.0, 1.0], "cells": [[0, 0, 1, 1]]} },
// { "keys": ["alt+shift+2"], "command": "set_layout", "args": {"cols": [0.0, 0.5, 1.0], "rows": [0.0, 1.0], "cells": [[0, 0, 1, 1], [1, 0, 2, 1]]} },
// { "keys": ["alt+shift+3"], "command": "set_layout", "args": {"cols": [0.0, 0.33, 0.66, 1.0], "rows": [0.0, 1.0], "cells": [[0, 0, 1, 1], [1, 0, 2, 1], [2, 0, 3, 1]]} },
// {"keys": ["alt+shift+4"], "command": "set_layout", "args": {"cols": [0.0, 0.25, 0.5, 0.75, 1.0], "rows": [0.0, 1.0], "cells": [[0, 0, 1, 1], [1, 0, 2, 1], [2, 0, 3, 1], [3, 0, 4, 1]]} },
// { "keys": ["ctrl+1"], "command": "focus_group", "args": { "group": 0 } },
// { "keys": ["ctrl+2"], "command": "focus_group", "args": { "group": 1 } },
// { "keys": ["ctrl+3"], "command": "focus_group", "args": { "group": 2 } },
// { "keys": ["ctrl+4"], "command": "focus_group", "args": { "group": 3 } },
// -------- Traversal --------
// Left/Right 跟好多系统快捷键冲突了,弃之,用自己上面定义的
// { "keys": ["ctrl+left"], "command": "move", "args": {"by": "words", "forward": false} },
// { "keys": ["ctrl+right"], "command": "move", "args": {"by": "word_ends", "forward": true} },
// { "keys": ["ctrl+alt+left"], "command": "move_to", "args": {"to": "bol", "extend": false} },
// { "keys": ["ctrl+alt+right"], "command": "move_to", "args": {"to": "eol", "extend": false} },
// { "keys": ["ctrl+space"], "command": "move", "args": {"by": "subword_ends", "forward": true} },
// { "keys": ["alt+space"], "command": "move", "args": {"by": "subwords", "forward": false} },
// Up/Down
// { "keys": ["alt+]"], "command": "move_to", "args": {"to": "brackets"} }, // Ctrl + M 已经实现了
{ "keys": ["alt+>"], "args": {"action": "matching_pair"}, "command": "run_emmet_action", "context": [{"key": "emmet_action_enabled.matching_pair"}] }, // ! requires Emmet !
// { "keys": ["ctrl+home"], "command": "move_to", "args": {"to": "bof", "extend": false} },
// { "keys": ["ctrl+end"], "command": "move_to", "args": {"to": "eof", "extend": false} },
// -------- Selection --------
// Left/Right 已经实现了
// { "keys": ["ctrl+shift+left"], "command": "move", "args": {"by": "words", "forward": false, "extend": true} },
// { "keys": ["ctrl+shift+right"], "command": "move", "args": {"by": "word_ends", "forward": true, "extend": true} },
// { "keys": ["ctrl+alt+shift+left"], "command": "move_to", "args": {"to": "bol", "extend": true} },
// { "keys": ["ctrl+alt+shift+right"], "command": "move_to", "args": {"to": "eol", "extend": true} },
// Up/Down
// { "keys": ["ctrl+shift+down"], "command": "expand_selection", "args": {"to": "line"} }, // 和上下行替换冲突了
// { "keys": ["ctrl+shift+up"], "command": "expand_selection", "args": {"to": "line"} }, // PROBLEM: not possible to select lines above
// { "keys": ["ctrl+alt+shift+up"], "command": "move_to", "args": {"to": "bof", "extend": true} }, // 没用
// { "keys": ["ctrl+alt+shift+down"], "command": "move_to", "args": {"to": "eof", "extend": true} }, // 没用
// -------- Deletion -------- 太深奥,没看懂
// { "keys": ["ctrl+backspace"], "command": "delete_word", "args": { "forward": false } }, // 已实现
// { "keys": ["alt+backspace"], "command": "delete_word", "args": { "forward": true } },
// { "keys": ["ctrl+alt+backspace"], "command": "run_macro_file", "args": {"file": "res://Packages/Default/Delete to Hard BOL.sublime-macro"} },
// { "keys": ["ctrl+shift+backspace"], "command": "run_macro_file", "args": {"file": "res://Packages/Default/Delete Line.sublime-macro"} },
// { "keys": ["ctrl+shift+alt+d"], "command": "run_macro_file", "args": {"file": "res://Packages/Default/Delete Line.sublime-macro"} },
// { "keys": ["alt+shift+backspace"], "command": "run_macro_file", "args": {"file": "res://Packages/Default/Delete to Hard EOL.sublime-macro"} },
// { "keys": ["ctrl+alt+enter"], "command": "expand_as_you_type", "context": [{"operand": false, "operator": "equal", "match_all": true, "key": "setting.is_widget"}, {"match_all": true, "key": "emmet_action_enabled.expand_as_you_type"}] }, // ! requires Emmet !
// -------- Search --------
// { "keys": ["ctrl+f"], "command": "show_panel", "args": {"panel": "find", "reverse": false} },
// { "keys": ["ctrl+shift+f"], "command": "show_panel", "args": {"panel": "replace", "reverse": false} },
// { "keys": ["ctrl+shift+alt+f"], "command": "show_panel", "args": {"panel": "find_in_files"} },
// -------- Find & Replace --------
// { "keys": ["ctrl+d"], "command": "find_under_expand" }, // 已实现
{ "keys": ["ctrl+alt+a"], "command": "find_all_under" },
{ "keys": ["ctrl+alt+z"], "command": "soft_undo" },
// { "keys": ["ctrl+alt+up"], "command": "find_prev" }, // 已实现
// { "keys": ["ctrl+alt+down"], "command": "find_under" }, // 已实现
{ "keys": ["alt+shift+up"], "command": "expand_region" }, // ! requires ExpandRegion !
{ "keys": ["alt+shift+down"], "command": "expand_region", "args": {"undo": true}, "context": [{ "key": "expand_region_soft_undo" }]}, // ! requires ExpandRegion !
// -------- Code --------
// Lines
// { "keys": ["alt+up"], "command": "swap_line_up" },
// { "keys": ["alt+down"], "command": "swap_line_down" }, // 已实现
// { "keys": ["ctrl+shift+d"], "command": "duplicate_line" }, // 已实现
// { "keys": ["ctrl+j"], "command": "join_lines" }, // 已实现
// { "keys": ["ctrl+shift+v"], "command": "paste_and_indent" },
// { "keys": ["ctrl+enter"], "command": "run_macro_file", "args": {"file": "res://Packages/Default/Add Line.sublime-macro"} },
// { "keys": ["ctrl+shift+enter"], "command": "run_macro_file", "args": {"file": "res://Packages/Default/Add Line Before.sublime-macro"} },
// Integers ! requires Emmet !
{ "keys": ["alt+="], "args": {"action": "increment_number_by_1"}, "command": "run_emmet_action", "context": [{"key": "emmet_action_enabled.increment_number_by_1"}] },
{ "keys": ["alt+-"], "args": {"action": "decrement_number_by_1"}, "command": "run_emmet_action", "context": [{"key": "emmet_action_enabled.decrement_number_by_1"}] },
{ "keys": ["alt+shift+="], "args": {"action": "increment_number_by_10"}, "command": "run_emmet_action", "context": [{"key": "emmet_action_enabled.increment_number_by_10"}] },
{ "keys": ["alt+shift+-"], "args": {"action": "decrement_number_by_10"}, "command": "run_emmet_action", "context": [{"key": "emmet_action_enabled.decrement_number_by_10"}] },
// Comments
// { "keys": ["ctrl+/"], "command": "toggle_comment", "args": { "block": false } },
// { "keys": ["ctrl+shift+/"], "command": "toggle_comment", "args": { "block": true } },
// Hints
// { "keys": ["alt+d"], "command": "goto_definition" },
{ "keys": ["ctrl+shift+space"], "command": "code_intel_auto_complete" }, // ! requires SublimeCodeIntel !
// Multiple Cursors
{ "keys": ["ctrl+up"], "command": "select_lines", "args": {"forward": false} },
{ "keys": ["ctrl+down"], "command": "select_lines", "args": {"forward": true} },
]软件仓库安装主题
- 以Theme - Cobalt 2为例
- 先使用Ctrl + Shift + P 输入PCI,回车选择 ip 。需要等待一会加载时间,输入Cobalt 2
- 在Preferences -> Color Scheme 设置就行了
安装git
- git官网去下载git
- 选择对应版本下载之后,我们一路next即可安装成功
- 打开git bash 首先运行一下的命令设置git提交代码时你自己的用户信息。
git config --global user.name "username"
git config --global user.email "username@email.com"
- git就可以正常工作了,为了ST3也能使用,在计算机中配上Git的环境变量
- 然后回到ST3中安装SublimeGit,安装完成后重启ST3,ctrl+shift+p打开Package Control,在里面输入git命令即可
There is no packages available for installation.
- 网上看了好些人写的原因,大概都是说IPv6的问题,原因是外网也有人提出问题,并且采纳过一个答案,详情:This error is happened with IPv6 problem.
- 可惜他的答案并不能解决我的问题,只能手动安装了
手动安装插件
- 在Sublime Text 3中点击菜单Preferences->Browse Packages…
- 可以看到,出现了一个文件夹窗口,将下载的Zip包“解压”后复制到该文件夹内即可
- 找到Installed Packages文件夹,这个是Package Controller 的安装地址
- 将.sublime-package结尾的插件扔进去Installed Packages文件夹
手动安装主题
- 下载并解压缩主题包
- 点击菜单 Preferences -> Browse Packages…
- 把主题文件夹复制到Packages文件夹中.
- 点击菜单 Preferences -> Settings – Users 并加入以下代码:”theme”: “Soda Light.sublime-theme”
修改设置
- 修改设置的话,最好复制出来在user里修改,以免以后升级default被覆盖掉
语法模式
- 通过右下角的语法选择区选择希望设置的语法模式
实现提示自己建立的函数 SublimecodeIntel 代码提示
- Sublime默认的代码提示只能提示系统函数,用户自己创建的函数、类不能提示。 如果想要提示自己建立的函数。 可以安装sublimecodeintel插件。
- sublimecodeintel 安装后需要配置,文件:插件目录/.codeintel/config 中 增加
"PHP": {
"php": 'D:\SaeServer\php\php.exe',
"phpExtraPaths": ['D:\SaeServer\php\stdlib'],
"phpConfigFile": 'D:\SaeServer\apache\php.ini'
},
- 配置了php执行文件的地址, php的配置文件地址
- phpExtraPaths 是额外需要代码提示的类库
- 除了当前项目下的PHP代码可以提示外 phpExtraPaths中定义的目录下的PHP代码也能提示。
- D:\SaeServer\php\stdlib 是SaeServer中 SAE本地模拟文件的目录, 所以配置后不管在哪儿 都能有SAE代码的提示。
- 安装sublimecodeintel后, 按Alt + 鼠标左键也能和ctags一样跳转到函数声明的地方。
- 但是如果有两个文件声明了同样名称的函数, sublimecodeintel只会跳转到第一个找到的函数, 而ctags会让你选择要跳转到哪个文件。所以我们一般还是用ctags的跳转功能。
Package Control管理器
- 3083要先找一个注册码
- 去官网找代码执行
- 安装好以后打开Ctrl + Shift + P 输入:install会提示 install packetage
- 如果安装成功,就可以在Preferences菜单下看到Package Settings和Package Control两个
BracketHighlighter 高亮显示匹配的括号、引号和标签
- BracketHighlighter这个插件能在左侧高亮显示匹配的括号、引号和标签,能匹配的 [] , () , {} , “” , ” , 等甚至是自定义的标签,当看到密密麻麻的代码分不清标签之间包容嵌套的关系时,这款插件就能很好地帮你理清楚代码结构,快速定位括号,引号和标签内的范围。
TrailingSpacer 高亮显示多余的空格和Tab
- 有时候在代码结尾打多了几个空格或Tab,一般不会察觉,TrailingSpacer这款插件能高亮显示多余的空格和Tab,并可以一键删除它们,有代码洁癖的朋友应该会喜欢这个插件
- 注意,在github上下载的插件缺少了一个设置快捷键的文件,可以新建一个名字和后缀为”Default (Windows).sublime-keymap”的文件,添加以下代码,即可设置“删除多余空格”和“是否开启TrailingSpacer ”的快捷键了
[
{ "keys": ["ctrl+alt+d"], "command": "delete_trailing_spaces" },
{ "keys": ["ctrl+alt+o"], "command": "toggle_trailing_spaces" }
]Tradsim 中文繁字体和简体字转换
- Tradsim是一款能把中文的繁字体和简体字互相转换的插件,只支持UTF-8编码,虽然觉得有点鸡肋,但还是介绍出来给需要的朋友吧,安装插件,因为插件包里没快捷键文件,所以我们可以自定义一个,可以新建一个名字和后缀为”Default (Windows).sublime-keymap”的文件,添加以下代码,即可设置“转换为简体字”和“转换为繁字体 ”的快捷键了。注意:转换是文件里全局的中文。
[
{"keys": ["ctrl+alt+s"], "command": "tradsim_to_sim"},
{"keys": ["ctrl+alt+t"], "command": "tradsim_to_trad"}
]Hex-to-HSL-Color Hex 颜色模式转HSL颜色模式
- 在用CSS3的一些属性时会用到HSL颜色模式,用软件转来转去确实麻烦,用Hex-to-HSL-Color这个插件便可轻松解决,鼠标选中一个或多个十六进制颜色代码,按下Shift + Ctrl + U 立马转换为HSL颜色模式
CSScomb CSS属性排序
- 有时候看看自己写的CSS文件,会不会觉得属性很乱查找不易维护难?CSScomb可以按照一定的CSS属性排序规则,将杂乱无章的CSS属性进行重新排序。选中要排序的CSS代码,按Ctrl + Shift + C,即可对CSS属性重新排序了,代码从此简洁有序易维护,如果不款选代码则插件将排序文件中所有的CSS属性。当然,可以自己自定义CSS属性排序规则,打开插件目录里的CSScomb.sublime-settings文件,更改里面的CSS属性顺序就行了。
CSS Compact Expand CSS属性展开收缩
- 每个人写CSS都有不同的风格,有些人喜欢写成一行,有些人喜欢写成多行,各有各的好处,我倒喜欢将CSS写成一行,这样能减少CSS文件大小,且屏幕能显示更多的Class方便查找。如果阅读别人的代码不符合自己的习惯,可以用CSS Compact Expand这个插件将CSS格式化一下
- 按 Ctrl + Alt + [ 收缩CSS代码为一行显示
- 按 Ctrl + Alt + ] 展开CSS代码为多行显示,此插件由sublime textQQ群里一个牛人封装。
SublimeTmpl 快速生成文件模板
- 一直都很奇怪为什么sublime text 3没有新建文件模板的功能,像html头部的DTD声明每次都要复制粘贴。用SublimeTmpl这款插件终于可以解脱了,SublimeTmpl能新建html、css、javascript、php、python、ruby六种类型的文件模板,所有的文件模板都在插件目录的templates文件夹里,可以自定义编辑文件模板。
- SublimeTmpl默认的快捷键
- Ctrl + Alt + H html
- Ctrl + Alt + J javascript
- Ctrl + Alt + C css
- Ctrl + Alt + P php
- Ctrl + Alt + R ruby
- Ctrl + Alt + Shift + P python
- 如果想要新建其他类型的文件模板的话,先自定义文件模板方在templates文件夹里,再分别打开Default (Windows).sublime-keymap、Default.sublime-commands、Main.sublime-menu、SublimeTmpl.sublime-settings这四个文件照着里面的格式自定义想要新建的类型,这里就详细介绍了,请各位自己折腾哈~
Emmet html/CSS快速编辑(原名Zen Coding)
- Zen Coding估计大家都不会陌生,前不久改名为Emmet了,虽然用Emmet编辑html很快,但是要用好用快它需要付出不小的学习成本,学习的曲线有点陡峭,以至于让新手好奇而畏惧,我看看热闹就行了,感觉编辑得再快思维跟不上也是白搭,对我来说sublime text 3自带的代码提示够用了。网上有很多教学视频,有兴趣学习的可以去了解下。
sublimeLinter 代码错误提示
- 好话写在前面:sublimeLinter是少数几个能在sublime text 3工作的代码检查插件,sublimeLinter能检查html、css、javascript、php等众多语言的错误代码并给出提示,前提是需要配置相应语言的环境,要检查js代码需要安装node.js,检查php代码需要安装php并配置环境等,用这个插件能及时帮我们纠正代码的错误,并培养我们良好的编码习惯和风格。
- 丑话说在后面:对这货“强制性”的代码风格检查有点不爽,有意义无意义的代码提示经常打乱我敲代码的节奏,并且在后台运行检查机制造成sublime text 3有点小卡顿,虽然部分问题可以设置sublimeLinter来解决,用了sublimeLinter一小段时间后还是放弃了,觉得代码提示对我应该没必要了。
推荐插件
| Package Name | Description |
|---|---|
| Emmet | Emmet (ex-Zen Coding) for Sublime Text,html/CSS快速编辑 |
| SublimeLinter | Interactive code linting framework for Sublime Text 3,代码错误提示 |
| SublimeLint | 实时提示语法错误,但不明显 |
| Phpcs | 不实时提示语法错误,但很明显 |
| Trailing Spacer | 高亮显示多余的空格和Tab |
| SideBarEnhancements | 增强侧边栏的插件,安装插件后在侧边栏上点击右键,可以找到一下新功能:在资源管理器中打开、新建文件、新建文件夹、以…打开、在浏览器中打开 |
| BracketHighlighter | 高亮显示匹配的括号、引号和标签 |
| Clipboard-history | 粘贴板历史记录 |
| SublimeCodeIntel | Full-featured code intelligence and smart autocomplete engine,默认的代码提示只能提示系统函数,用户自己创建的函数、类不能提示,这个插件能提示自己建立的函数 |
| HTML5 | HTML5 bundle for Sublime Text |
| Themr | 方便切换主题 |
| Alignment | Easy alignment of multiple selections and multi-line selections,以等号为准左右对其 |
| DocBlockr | Simplifies writing DocBlock comments in Javascript, PHP, CoffeeScript, Actionscript, C & C++ |
| ConvertToUTF8 | A Sublime Text 2 & 3 plugin for editing and saving files encoded in GBK, BIG5, EUC-KR, EUC-JP, Shift_JIS, etc |
| All Autocomplete | Extend Sublime autocompletion to find matches in all open files of the current window |
| Smart Markdown | 可以帮助格式化markdown文档,顺便偶尔生成一下doc格式 |
| Markdown Preview | markdown preview and build plugin for sublime text 2/3,顺便生成pdf |
| Markdown Editing | Powerful Markdown package for Sublime Text with better syntax understanding and good color schemes. |
| SublimeAStyleFormat | C/C++/Java Code Format |
| AutoFileName | 文件路径自动显示 |
| Tradsim | 中文繁字体和简体字转换 |
| Terminal | 在Sublime Text直接打开命令行 |
| SyncedSidebarBg | 自动同步侧边栏底色为编辑窗口底色 |
| GBK4Subl | 支持GBK编码,好多其他在ST2能工作的东不能用了,只找到这个 |
| Table Edit | 表格编辑,这个表格就是此插件编辑 |
| Catgs | 实现跳转到函数声明位置 |
| Cobalt 2 | 比较喜欢的主题 |
| Spacegray | 主题 |
| ColorPicker | 编辑CSS样式,改颜色啥的,ColorPicker可以让sublime text 3内置一个调色盘,调好颜色,点击OK就会在光标处生成十六进制颜色代码 |
| Hex-to-HSL-Color Hex | 颜色模式转HSL颜色模式 |
| CSScomb | CSS属性排序 |
| CSS Compact Expand | CSS属性展开收缩 |
| JsFormat | JavaScript格式化 |
| SublimeTmpl | 快速生成文件模板 |
| Clickable URLs | 让文件中的URL能够点击 |
| SublimeGit | Ctrl + Shift + P就可以直接使用git命令了 |
| AdvancedNewFiles | 直接新建文档或目录,无需鼠标 |
| Tomorrow Night | 比较喜欢的主题 |
| Markdown Extended | Markdown中比较好的颜色 |
- 简单分门别类地介绍一下主要的扩展插件的用途:
开发类:Emmet就是大名鼎鼎的Zen Coding;BracketHighlighter能高亮匹配的一对括号;DocBlockr能自动生成类似JavaDoc的注释;auto-save在Ctrl+B编译时自动保存文件。
增强类:SideBarEnhancements能丰富侧边栏的导航菜单;ConvertToUTF8支持编译中文等文件;SyncedSideBar实时更新侧边栏中的文件夹和文件。
文档类:用ST写Markdown也很方便,安装Markdown Preview和MarkdownEditing两个插件(注意:一定要全局配置ignored_packages: [“Markdown”]禁用ST默认的Markdown插件),就能在ST内和浏览器中实时预览md文件的渲染效果;FileDiffs对比两个文件的差异。
主题类:Soda是排名最高的Theme,而SpaceGray则是排名最高的Scheme,用起来效果的确不错;Table Editor也是必装的,上面的表格就是用它编译出来的,操作类似于Emacs下的Orgmode中的表格,详情参考
- https://github.com/vkocubinsky/SublimeTableEditor
推荐网站
- 官方文档
- unoffical documentation
- Sublime Text非官方文档(中文翻译版)
- Package Control 官方GirHub
- Markdown 配置
- Sublime Text 3前端开发常用优秀插件介绍
- 一个前端程序猿的Sublime Text3的自我修养
- 盘点20个非常实用的Sublime Text插件
- github sublime text 插件
- 配置编译环境
- Sublime Text 3 化身为高大上的C/C++ IDE
- Sublime Text:学习资源篇,很多资料链接
- 英文视频教程 ST2
- 推荐!Sublime Text 最佳插件列表
- 前端工程师手中的Sublime Text
- JavaScript 开发者必备的10款 Sublime Text 插件
更多推荐
 已为社区贡献6条内容
已为社区贡献6条内容
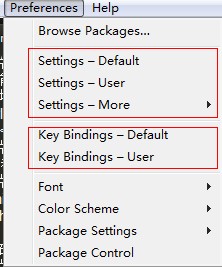








所有评论(0)