工作管理
目标管理工作环境识别 Windchill 通讯和协作工具管理 Windchill 包参与工作流进程管理用户首选项执行常用 Windchill 任务管理工作环境:管理对象。管理笔记本。创建和管理预订。生成报告。管理对象:您可以管理任务、访问最近修改的对象和查看检出项。无论是否在 Windchill 之内,“笔记本”都能存储指向 Web 页面的链接。您可以在 Win
目标
- 管理工作环境
- 识别 Windchill 通讯和协作工具
- 管理 Windchill 包
- 参与工作流进程
- 管理用户首选项
- 执行常用 Windchill 任务
管理工作环境:
- 管理对象。
- 管理笔记本。
- 创建和管理预订。
- 生成报告。
管理对象:
您可以管理任务、访问最近修改的对象和查看检出项。无论是否在 Windchill 之内,“笔记本”都能存储指向 Web 页面的链接。您可以在 Windchill 中预订多种类型的对象,并能够在发生更新后收到电子邮件通知。而且,Windchill 使您能够以报告形式收集有用信息。
管理任务:
“概述”(Overview) 页面提供用于帮助管理上下文任务的工具。
- “任务”(Tasks) 表允许您查看上下文任务并对其进行排序。要从所有上下文中查看任务的完整列表,也可以查看主页上的“我的任务”(My Tasks) 表格。
管理最近修改的对象:
“概述”(Overview) 页面提供了帮助您管理最近修改对象的工具。
- 在“更新”(Updates) 表中,可查看您最近创建或修改过的对象及对其排序。此功能能够使您快速访问经常修改的对象。
管理检出对象:
“概述”(Overview) 页面提供了帮助您管理检出工作的工具。
- “已检出工作”(Checked-Out Work) 表提供了已检出对象的所有工作副本列表。请注意,通过您的工作区检出的对象 (如 CAD 文档) 只可以显示在您的工作区中。
管理笔记本:
无论是否在 Windchill 之内,Windchill 中的“笔记本”(Notebook) 工具都能存储指向 Web 页面的链接。如果要在 Windchill 中存储有访问限制的文件,也可以利用此工具上载文件。
在“笔记本”之内,可通过单击“创建链接”(Create Link) 按钮添加一个指向 Web 页面的链接。还可以通过单击“上载文件”(Upload File) 按钮来上载文件。
可创建文件夹来组织存储在“笔记本”中的信息。“笔记本”实质上是您自己的个人存储库。
通过单击“笔记本”(Notebook) 链接或每一页面顶部的“快速链接”(Hot Links) 链接,可从“主页”(Home) 页面访问“笔记本”(Notebook)。
注意:“更新”(Updates) 和“已检出工作”(Checked Out Work) 表都为“添加到快速链接”(Add to Hot Links) 提供了一个图标。这使您能够将某个链接存储到“笔记本”内的选定对象中,并随时访问该链接,而不用考虑该对象是最近修改的还是当前检出的。
目标
- 通过创建链接和上载文件来管理您的笔记本。
假定背景
在本练习中,您将担当 John Evans 的角色来管理工作。首先,请查看用于访问对象的工具。然后使用笔记本组织其中一些工作。
初始条件
要成功完成此练习,必须建立下列初始条件:
- 以 John Evans (jevans/ptc) 的身份登录到 Windchill。
- 导航至 Windchill 主页。
-
任务 1. 向笔记本添加链接和文件。
- 在“主页”(Home) 页面的“更新”(Updates) 表中,选择第一个对象的复选框。
- 单击“添加到快速链接”(Add to Hot Links)
 图标将对象链接添加到笔记本中。
图标将对象链接添加到笔记本中。 - 单击页面右上角的“自定义”(Customize) 下拉菜单。
- 选择“笔记本”(Notebook) 复选框。
- 如有必要,在“我的笔记本”(My Notebook) 表中,单击“我的快速链接”(My Hot Links) 文件夹左侧的“展开”(Expand)
 图标,以查看新建的链接。
图标,以查看新建的链接。
- 如有必要,在“我的笔记本”(My Notebook) 表中,单击“我的快速链接”(My Hot Links) 文件夹左侧的“展开”(Expand)
- 单击“我的常规链接”(My General Links) 文件夹右侧的“新建链接”(New Link)
 图标以创建新链接。
图标以创建新链接。 - 在“链接名称”(Link Name) 字段中键入 PTC Power Equipment。
- 在 URL 字段中键入 http://www.ptcpe.com。
- 在“说明”(Description) 字段中键入 PTC Power Equipment Website。
- 单击“确定”(OK) 以创建此链接。
- 如有必要,单击“我的常规链接”(My General Links) 文件夹左侧的“展开”(Expand)
 图标,以查看新建的链接。
图标,以查看新建的链接。
- 如有必要,单击“我的常规链接”(My General Links) 文件夹左侧的“展开”(Expand)
- 在 My Hot Links 文件夹旁边右键单击以展开菜单。
- 选择“上载文件”(Upload File) 以将本地文件上载到笔记本。
- 在“上载文件”(Upload File) 窗口中,单击“文件”(File) 字段旁边的“浏览…”(Browse…) 按钮选择一个文件。
- 在“选取文件”(Choose file) 对话框中,浏览至 D:\Student\User_Training\Documents 文件夹并选择 DrillImage.doc 文件。
- 单击“打开”(Open) 选择文件,然后返回到“上载文件”(Upload File) 窗口。
- 在“说明”(Description) 字段中键入 New Drill Cover Image。
- 在“上载文件”(Upload File) 窗口中,单击“确定”(OK) 以保存信息。
管理预订
如果某对象、文档或部件发生了您预订的事件,Windchill 会自动通知您该对象、文档或部件已经发生了更改。在 Windchill 中,您可以预订多种类型的对象。还可以预订研讨电子公告和主题。
尽管您在所使用的对象内创建预订,但通过主页上的“预订”(Subscriptions) 页面可以管理所有预订。
创建预订:
要创建预订,必须完成三步过程。
- 指定预订名称 - 您可以接受默认名称,该名称也是您即将监控的对象名称。下一步,选择将哪些事件作为通知进行发送,例如检入或状态更改。发生所选事件时,将以电子邮件形式通知您。大多数事件都无需多加解释,有关各事件的详细信息,可以访问“Windchill 帮助”。
- 选择预订者 - 预订者是接收通知的人。默认情况下,您的名字将作为唯一的预订者列出。但是,您还可将其他个人或团队成员添加到列表中。
- 定义接收的电子邮件通知 - 这包括定义电子邮件的主题和正文。如果您将主题字段留空,则主题将由 Windchill 自动填写。可以键入“说明”(Description) 作为电子邮件的内容。此说明将通知收件人他们收到此电子邮件的原因以及是否有需要他们采取的操作。然后可以设置预订的到期日期,但如果不希望设置到期日期,也可以将到期日期字段留空。
预订对象:
目标
- 预订对象。
- 管理预订。
假定背景
在本练习中,您将担当 John Evans 的角色,并且学习预订对象和管理预订。
您以 John 的身份预订最近上载的文档。
如果有人想要进行更改或者进行了更改,您希望收到相关通知。您创建一个预订,如果文档被检出或检入,它会给您发送通知。
初始条件
要成功完成此练习,必须建立下列初始条件:
- 以 John Evans (jevans/ptc) 的身份登录到 Windchill。
- 打开“导航器”(Navigator),然后选择“浏览”(Browse) 选项卡。
- 浏览至“最近的产品”(Recent Products),并选择“全部查看”(View All)。
- 选择 Drill - 900 Series 以查看内容。
-
任务 1. 预订文档。
- 在左侧窗格中,选择 Documentation 文件夹以查看内容。
- 单击 Air filter cover 900 Requirements 文档右侧的“查看信息”(View information)
 图标。
图标。 - 选择新建选项卡
 图标。
图标。 - 单击页面右上部的“自定义”(Customize) 下拉菜单。
- 将光标放在“协作”(Collaboration) 上以显示菜单。
- 选择“预订”(Subscriptions) 复选框。
- 在“预订”(Subscriptions) 表格中,单击“预订”(Subscribe)
 图标以创建新预订。
图标以创建新预订。 - 在“预订”(Subscribe) 窗口中,选中“检出/检入”(Check Out/Check In) 复选框。
- 单击“下一步”(Next) 按钮进入下一个步骤窗口。
- 单击 Cc: 字段旁的“查找...”(Find...) 按钮以添加另一个收件人。
- 在“查找参与者”(Find Participant) 窗口中,单击“参与者名称”(Participant Name) 字段下的“搜索”(Search) 按钮以搜索所有用户。
- 在“来自网页的消息”(Message from Webpage) 对话框中单击“确定”(OK) 按钮。
- 在“搜索结果”(Search Results) 表格中,单击滚动条的下部,找到 Bob Taylor。
- 在“搜索结果”(Search Results) 字段中,选择 Bob Taylor。
- 单击“添加 >>”(Add >>) 按钮以将用户移动到“参与者列表”(Participants List) 字段中。
- 在“查找参与者”(Find Participant) 窗口中,单击“确定”(OK) 以保存信息并返回到“预订”(Subscribe) 窗口。
- 在“预订”(Subscribe) 窗口中,单击“下一步”(Next) 按钮以进入下一个步骤窗口。
- 在“主题”(Subject) 字段中键入 Document Modified。
- 在“消息”(Message) 字段中,键入 The Drill Specs have been modified。
- 单击“完成”(Finish) 按钮以创建预订。
-
任务 2. 审阅和管理预订。
- 从屏幕左上角处选择“主页”(Home)
 。
。 - 单击“自定义”(Customize) 下拉菜单。
- 选择“预订”(Subscriptions) 复选框。
- 在“预订”(Subscriptions) 表中,单击 Air filter cover 900 Requirements 文档右侧的“查看信息”(View information)
 图标,以查看“预定详细信息”(Subscription Details) 页面。
图标,以查看“预定详细信息”(Subscription Details) 页面。
- 从屏幕左上角处选择“主页”(Home)
生成报告:
报告是通过预定义查询所输出的内容,该查询是在特定时间根据一组业务信息运行的,其通常指在报告运行时定义的参数。作为用户,通常不会创建新报告,但是会生成关于 Windchill 产品,或由您的系统管理员所创建的预定义报告。能够创建新报告需要关于 Windchill 对象模型的知识,这些知识超出了本课程的范围。
可在以下一些位置找到预定义报告:
- 主页的“报告”(Reports) 表包含了特定于用户的查询数据,如开启任务或逾期任务。默认情况下,此表不会出现在主页上 – 必须自定义主页以便进行添加。
- 上下文的“报告”(Reports) 页面 (如项目或产品) 包含特定于该上下文中数据的报告。如果运行逾期任务上下文报告,则会显示该上下文所有用户的逾期任务,而非只显示您的逾期任务。
- 对象信息页面的“结构”(Structure) 选项卡,如 CAD 文档,允许您运行有关结构的报告,如物料清单 (BOM) 报告。
根据报告的不同,报告也会以不同形式出现:
- 某些报告,包括很多关于 Windchill 的报告,拥有应用程序开发人员所创建的自定义输入屏幕。这些报告的用户界面由应用程序开发人员控制。
- 某些报告需要称为 Windchill Business Reporting 的其他 Windchill 模块。这些报告与其他报告的显示形式不同。Windchill Business Reporting 使得报告作者在报告的绘制、报告布局和报告的安排上具有更大的灵活性。
- 某些报告,如 BOM 报告,具有无需手动输入的预定义条件。
- 几乎所有报告都可导出至文件,如 CSV、XML、PDF 或 Excel 电子表格。但是,导出机制有所不同。
- 大多数报告允许保存报告。可从主页的“已保存报告”(Saved Reports) 表中执行已保存的报告。也可安排已保存的报告按标准间隔运行,如每周。
- 很多报告允许您向报告添加图表,并通过单击该图表来筛选报告。
生成报告
目标
- 生成报告。
- 保存报告。
假定背景
在本练习中,您将担当 Mike Jones 的角色来生成一些报告。
初始条件
要成功完成此练习,必须建立下列初始条件:
- 以 Mike Jones (mjones/ptc) 的身份登录到 Windchill。
- 打开“导航器”(Navigator) 并选择“浏览”(Browse) 选项卡。
- 浏览到“产品”(Product)。
- 选择 Chainsaw - 220 Series 产品的“报告”(Reports)。
-
任务 1. 生成报告。
- 单击 Default 文件夹左侧的“展开”(Expand)
 图标。
图标。 - 单击“所有文档”报告的“查看报告”(View report)
 图标。
图标。 - 单击“全选”(Select All) 链接选择所有列。
- 单击页面顶部的“生成”(Generate) 按钮。
- 单击“最大化”(Maximize)
 按钮。
按钮。
- 单击 Default 文件夹左侧的“展开”(Expand)
-
任务 2. 向报告添加图表。
- 单击表格左上角的“操作”(Actions) 菜单。
- 选择“新建图表”(New Chart)。
- 单击“第一轴值”(First Axis Value) 下拉菜单将其展开。
- 选择“上下文”(Context)。
- 单击“将图表添加到表格”(Add Chart to Table) 按钮向报告添加图表。
- 单击与 Chainsaw - 220 Series 产品相对应的图标栏。
- 单击与“站点”(Site) 上下文相对应的图表栏。
-
任务 3. 保存报告。
- 单击页面左侧的蓝色栏,以展开条件面板。
- 单击页面顶部的“保存”(Save) 链接。
- 键入 Documents by Context。
- 单击“保存新报告”(Save New Report) 按钮。
- 单击 Windows“关闭”(Close)
 图标以关闭“报告构建器”(Report Builder)。
图标以关闭“报告构建器”(Report Builder)。
交流与协作
模块概述:
在本模块中,您将查看 Windchill 中几个有利于通讯联络和协作的特定工具。
目标:
完成此模块后,您将能够:
- 说明 Windchill 的通讯联络和协作功能。
- 在论坛中研讨对象。
通讯机制简介
Windchill 是一种通讯和协作工具。
几乎每一个功能都能够使您共享信息,并将该信息传达给他人。预订和通知工具会自动通知用户 Windchill 中的事件。另外的工具就是可以通过电子邮件使您与其他团队成员进行联系,甚至能够提供指向 Windchill 页面的链接,以方便讨论。还有一个工具就是研讨论坛功能,可帮助您就某个产品或对象与他人进行沟通。与公告板一样,研讨论坛允许您张贴主题,从而使团队中的任何人都可回复该主题。
向团队成员发送电子邮件:
“电子邮件”(E-mail) 和“发送电子邮件至团队”(E-mail Team) 操作可用于填写电子邮件并将其发送至上下文团队的所有或某些成员。
要仅向某些团队成员发送电子邮件,可在“成员”(Members) 表格中选择收件人,然后使用“电子邮件”(E-mail) 操作。这两种情况下,都将显示一个窗口并在“收件人”(Recipients) 表格中列出选定的成员或所有成员。可在该窗口中填写要发送给收件人的消息,然后单击“确定”(OK) 发送消息。单击“使用我自己的邮件客户端”(Use my own Mail Client) 链接后,可在已安装的电子邮件客户端 (例如 Microsoft Outlook) 中打开一封新的电子邮件并填充消息的主题。
注意:“发送电子邮件至团队”(E-mail Team) 操作不会将拥有“访客”(Guest) 角色的用户纳入到收件人当中。要向这些用户发送电子邮件,请在“成员”(Members) 表格中选择他们,然后使用“电子邮件”(E-mail) 操作。
通过电子邮件发送页面:
通过电子邮件发送 Windchill 页面是一种与其他团队成员沟通信息的方法。要通过电子邮件发送页面,单击任何页面顶部的“快速链接”(Quick Links),再单击下拉菜单中的“通过电子邮件发送页面”(E-mail Page) 链接。
单击该链接会打开一个窗口,可在其中选择将要接收当前活动页面的组或用户。
还可以提供电子邮件主题和正文。
完成通知后,便会将带有指向 Windchill 页面链接的电子邮件发送给您选定的收件人。
注意:可选择使用自己的电子邮件客户端来配置消息。
召开研讨:
研讨论坛是允许您与团队成员进行协作的留言板。有两种不同类型的研讨论坛:
- 上下文论坛不特定于某个对象,而特定于某个上下文,如产品或项目。可通过上下文的“讨论”(Discussions) 页面使用上下文论坛。
- 对象论坛与特定的 Windchill 对象相关联,如 CAD 文档。可通过几种方式访问该讨论:
- 通过添加“协作”(Collaboration) > “讨论”(Discussions) 表,为详细信息页面创建自定义选项卡。
- 使用“文件夹”(Folders) 页面上此对象的“讨论”(Discussions)
 图标,访问现有讨论。
图标,访问现有讨论。 - 如果您是讨论的参与者,可从您主页的“讨论”(Discussions) 表访问此讨论。您可能需要单击“自定义”(Customize) 按钮,将“讨论”(Discussions) 表添加到您的主页上。
研讨论坛有特定的结构。
顶级结构是论坛。该论坛特定于上下文或对象,且可能包含若干研讨主题。
研讨主题计划让若干用户研讨单个主题,如产品问题。研讨主题会将用户作为参与者。主题参与者会将主题列在其主页的“我的讨论”(My Discussions) 表中。每个主题可包含若干个研讨备注。
研讨备注用于放置成批研讨信息。可在备注中键入研讨的内容。此外,还可以将文件和链接附加到研讨备注中。
可预订研讨主题或备注,有回复发布时您会收到电子邮件通知。
讨论对象
目标
- 创建研讨主题和电子公告。
- 通过电子邮件发送页面。
假定背景
审阅者 Fred Smith 刚刚执行完设计审阅。他对工程师 John Evans 为设计选取的特定设计组件不太放心。在本练习中,您要担当 Fred Smith 的角色,使用研讨论坛来发布担心的问题。
初始条件
要成功完成此练习,必须建立以下初始条件:
- 以 Fred Smith (fsmith/ptc) 的身份登录到 Windchill。
- 打开“导航器”(Navigator),然后选择“浏览”(Browse) 选项卡。
- 浏览至“最近的产品”(Recent Products),并选择“全部查看”(View All)。
- 展开 Drill - 900 Series。
- 选择 Engineering 文件夹。
-
任务 1. 在 engine CAD 文档的研讨论坛中创建主题和发帖并预订该主题。
- 在“文件夹内容”(Folder Contents) 表格的“在表格中搜索”(Search in table) 字段中,键入 engine_900.asm。
- 按 ENTER 键启动搜索。
- 单击 engine_900.asm CAD 文档的“查看信息”(View information)
 图标。
图标。 - 在引擎装配详细信息页面中,选择“协作”选项卡。
- 在“讨论”(Discussions) 表格中,单击“新建主题”(New Topic)
 图标创建一个新的研讨主题。
图标创建一个新的研讨主题。 - 在“新建主题”(New Topic) 窗口中的“名称”(Name) 字段中,键入 Review Comments。
- 单击“添加参与者”(Add Participants)
 图标。
图标。 - 选择 Evans, John。
- 按 CTRL 键,并单击 Smith、Fred 来多选这两个用户。
- 单击“添加 >>”(Add >>) 按钮。
- 单击“确定”(OK) 按钮来添加两位参与者。
- 单击“下一页”(Next)。
- 在“主题”(Subject) 字段中键入 Engine Specs。
- 在“消息”(Message) 字段中键入 I am concerned that the engine might not pass the required specs。
- 单击“完成”(Finish) 按钮以创建主题和备注。
- 如有必要,展开“审阅备注”(Review Comments) 主题查看电子公告。
- 右键单击 Engine Specs 以展开上下文菜单。
- 选择“预订”(Subscribe)。
-
任务 2. 检查主页和预定列表,以验证是否正确创建讨论和备注。
- 单击“主页”(Home)
 图标。
图标。 - 单击“自定义”(Customize) 按钮。
- 选择“预订”(Subscriptions) 复选框。
- 选择“讨论”(Discussions) 复选框。
- 单击“主页”(Home)
-
任务 3. 使用“通过电子邮件发送页面”(E-mail Page) 功能将研讨论坛电子公告通知给 John。
- 单击“最近访问的”(Recently Accessed) 按钮。
- 选择 engine_900.asm CAD 文档。
- 单击页面右上角的“快速链接”(Quick Links) 下拉菜单。
- 选择“通过电子邮件发送页面”(E-mail Page) 打开“通过电子邮件发送页面”(E-mail Page) 窗口。
- 在“成员”(Members) 部分中,选中 Evans, John 左侧的复选框。
- 在“消息”(message) 字段的“该邮件的附加文本”中,键入 I have added a comment concerning the engine design.。
- 单击底部的“确定”(OK) 按钮以发送电子邮件。
参与进程
模块概述:
在本模块中,您将了解 Windchill 自动执行进程的功能以及启用这些功能的生命周期和转变。您将了解如何使用升级请求来升级对象,以及如何管理升级请求传送给您的任务。
目标:
完成此模块后,您将能够:
- 创建升级请求。
- 管理和完成工作流任务。
- 将任务重新分配给其他团队成员。
- 管理 Windchill 日历。
升级请求
通过对象的“操作”(Actions) 菜单中的“升级”(Promote) 操作,能够在审阅进程中将一个或多个对象的状态设置为新生命周期状态。“升级”(Promote) 操作可生成升级请求对象并将其用作管理对象升级的工具。升级请求对象将组织并管理要升级的对象、维护升级进程和所涉及用户的历史记录,并记录在升级进程中进行的讨论和备注。
查看升级请求
在该信息页面中,可对升级请求执行操作,也可查看对象属性和任何相关信息。
在升级请求信息页面上可查看以下选项卡。您可以自定义出现在每个对象信息页面上的选项卡,以显示对您最有用的信息:
- “详细信息”(Details) -“详细信息”(Details) 选项卡显示升级请求的属性以及“升级对象”(Promotion Objects) 表格。此表格含有标识出要进行状态更改的对象,以及基线中引用的对象。“升级状态”(Promotion State) 属性反映出批准升级请求时对象要升级至的状态。
- “历史记录”(History) -“历史记录”(History) 选项卡可显示“成熟度历史记录”(Maturity History) 表格,表格内含有对象在整个寿命中生命周期状态更改的事件时间表。
- “进程”(Process) -“进程”(Process) 选项卡可显示团队和路由/处理历史记录信息。
- “关系浏览器”(Relationship Explorer) -“关系浏览器”(Relationship Explorer) 选项卡可显示升级请求及其所有相关对象的图形表示。
创建升级请求
“新建升级请求”(New Promotion Request) 窗口将创建升级请求的过程分为三个步骤:
- 设置属性 - 用于指定升级请求的类型、名称和说明。
- 选择升级对象 - 用于收集与初始选定对象相关的对象并建立升级请求基线。
- 选择参与者 - 用于指定进程并根据进程创建用户团队以审阅升级请求。
Windchill 提供了以下两个用于升级请求的工作流进程。每个进程均包含一组任务以及与其关联的角色;您可以在创建升级请求时选择进程并将团队成员添加到角色。
- “升级请求批准进程”旨在通过发送升级请求以促使升级成功。被分配为“批准者”(Approver) 角色的团队成员需要审阅升级请求并选取批准或拒绝它。
- “升级请求审阅进程”专用于更改选定对象的状态,并通知指定的团队成员已进行了升级。分配的团队成员可以选择审阅和备注更改,但不要求任何人完成任务,并且进程不依赖于个人的批准或拒绝。
创建升级请求
目标
- 创建升级请求。
假定背景
此练习中,您将以 John Evans 的身份通过批准进程创建新的升级请求并路由油箱装配及其所有依存零件。
初始条件
要成功完成此练习,必须建立以下初始条件:
- 以 John Evans (jevans/ptc) 的身份登录到 Windchill。
- 从 Windchill 主页开始。
-
任务 1. 提交要升级的油箱装配。
- 单击“浏览”(Browse) 以展开导航器。
- 在“最近的访问”(Recently Visited) 下,展开 Drill – 900 Series 产品。
- 选择“文件夹”(Folders)。
- 在左侧窗格中,选择 Engineering 文件夹,以查看内容。
- 于“在表格中搜索”(Search in table) 字段中,键入 fuel_tank_900.asm。
- 按 ENTER 键启动搜索。
- 单击油箱装配 Fuel_Tank_900.asm 旁的“查看信息”(View information)
 图标。
图标。
- 确保未选择 fuel_tank_900 Windchill 部件。
- 单击 fuel_tank_900.asm CAD 文档的“操作”(Actions) 下拉菜单。
- 选择“新建”(New) 以展开菜单。
- 选择“新建升级请求”(New Promotion Request)。
- 在“说明”(Description) 字段中键入 Approval of the fuel tank assembly。
- 单击“下一步”(Next) 按钮进入下一个步骤窗口。
- 在“升级对象”(Promotion Objects) 表中,选择 FUEL_TANK_900.ASM 复选框。
- 单击“收集对象”(Collect objects)
 图标收集相关组件。
图标收集相关组件。 - 单击“确定”(OK) 返回至“新建升级请求”(New Promotion Request) 窗口。
- 选择“选择所有行”(Select all rows) 复选框以选择表中的所有对象。
- 单击“目标升级状态”(Target Promotion State) 以展开列表。
- 选择“已发布”(Released)。
- 单击“设置升级对象”(Set Object for Promotion)
 图标。
图标。 - 单击“下一页”(Next) 进入下一个步骤窗口。
- 在“批准者”(Approver) 列下选择 Mike Jones 复选框。
- 单击“完成”(Finish) 按钮以创建升级请求。
参与进程
Windchill 使用业务流程系统来管理对象开发,控制对象成熟度和分配任务。系统为您分配任务后,任务就会传送到“我的任务”(My Tasks) 表中。在“我的任务”(My Tasks) 表格中,您可以完成任务、将任务重新分配给其他用户以及接受或拒绝任务。
注意:Windchill 也可以通过电子邮件帐户传送任务。
完成任务
如果您被确定为升级进程的参与者,将会在“我的任务”(My Tasks) 表中收到一项任务。
完成任何任务的基本步骤都包括查看任务、按照说明操作,然后单击“完成任务”(Complete Task) 按钮。
任务完成后,将会从您的工作分配列表中移除该任务,并且进程将该对象自动路由到该进程的下一个用户 (或多个用户)。完成某些任务将更改主题对象的状态。
完成升级任务
要完成升级任务,首先必须通过单击“我的任务”(My Tasks) 表格中的名称访问任务。在任务页面上,应阅读说明以全面了解完成任务所需要执行的步骤。
接下来,在“升级对象”(Promotion Objects) 表格中审阅升级对象。这可能包括查看升级对象的详细信息和内容。此外,还要审阅“进程”(Process) 选项卡下的升级进程信息。
最后,通过键入备注、选择处置方法 (如“批准”或“拒绝”) 并单击“完成任务”(Complete Task) 按钮来完成任务。
查看进程
在任务详细信息页面中,通过单击“查看简化进程图”(View Lightweight Process Image) 图标访问工作流图表。该图标位于“进程”(Process) 标签右侧。
该图提供了生命周期名称和相关工作流活动之类的详细信息。
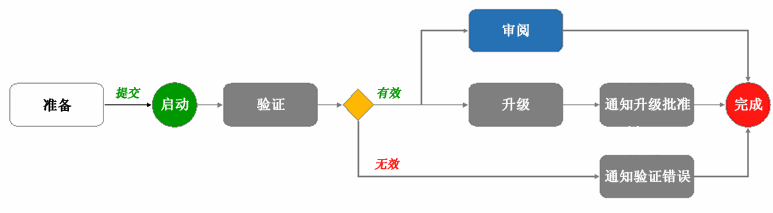
参与工作流进程
目标
- 参与工作流进程。
假定背景
在此练习中,您将以多名用户角色处理工程师 John Evans 最近创建的油箱装配升级请求。执行以下任务:
- 作为 Fred Smith,您需要审阅油箱的升级请求。
- 作为 Mike Jones,您需要批准升级请求。
初始条件
要成功完成此练习,必须建立下列初始条件:
- 完成练习创建升级请求。
- 打开两个 Internet 浏览器会话;以 Fred Smith (fsmith/ptc) 和 Mike Jones (mjones/ptc) 的角色进行登录。
- 在主页上启动这两个会话。
- 按照 Fred 的会话在上、Mike 的会话在下这样的方式排列浏览器窗口。
-
任务 1. 完成审阅油箱装配升级请求任务。
- 在“我的任务”(My Tasks) 表格中,单击油箱装配的“审阅升级请求”链接以打开任务页面。
- 在“审阅升级请求”(Review Promotion Request) 任务的“备注”(Comments) 字段中,键入 Good job。
- 单击“完成任务”(Complete Task) 完成“审阅升级请求”(Review Promotion Request) 任务。
- 单击“关闭”(Close)
 按钮关闭 Fred 的 Internet Explorer 窗口。
按钮关闭 Fred 的 Internet Explorer 窗口。
-
任务 2. 完成油箱装配的批准任务,从而将其升级。
- 在“任务”(Tasks) 表格中,单击油箱装配的“批准升级请求”链接以打开任务页面。
- 在“备注”(Comments) 字段中,键入 Approved for release。
- 确保已选择“批准路由”(Approve routing) 选项,然后单击“完成任务”(Complete Task) 完成“批准升级请求”(Approve Promotion Request) 任务。
-
任务 3. 审阅升级请求历史记录。
- 单击“我的任务”(My Tasks) 标签右侧的“视图”(View) 下拉列表。
- 选择“已关闭”(Closed) 查看完成的任务。
- 在“主题”(Subject) 列下,单击与油箱有关的升级请求链接。
- 选择“进程”(Process) 选项卡。
- 单击页面顶部的“路由/处理历史记录”(Routing/Process History) 链接,以使该表格位于顶部并查看详细信息。
重新分配工作流任务
Windchill 使您能够使用任务的“操作”(Actions) 菜单或图标将工作流任务重新分配给其他用户。
在“重新分配任务”(Reassign Tasks) 窗口中,选择任务接收人并给出重新分配的原因。
重新分配任务
目标
- 重新分配任务。
假定背景
Fred Smith 将会参加 PTC Power Equipment 客户会议,没有时间审阅和批准曲柄装配。
在本练习中,您将担当 Fred 的角色来重新分配曲柄装配的审阅任务。
初始条件
要成功完成此练习,必须建立下列初始条件:
- 以 Fred Smith (fsmith/ptc) 的身份登录到 Windchill。
- 浏览至 Windchill 主页。
-
任务 1. 将审阅任务重新分配给 John Evans。
- 在“我的任务”(My Tasks) 表格中,为 crank_900.asm 对象选择“审阅升级请求”任务。
- 单击“操作”(Actions) 下拉菜单。
- 从“操作”(Actions) 下拉菜单中选择“重新分配”(Reassign)。
- 单击“重新分配至”(Reassign to) 下拉菜单。
- 从“重新分配至”(Reassign to) 下拉菜单中选择 Jones, Mike。
- 在“重新指配的原因”(Reason for reassignment) 字段中键入 I'm leaving for the PTC Customer Conference tomorrow.Could you review this assembly for me?。
- 单击“确定”(OK) 按钮以重新分配任务。
管理日历
可以使用 Windchill 日历来查看自己的日历、其他用户的日历或“系统”日历。每个日历均显示指示工作日和非工作日的工作排程。此安排用于分配具有最后期限的任务。工作日以白色显示,非工作日以阴影显示。
日历功能取决于您正在查看的日历。查看日历时,可突出显示某一天或连续多天,可单击“重置”(Reset) 来取消您所做的任何更改或委派。
可将某些天标记为非工作日,或自动委派在某些天收到的任务。
- 要将某一天标记为非工作日,应将其选中并单击“标记为非工作日”(Mark Nonworking) 按钮。任务可具有相对的最后期限。如果将某一天标记为非工作日,则任务不会将标记为非工作日的天数计入在您的分配时间内。
- 要委派任务,选择您要委派任务的某一天或某些天,然后单击“委派...”(Delegate...) 或“不确定委派...”(Delegate Indefinitely...) 按钮。然后可以搜索并选择将在这些天内接收传送给您的任务的用户。
执行常规任务
模块概述:
在本模块中,您将了解如何执行常规的 Windchill 任务。了解如何使用“首选项管理器”(Preference Manager) 管理用户首选项。您将学习如何通过关系浏览器以图形化方式显示对象结构。还将了解如何执行基本操作,如“移动”(Move)、“另存为”(Save As)、“重命名”(Rename)、“设置状态”(Set State),等等。
目标:
完成此模块后,您将能够:
- 使用“首选项管理器”(Preference Manager) 设置用户首选项。
- 使用关系浏览器。
- 在上下文之间移动对象。
- 执行其他常规的 Windchill 操作。
首选项管理器
“首选项管理器”(Preference Manager) 使您能够查看和设置首选项 (如显示和搜索选项) 以增强 Windchill 体验。还可让管理员能够查看和设置不同应用环境 (如项目、产品或组织) 的首选项。
位于“管理首选项”(Manage Preferences) 窗口顶部的“上下文”(Context) 字段可标识用来打开窗口的用户或上下文;仅显示该用户或上下文的首选项。
“首选项管理器”(Preference Manager) 表格中的首选项根据其所影响的功能类型 (如“显示”(Display) 或“搜索”(Search)) 按类别和子类别分组。
设置附件首选项
以下附件首选项可在“首选项管理器”(Preference Manager) 中进行设置:
设置附件首选项
- “默认文件路径”(Default File Path) - 指定上载和下载文件的默认目录。
- “文档名称”(Document Name) - 确定默认情况下“名称”(Name) 字段是否指示附件名称。
- “文件下载方式”(File Download Behavior) - 确定是否打开或保存下载的文件。
- “文件下载机制”(File Download Mechanism) - 确定从 Windchill 下载文件的方式。
- “文件上载机制”(File Upload Mechanism) - 确定将文件上载至 Windchill 的方式。
- “检入后保持文档打开”(Keep document open after check-in) – 如果您想要在办公应用程序中检入文档后保持为打开状态,请选择“是”(Yes)。
- “将本地文件发送至回收站”(Send local file to Recycle Bin) - 确定默认情况下是否选择“将本地文件发送至回收站”(Send local file to Recycle Bin) 复选框。
设置搜索首选项
以下附件首选项可在“首选项管理器”(Preference Manager) 中进行设置:
设置搜索首选项
- “所有适用对象类型搜索”(All Applicable Object Types Search) - 显示“搜索”(Search) 页面上的“类型选取器”(Type Picker) 中所示类型的列表。它还包含当用户在“简单”(Simple) 搜索页面上选择“所有适用对象类型”(All Applicable Object Types) 作为对象类型时所搜索对象的列表。
- “启用索引搜索”(Enable Index Search) – 允许您在“全局搜索”(Global Search) 或“关键字搜索”(Keyword Search) 字段中键入文本后执行索引搜索。
- “排除的部件子类型”(Excluded Part Subtypes) - 配置从搜索部件中排除的部件子类型。
- “全局搜索默认类型列表”(Global Search Default Types List) - 此首选项指定显示全局搜索下拉列表中显示的对象类型。
- “隐式通配符用于结构搜索”(Implicit Wildcards for Search in Structures) – 确定结构相关搜索窗口中的通配符是否为隐式。
- “最新版本搜索”(Latest Version Search) - 设置搜索对象的最新版本。
- “存储库首选项”(Library Preferences) - 使您能够选择用于“关键字”(Keyword) 搜索的存储库。
- “最近访问的上下文选取器列表大小”(Recently visited Context Picker list size) – 最近访问的上下文选取器列表大小。
- “搜索模式”(Search Mode) - 用于选择要执行的“关键字”(Keyword) 搜索的类型。
注意:您站点的首选项列表可根据业务管理员设置,安装的 Windchill 产品和功能,以及维护版本级别的不同而变化。
设置显示首选项
以下显示首选项可在“首选项管理器”(Preference Manager) 中进行设置:
设置显示首选项
- “剪贴板”(Clipboard) - 控制剪贴板设置。
- “配置规范”(Configuration Specification) - 控制物料清单 (BOM) 列表的筛选方式。
- “上下文列表表格分页大小”(Context List Tables Paging Size) - 控制上下文列表表格中显示的行数。
- “默认的电子邮件应用程序”(Default E-mail Application) - 设置首选的电子邮件应用程序。
- “显示信息页面上注解文本的长度”(Display length of Note Text in Information Page) - 显示信息页面上注解文本的长度。
- “启用空间展开条件”(Enable Spatial Expansion Criteria) - 启用筛选部件或 CAD 文档结构以包含指定体积块内的部件的功能。
- “常规收集器”(General Collector) - 显示常规“收集器规则”(Collector Rule) 值。
- “左侧窗格文件夹浏览器”(Left pane folder explorer) - 控制文件夹浏览器中展开文件夹的左侧窗格的显示。
- “最近访问的每种类型上下文列表大小”(Recently Visited Contexts List Size Per Type) - 确定“最近的上下文”(Recent Contexts) 列表中显示的各类对象的项目数。
- “最近访问对象列表大小”(Recently Visited List Size) - 控制“最近访问对象列表”(Recently Visited Objects List) 的大小。
- “登录时,返回至上下文页面”(Return to Context on Login) - 使您能够在登录时返回至最后查看的上下文页面。
- “工具栏操作说明”(Toolbar Action Descriptions) - 控制表格和树的工具栏区域中图标下面操作说明的显示。
- “工作区”(Workspace) - 启用“工作区”(Workspace)。
注意:您站点的首选项列表可根据业务管理员设置,安装的 Windchill 产品和功能,以及维护版本级别的不同而变化。
设置表格首选项
以下表格首选项可在“首选项管理器”(Preference Manager) 中进行设置:
- “大小限制”(Size Limit) – 此首选项指定了在表格或树中显示的最大行数。默认值为 2000。
设置可视化首选项
可在“首选项管理器”(Preference Manager) 中设置以下可视化首选项:

设置可视化首选项
- “列出表示文件扩展名类型”(List Representation File Extension Types) – 指定可启用表示列表中相应内容下载链接的文件类型。
- “正在加载 Creo View 数据”(Loading Creo View Data) – 用于指定如何将文件加载到 Creo View。
- “共享表示和批注”(Share Representations and Markups) - 与可表示对象共享表示和批注。
管理用户首选项
目标
- 管理用户首选项。
假定背景
在本练习中,您将担当 John Evans 的角色来修改其个人首选项。
初始条件
要成功完成此练习,必须建立下列初始条件:
- 以 John Evans (jevans/ptc) 的身份登录到 Windchill。
- 从主页开始。
-
任务 1. 修改附件首选项。
- 单击页面右上角的“快速链接”(Quick Links) 下拉列表。
- 选择“我的设置”(My Settings)。
- 单击“首选项”(Preferences) 以打开用户首选项。
- 单击“附件”(Attachments) 节点左侧的“展开”(Expand)
 图标。
图标。 - 右键单击“默认文件路径”(Default File Path) 首选项对其进行编辑。
- 选择“设置首选项”(Set Preference)。
- 在“新建”(New) 字段中,键入 D:\Student\。
- 单击“确定”(OK) 以设置目录位置。
-
任务 2. 修改“显示”首选项。
- 单击“显示”(Display) 节点左侧的“展开”(Expand)
 图标。
图标。 - 右键单击“默认的电子邮件应用程序”(Default Email Application) 首选项。
- 选择“设置首选项”(Set Preference)。
- 单击“值”(Value) 下拉列表。
- 选择 Microsoft Outlook。
- 单击“确定”(OK) 设置首选项。
- 单击“显示”(Display) 节点左侧的“展开”(Expand)
-
任务 3. 修改“搜索”首选项。
- 单击垂直滚动条的下部向下滚动以查看更多首选项。
- 单击“搜索”(Search) 节点左侧的“展开”(Expand)
 图标。
图标。 - 右键单击“最新版本搜索”(Latest Version Search) 首选项。
- 选择“设置首选项”(Set Preference)。
- 为该值选择“是”(Yes) 选项。
- 单击“确定”(OK) 以保存新首选项值。
-
任务 4. 修改“表格”首选项。
- 单击滚动条的下部向下滚动,以查看“表格”(Tables) 首选项。
- 单击“表格”(Tables) 节点左侧的“展开”(Expand)
 图标。
图标。 - 右键单击“大小限制”(Size Limit) 首选项。
- 选择“设置首选项”(Set Preference)。
- 选择“值”(Value) 字段中的现有值。
- 按 DELETE 键。
- 键入新值 3000。
- 单击“确定”(OK) 以保存新首选项值。
-
任务 5. 修改“可视化”首选项。
- 单击“可视化”(Visualization) 节点左侧的“展开”(Expand)
 图标。
图标。 - 右键单击“正在加载 Creo View 数据”(Loading Creo View Data) 首选项。
- 选择“设置首选项”(Set Preference)。
- 单击“值”(Value) 下拉列表。
- 选择“加载所有相关文件作为单个 PVZ 文件”(Load all related files as a single PVZ file)。
- 单击“确定”(OK) 以保存新首选项值。
- 单击“可视化”(Visualization) 节点左侧的“展开”(Expand)
编辑多个对象
Windchill 允许您编辑多个对象;但是必须选择同一类型的对象。例如,必须选择所有部件或所有文档。不可选择部件和文档的组合。
按照下列步骤,可同时编辑多个对象:
- 从“文件夹内容”(Folder Contents) 表中,选择想要编辑对象的复选框。
- 右键单击其中一个文件,选择“编辑多个对象”(Edit Multiple Objects)。
- 然后,就可以编辑字段,如“路径”(Path)、“说明”(Description) 和“备注”(Comments)。
注意:并非所有对象类型都支持多重编辑,虽然大多数通用对象类型 (如部件、文档、活动和规范) 都支持。如果该类型不支持多重编辑,则不可在上下文菜单中使用“编辑多个对象”(Edit Multiple Objects) 选项。
关系浏览器
Windchill 对象具有许多关系。“关系浏览器”(Relationship Explorer) 使您能够以图形化的方式来导航这些复杂关系,方便地查找描述、参考、使用或更改其他对象的对象。
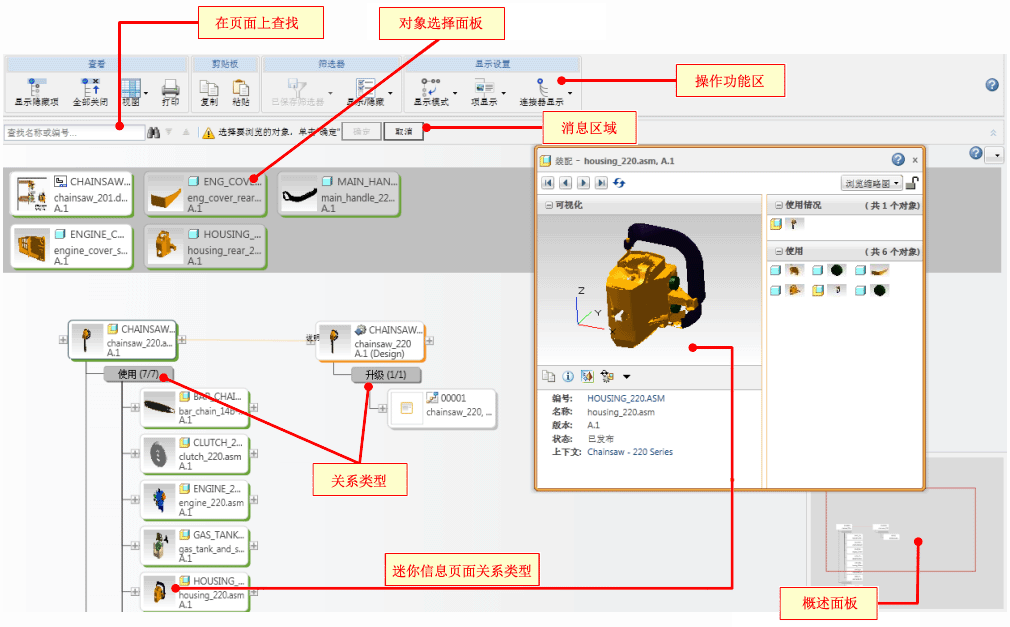
关系浏览器
“关系浏览器”(Relationship Explorer) 可用于最为常用的对象,包括部件、文档和更改对象。但是,并不支持所有的对象或关系。不受支持对象的信息页面中没有“关系浏览器”(Relationship Explorer) 选项卡。关系浏览器中不会显示不支持的关系类型。
关系浏览器在对象信息页面中以选项卡形式提供使用。
- 要查看关系,请将光标放在对象旁的“展开关系”(Expand Relationships) 图标上。执行该操作后,会显示对象关系。然后,可以单击关系类型来展开关系。单击后,会显示所有具有该关系的对象。通过单击鼠标中键,您可以使用“对象选择”(Object Selection) 面板选择要显示的具有该关系的对象。
- 要查看迷你信息页面,请将光标悬停在对象的缩略图图像上。迷你信息页面出现后,可以使用标题栏将其拖动至屏幕上的所需位置。可以使用迷你信息页面来检查对象属性,在 Creo View 中打开该对象,在对象上执行操作,或导航到对象的完整信息页面。
- “映射概览面板”提供了与主面板内可用的对象视图相比,更为宽大的对象视图。如果对象超出主面板范围,您可:
- 上下滚动滚轮按钮以进行缩放。
- 鼠标中键单击主查看区域并拖动对象,以平移对象。
- 单击映射概览面板中的红色边界框并进行拖动,以平移对象。
- 通过移除属性信息,仅使缩略图可见,来使对象变小。为此,请右键单击主查看区域,然后单击“项显示”(Item Display) > “缩略图”(Thmbnail)。
- 需要执行操作时,消息面板中包含了关系浏览器中的信息。
- 可以通过选择对象,然后选择右键单击上下文菜单中的“隐藏选定内容”(Hide Selected) 或“显示选定内容”(Show Selected),来隐藏或查看对象。
- “查找名称或编号”(Find name or Number) 字段允许您在较大的复杂装配中找到对象。
- 使用“关系浏览器”(Relationship Explorer) 操作功能区来操作查看区域中对象的显示。“关系浏览器”(Relationship Explorer) 工具栏提供了以下各组:
- “查看”(Viewing) – 用于显示或隐藏对象。
- “剪贴板”(Clipboard) – 用于将对象复制到剪贴板。
- “筛选”(Filter) – 用于筛选显示区域中的对象类型。
- “显示设置”(Display Settings) – 用于操作显示设置,例如水平或垂直树、曲线或直线,或者用于显示带或不带标识的缩略图。
使用关系浏览器
目标
- 使用关系浏览器遍历关系。
- 从关系浏览器中查看对象属性。
- 平移和缩放关系浏览器。
- 在关系浏览器中选择对象。
- 改变关系浏览器的布局。
假定背景
在本练习中,您将以 Mike Jones 的角色导航 Chainsaw - 220 series 装配的相关对象。
初始条件
要成功完成此练习,必须建立以下初始条件:
- 以 Mike Jones (mjones/ptc) 的身份登录到 Windchill。
- 打开“导航器”(Navigator) 并选择“浏览”(Browse) 选项卡。
- 浏览到 Chainsaw - 220 Series 产品的 Engineering 文件夹。
-
任务 1. 打开关系浏览器。
- 于“在表格中搜索”(Search in table) 字段中键入 Chainsaw*。
- 按 ENTER 键。
- 单击 chainsaw_220.asm 文档的“查看信息”(View information)
 图标。
图标。 - 选择“关系浏览器”(Relationship Explorer) 选项卡。
- 如果出现“欢迎使用关系浏览器”(Welcome to Relationship Explorer) 屏幕,则单击“确定”(Ok) 继续进行操作。
- 单击“打开”(Open)。
- 单击“最大化”(Maximize)
 图标。
图标。
-
任务 2. 导航使用关系。
- 将光标放在 Chainsaw CAD 文档右侧的“展开”(Expand)
 图标上以显示可用关系。
图标上以显示可用关系。 - 单击“说明部件”(Describes Part) 以显示部件。
- 将光标放在 Chainsaw_220 部件右侧的“展开”(Expand)
 图标上。
图标上。 - 单击“升级”(Promotes) 链接查看关联的升级对象。
- 将光标放在 Chainsaw CAD 文档右侧的“展开”(Expand)
-
任务 3. 打开迷你信息页面。
- 将光标放在 CLUTCH_220.ASM CAD 文档的缩略图上查看迷你信息页面。
- 按住标题栏将小信息页面拖至页面的右上角。
- 鼠标中键单击对象树,然后将其向左拖动到小信息页面外部。
- 如果不小心旋转鼠标中键按钮,则会将树进行缩放。对于本练习的目的而言,您无需使原始缩放因子保持不变。
-
任务 4. 选择性显示使用关系。
- 将光标放在 HOUSING_220.ASM 文档右侧的“展开”(Expand)
 图标上以显示可用关系。
图标上以显示可用关系。 - 鼠标中键单击“使用”(Uses) 关系描述符。
- 单击对象选择面板中的 HOUSING_FRONT 对象。
- 按 CTRL 键并在选择面板中选择 HOUSING_REAR 对象。
- 在顶部的“消息面板”(Message Panel) 中单击“确定”(Ok) 将两个对象添加到树中。
- 将光标放在 HOUSING_220.ASM 文档右侧的“展开”(Expand)
-
任务 5. 缩小以显示所有对象。
- 向下滚动鼠标中间滚轮按钮进行缩小,直至可以看见整个树。
- 如果您参与讲师指导式课程且具有较高的屏幕分辨率,那么您可以向上滚动滚轮以进行放大,而非进行缩小操作。
- 向下滚动鼠标中间滚轮按钮进行缩小,直至可以看见整个树。
-
任务 6. 详细查看前壳部件。
- 将光标放在“前壳”(Housing Front) 缩略图上。
- 将光标放在 HOUSING_FRONT_220.ASM 文档右侧的“展开”(Expand)
 图标上以显示可用关系。
图标上以显示可用关系。 - 单击“问题和超差”(Issues and Variances)。
-
任务 7. 以水平形式显示树。
- 单击“窗口关闭”(Windows Close)
 按钮关闭小信息页面窗口。
按钮关闭小信息页面窗口。 - 右键单击主查看区域内的任意位置,展开“上下文”(Context) 菜单。
- 单击“显示模式”(Display Mode)。
- 选择“水平”(Horizontal)。
- 使用滚轮按钮对树进行平移和缩放,以使屏幕上可显示全部内容。
- 右键单击 Chainsaw_220 Windchill 部件。
- 选择“隐藏下游”(Hide Downstream) 隐藏分支。
- 单击“窗口关闭”(Windows Close)
移动对象
“移动”(Move) 操作使您能够在上下文之间移动特定对象,并为每个指定的对象指定不同的位置。
您可以通过下列方式移动对象:
- 从产品到存储库。
- 从存储库到产品。
- 在存储库之间。
- 在产品之间。
- 在单个上下文的文件夹之间。
“移动”类似于剪切和粘贴。不过,剪切和粘贴操作对在某上下文内移动对象的某个版本会非常有用,而“移动”(Move) 操作会将所选对象的全部版本都移动到某个位置以及从该位置移出。“移动”(Move) 还提供相关性处理,允许您收集要包含在“移动”(Move) 操作中的其他相关对象。移动某个对象时,关联的更改对象会保留其与该对象的关联。
对象从一个上下文移动到另一上下文时,其名称和编号都不会更改。任何与对象版本关联的正在运行的进程 (只要用于创建这些进程的模板是在组织或站点级别管理的) 也会随版本一起被移动。
如果对象已检出,则无法移动它们。
对象的选定版本可在同一产品或存储库中移动。
移动对象
目标
- 将对象从一个上下文移动到另一个。
假定背景
在本练习中,您将担当 John Evans 的角色将文档从一个产品上下文移动到另一个。
初始条件
要成功完成此练习,必须建立以下初始条件:
- 以 John Evans (jevans/ptc) 的身份登录到 Windchill。
- 打开“导航器”(Navigator) 并选择“浏览”(Browse) 选项卡。
- 单击“最近的产品”(Recent Products)。
- 选择“全部查看”(View All)。
- 单击 Drill – 900 Series 链接以打开产品。
- 选择 Documentation 文件夹以查看内容。
-
任务 1. 将文档从一个产品移动到另一个。
- 选择 Coil 900 Requirements 左侧的复选框。
- 在“文件夹内容”(Folder Contents) 表中,单击“操作”(Actions) 下拉列表。
- 选择“移动”(Move)。
- 选择 Coil 900 Requirements 复选框。
- 在工具栏中,单击“为选定对象设置新的上下文和文件夹位置”(Set the new context and folder location for the selected objects)
 图标。
图标。 - 单击“上下文”(Context) 下拉菜单以查看其他选项。
- 选择 Drill - 800 Series 产品。
- 双击 Documentation 文件夹。
- 在“设置位置”(Set Location) 窗口中,单击“确定”(OK) 设置新位置并返回到“移动”(Move) 窗口。
- 在“移动”(Move) 窗口中,单击“确定”(OK) 将对象移至新位置。
创建一次性版本
一次性版本是源于正常版本序列 (例如,A、B、C) 内任一版本的分支版本。使用从中创建此一次性版本的版本进行标记,后跟破折号和编号 (例如 B-1)。一次性版本用于记录对某个已发布设计的唯一修改。它旨在支持已记录在配置中、用于创建实例后又进行了修改的部件的修改。部件已修改这一事实必须记录在系统中,因此会创建该修改部件的一次性版本。
删除对象
“删除”(Delete) 操作使您能够从数据库中移除对象。这在创建对象出错时尤其有用。可以删除版本化或非版本化的业务对象。对于某些对象,可指定从数据库中删除的版本。
删除对象时,所有关联的对象到对象和对象到版本的链接也会被删除。如果删除了主对象,则指向该主对象的链接也将被删除。必须具有适当的访问控制权限才能删除对象。遇到错误时会出现消息。
可以删除检入对象的最新对象版本。不能删除单个小版本 (最新小版本除外)。
检出对象的先前小版本
您可能想要恢复到对象的早期版本。使用对象最新小版本的“小版本历史记录”(Iteration History) 来标识较早的小版本,浏览至其信息页面以及启动检出。
在满足以下条件时,可以检出对象的上一个版本:
- 上下文级首选项设置为允许检出对象的先前小版本。
- 收到一条警告,指出您试图检出的小版本不是最新版本。
- 如果使用“检出”(Check Out) 或“添加到工作区”(Add to Workspace) 页面执行检出,“事件管理器”(Event Manager) 中会显示冲突消息,指出无法检出非最新的小版本。可以使用“冲突管理器”(Conflict Manager) 覆盖此冲突。
- 当前无法再检出对象的其他小版本。
- 在收集最初选定的非最新小版本对象的相关对象时,对于最初选定的对象 (非最新),默认配置为“原存储”(As Stored) 配置。这可以由 Windchill 首选项“设置检出操作配置”(Set Configuration for Check Out) 修改。
- 检入对象时,它将成为最新小版本。“小版本历史记录”(Iteration History) 报告会记录其源于的较早小版本。
- 在检出时,对象具有早期小版本的内容 (仅当为 CAD 文档时) 和元数据。但是在检入时,将为早期小版本分配先前是最新小版本的小版本生命周期状态。
另存为功能
通过“另存为”功能,可以复制已检入对象并将其存储为新对象。此功能在公用区中适用于模型、绘图和族表对象,并能够保留 CAD 文档/部件的关联 (即另存的 CAD 文档和部件的关联方式与其原始文档和部件的关联方式相同)。类似操作“工作区另存为”(Workspace Save As) 只能从工作区启动。在工作区版本中,新创建的对象在被检入前保留在公用区外部。
注意:可使用“另存为”(Save As) 来复制整个或部分族表。如果复制实例但未复制其类属,则新实例副本会成为族表的新成员。如果复制绘图时没有复制其参考模型,则新绘图将参考原始的模型。
重命名功能
如果您具有“修改标识”权限,则可使用对象的“操作”(Actions) 菜单更改“编号”(Number) 和“名称”(Name) 属性的值,以便重命名对象。但重命名文件夹或子文件夹时,必须使用“编辑”(Edit) 选项。
设置状态功能
Windchill 允许您手动设置生命周期状态。
只有管理员或具有修改对象权限的用户才能设置对象的状态。可以从对象的“操作”(Actions) 菜单或工作区中执行“设置状态”(Set State) 操作。您还可以在设置新生命周期状态时终止运行相关的进程。
使用 Windchill 剪贴板
借助 Windchill 剪贴板,可以在 Windchill 系统中剪切、复制和粘贴对象和 URL。剪贴板必须包含对象 (如部件和文档) 或 URL,但不能同时包含这两者。将 URL 放到剪贴板之后,便可以粘贴页面链接。通过剪切或复制操作将对象放到剪贴板之后,便可粘贴该对象,可以将其整个移动到其他位置 (使用剪切操作),也可在新位置创建一个副本 (使用复制操作)。
粘贴剪切的对象时,该对象从原始文件夹中移除,粘贴到所选的文件夹中。在完成粘贴操作之前,对象不会从原始文件夹中移除。
粘贴复制的对象时,会通过当前对象创建一个新对象。可在两个项目之间复制对象,也可在一些产品和存储库之间进行复制。系统会在剪贴板上为各个 Windchill 对象创建副本,并将副本放到粘贴位置。可以重新命名副本以执行另存为类型的操作。
可通过访问“快速链接”(Quick Links) 下拉菜单并选择“剪贴板”(Clipboard) 选项操作剪贴板内容。
管理文件夹
“文件夹”允许您以一种对工作有意义且有用的方式来组织对象。
创建新文件夹时,可以设置文件夹的属性,如位置和域。各个文件夹还可以具有由管理员设置的访问控制权限。
“文件夹”(Folders) 页面可用于每个上下文,使您能够轻松地查找和管理对象。此外,“文件夹内容”(Folder Contents) 表还提供很多您可以对文件夹对象执行的操作。
事件管理器
“事件管理器”(Event Manager) 使您能够监控创作应用程序或 Windchill 会话中生成的日志消息,并据此采取相应措施。在独立式浏览器中,如果事务处理尝试失败,将自动启动“事件管理器”(Event Manager)。
当在 Windchill Workgroup Manager 或 Creo Parametric 中使用嵌入式浏览器时,状况栏中会出现控制台状态图标。
要访问“事件管理器”(Event Manager):
- 从“快速链接”(Quick Links) 下拉列表中选择“事件管理器”(Event Manager)。
- 从 Workgroup Manager 和 Creo Parametric 菜单中选择。
软件下载
通过“软件下载”(Software Downloads) 页面,可以在客户端机器上安装其他可选软件组件,例如 Windchill Desktop Integration 和 Creo View 客户端。
可通过单击“快速链接”(Quick Links) 下拉菜单从 Windchill 主页访问此页面。
管理 Windchill 包
模块概述:
在本模块中,您将了解 Windchill 包及如何创建和管理包。
目标:
完成此模块后,您将能够:
- 确定 Windchill 包。
- 创建包。
- 管理包。
- 使用受管理的集合。
Windchill 包定义
包是经过组织的对象集合,可作为内聚集进行开发、审阅、递送、更新或管理。
- 包主要用于交换信息。例如,您可以将包发送给制造商以获取报价,也可以发送给客户以便他们能够审阅原型。
- 可查看包:
- 在 Windchill 系统中。
- 脱机,使对 Windchill 不具有访问权限的一方可以使用包信息。
- 导入到其他 Windchill 系统中,如客户或供应商的系统。
- 包使您能够跟踪发送给每个人的产品信息版本、发送时间和需要响应的时间。
-
包中的对象构成一个或多个集合,其参考产品信息的特定版本。对象可以跨越多个上下文。
包中可以包含的对象是:
- 产品结构 (Windchill 部件)
- 文档
- 更改对象
- CAD 数据
- 动态文档
用户可在线查看或交互包,脱机导出和查看包,或将包导入或导出至其他 Windchill 系统中。
-
包角色
-
根据出厂设置,使用包和交付的用户可以使用“包创建者”角色。该角色适用于所有产品、存储库和产品上下文,但是仅合并到了“常规产品”、“常规存储库”和“常规项目”模板中。
包必须在创建时的上下文内由管理员启用。启用包后,以下与包关联的角色将添加到上下文团队,并创建它们的关联访问控制权限:
- 包管理者 - 对包、包内容和包交付具有完全控制权限。
- 包参与者 - 可以编辑包属性和内容,但对包交付只具有读取权限。
- 包批准者 - 对包、包内容及其交付具有读取权限。
- 包审阅者 - 对包、包内容及其交付具有读取权限。
- 包收件人 - 对包及其内容具有读取权限,但仅对他们作为收件人的那些交付具有读取权限。
注意:对于添加到上下文团队的与包相关的角色,最初没有为其分配用户。
-
包表格
“包”(Packages) 表格在下列情形下会出现:
-
自定义主页以显示包。包表格会随即显示。它列出针对所有上下文您有访问权限的包。
- 使用浏览器从任何产品或项目导航至包时。
-
包也会出现在主页上的“更新”(Updates) 表格中。
-
查看包
接收包交付之后,可查看包内容。
无论您是否为 Windchill 的注册用户,都可执行此操作。如果可以访问 Windchill,您可在线查看包。如果您无权访问 Windchill,则可以脱机查看包信息页面的某个版本。
如果您收到有关此包递送的电子邮件通知,则可以单击“接收交付”(Receive Delivery) 链接在 Windchill 中打开包。也可以查看和访问“递送”(Deliveries) 表格中的所有递送。
如果您无权访问 Windchill 系统,则可以脱机查看包。对于通过电子邮件接收的包或保存在存储介质 (如 CD、DVD 或存储卡) 中的包,可使用标准 Web 浏览器将其打开以及进行脱机查看。要脱机查看包,请按下列步骤操作:
- 打开包 ZIP 文件。
- 将包内容提取至您的计算机中。
- 在包内容中,选择 index.html 文件,将打开包信息页面的简化版本。
在包信息页面的脱机版本中,您可以查看包文件夹和内容文件。如果存在与包关联的图像,则可使用 Creo View 来查看它们。
注意:如果您正在查看包含更改对象的包,则这些对象的附件将只出现在更改对象信息页面中。它们在包信息页面中不可见。
查看包
目标
- 在 Windchill 中查看包。
假定背景
在本练习中,您将担当 Mike Jones 的角色。在将 900 series Drill 发送给供应商之前,必须查看其内容。
初始条件
要成功完成本练习,必须建立下列初始条件:
- 以 Mike Jones (mjones/ptc) 的身份登录到 Windchill。
- 打开“导航器”(Navigator) 并选择“浏览”(Browse) 选项卡。
- 确保 Drill – 900 Series 显示在“最近的产品”(recent products) 下。
-
任务 1. 查看包内容。
- 选择“最近的产品”(Recent Products)。
- 展开 Drill – 900 series 产品。
- 在展开的 Drill – 900 series 产品中,选择“包”(Packages)。
- 单击 Drill – 900 series 包的“查看信息”(View information)
 图标。
图标。 - 选择“包内容”(Package Content) 选项卡。
- 单击“包内容”(Package Content) 滚动条的下部向下滚动,并查看其余内容。
- 选择“交付”(Deliveries) 选项卡。
创建新包
您可以从“包”(Packages) 表格中创建包,或者在上下文信息页面的“操作”(Actions) 下拉菜单中创建包。
事先必须已经启用包,并且您的帐户必须已经添加至创建包的相应角色。
包的创建由三个步骤组成:
- “设置属性”(Set Attributes) – 在“设置属性”(Set Attributes) 步骤窗口中,填充以下字段:
- “编号”(Number) - 为包设置唯一的标识符。您不一定能够设置自己的编号。根据站点的配置情况,编号可能会自动生成。
- “名称”(Name) - 为包指定名称。
- “说明”(Description) - 键入包的简短说明。说明不得超过 4000 个字符。
- “添加内容”(Add Content) – 通过“添加内容”(Add Content) 步骤,您可以向包中添加最初选定的相关对象并配置“收集选项”(Collection Options)。仅当从“包”(Packages) 表中启动了“新建包”(New Package) 窗口时,此步骤才可用。从“添加至包”(Add to Package) 窗口启动“新建包”(New Package) 窗口后,这样,一旦创建了包,即可完成内容的添加。
-
- “设置附件”(Set Attachments) -“设置附件”(Set Attachments) 步骤可用于附加在包的上下文中有意义的内容文件。由于包用于将信息分发给外部用户,因此向包中添加附件可以区分不应发送给外部用户的内容。“设置附件”(Set Attachments) 步骤中包含两个表格:
- “附件”(Attachments) 表格可用于管理外部用户不需要的信息。包交付并不包含该表格中所添加的文件。
- “包含在交付附件中”(Included in Delivery Attachments) 表格可用于添加外部用户的相关信息。包交付中包含该表格中所添加的文件。
路由包
如果要让其他团队成员审阅包,可以将包路由至他们。路由使您能够:
- 选择将包路由至的团队成员。
- 指定指示。
- 分配包路由的截止日期。
您必须具有修改路由包的权限。在包路由进程中,Windchill 捕获路由进程的详细信息并反映当前状态。在包信息页面上,您可以查看路由状态、备注和工作分配。可编辑路由或终止路由。您还可以在该信息页面上查看先前路由的历史记录。
包的路由包括五步:
- 选择路由选择进程
- 包批准路由 - 管理包的审阅和批准。
- 包内容路由 - 管理在包中添加和修改对象集。
- 包递送路由 - 管理将已锁定的包递送至内部和外部收件人。
- 定义分发列表
- 指定指示:
- 指定截止日期
- 外部参与者
注意:您可以使用“发送包”(Send Package) 操作在不路由包的情况下递送它。
将内容添加至包:
在“添加内容”(Add Content) 这一步可以将相关对象以包集合的形式添加到包中。包集合以初始选定的对象和各种收集选项为基础。收集选项是一组应用于一组初始选定的对象的选择。收集选项集包括三部分:收集规则、配置规范和收集筛选器。各个部分在应用于初始选定的对象时共同运作以定义最终内容对象集。
创建包
目标
- 创建包。
- 路由包。
假定背景
在此练习中,您将担当 Mike Jones 的角色 (Drill - 900 Series 项目经理)。创建并路由包含 engine_900.asm CAD 文档的包。
初始条件
要成功完成此练习,必须建立以下初始条件:
- 以 Mike Jones (mjones/ptc) 的身份登录到 Windchill。
- 选择“浏览”(Browse) 选项卡,然后选择“最近的产品”(Recent Products)。
- 展开 Drill – 900 Series。
- 选择“包”(Packages)。
-
任务 1. 创建包。
- 单击 “新建包”(New Package)
 。
。 - 在“名称”(Name) 字段中键入 Clutch 900。
- 在“说明”(Description) 字段中键入 Clutch 900 CAD documents。
- 单击“下一页”(Next) 按钮。
- 单击“添加对象”(Add Objects)
 图标。
图标。 - 在“名称”(Name) 字段中键入 clutch_900.asm。
- 按 ENTER 键。
- 在“搜索结果”(Search Results) 表格中,选择 CLUTCH_900.ASM 复选框。
- 单击“确定”(OK)。
- 单击“规则配置”(Rule Configure) 旁边的“配置...”(Configure...) 链接:将显示“默认规则”(Default Rules)。
- 单击“确定”(OK)。
- 单击“预览集合”(Preview Collection) 按钮。
- 观察 CAD 文档,然后单击“确定”(OK)。
- 单击“完成”(Finish) 按钮以创建包。
- 单击 “新建包”(New Package)
-
任务 2. 路由包。
- 选择 Clutch 900 复选框。
- 单击 “路由”(Route)
 。
。 - 选择“包内容路由”(Package Content Routing)。
- 单击“下一页”(Next) 按钮。
- 选择 Evans John 旁边的复选框。
- 单击“下一页”(Next) 按钮。
- 在“添加包内容”(Add Package Content) 字段中键入 Check the content for completeness of the clutch 900 assembly。
- 单击“下一页”(Next) 按钮。
- 在“添加包内容”(Add Package Content) 活动右侧的“持续时间 (工作天数)”(Duration (working days)) 字段中选择现有值。
- 按 DELETE 键。
- 在“持续时间 (工作天数)”(Duration (working days)) 字段中键入 2。
- 单击“完成”(Finish) 按钮。
编辑包
要编辑包属性,请在“包”(Package) 表格或包信息页面中,使用包的“操作”(Actions) 菜单中的“编辑”(Edit) 操作。
包被锁定后,如果不将其解锁或创建新的修订版本,某些包属性将不再可编辑。默认情况下,使用“编辑”(Edit) 操作只能修改包说明属性。其他所有属性都是只读属性。
要修改包内容,请使用在“操作”(Actions) 菜单中找到的“添加到包”(Add to Package) 选项。
锁定包
在选择工作流路由时应考虑包的锁定状况,此为最佳做法。例如,如果要对某个包进行路由,以便其他用户添加内容,则必须对该包进行解锁。但如果要对某个包进行路由,以便其他人审阅包内容,最好在对其进行路由之前将其锁定。要想更新锁定后的包,需要对包进行修订。
可从以下位置锁定包:
- 包信息页面。
- “包内容”表格工具栏。
- 包的右键单击操作菜单
根据首选项的设置方式不同,您或许能够在锁定包时创建包内容的 ZIP 文件。如果您正计划递送包,则保存包内容的 ZIP 文件很重要。锁定包时,可以选择筛选包集合所依据的文件扩展名。这会排除某类信息 (如采用本机格式的模型),藉此保护贵公司的知识产权。可限制 ZIP 文件使其只包含必要内容,以确保 ZIP 文件很小,可以快速创建和方便传输。扩展名列表将出现在“可用扩展名”(Available Extensions) 字段中。您可以决定是在包内容中“包括”还是“排除”特定的扩展名。但是,包一旦锁定,ZIP 扩展名的列表也将锁定。包一旦锁定,创建和编辑工具栏操作便不再适用于包版本。如果您创建 ZIP 文件,那么包信息页面上的“ZIP 文件”(ZIP File) 字段就会显示 ZIP 文件的创建进度。ZIP 文件创建后,您可以使用所提供的链接来访问它。要使系统无论在何时创建包的 ZIP 文件都发出警报,您可以为包预订一个编辑内容事件。可以为每个包修订版本只创建一个 zip 文件。
注意:排除文件扩展名不会从包中移除对象,只是对 ZIP 文件中包含的文件进行限制。
交付包
交付用于跟踪包的发送对象、ZIP 文件及其内容、交付的发送时间以及接收时间。
要将包发送给收件人,必须首先创建包交付标签。每次包交付均可被发送到包括注册用户和电子邮件地址的特定收件人列表中。在发送包之前,必须先将其锁定。这可确保包修订版本的所有收件人都收到相同的信息。锁定的包修订版本可以交付给任何数目的收件人,且可以交付多次。
新交付由以下步骤组成:
- “定义交付”(Define Delivery)
- “设置收件人”(Set Recipient)
- “设置发件人”(Set Sender)
在锁定包时,还可以选择创建 zip 文件。zip 文件包含特定包版本的内容副本。创建 zip 文件时,可指定是否使用脱机查看器进行独立查看,也可创建能导入至其他 Windchill 系统的 zip 文件。
创建交付标签后,您可以通过从交付信息页面选择“编辑”(Edit) 或单击“交付内容”(Deliveries) 表格上的“编辑交付”(Edit delivery) 图标对交付进行编辑。将出现“编辑交付”(Edit Delivery) 窗口,其中包含的字段均与创建新交付时所用字段相同。但是,一旦发送交付,则“编辑”(Edit) 操作便不再可用。
接收包
当以电子方式递送包时,包收件人会收到电子邮件通知或与包递送关联的任务。包收件人必须确认接收包,并接受或拒绝此包。
当以物理方式而非电子方式递送包内容且收件人无权访问系统时,必须由包团队成员或管理员来记录接收和接受递送。
注意:如果您未使用“接收交付”(Receive Delivery) 操作来注解接收日期和时间,那么当您第一次打开该包时,它将会被系统标记为“已接收”。
修订包
修订包时,可以将新版本发送至收件人。通过“新建修订版本”(New Revision) 操作,可以对包进行更改,然后重新递送修订后的包。所有包属性均被复制到新修订版本。如需修改包名称或编号,则必须使用“另存为”(Save As) 选项来创建具有所需名称或编号的新包。锁定包后才可创建新修订版本,因此,此操作在包锁定前不可用。
删除包
当包所有者从包信息页面或包表格中选择“删除”(Delete) 操作时,可从 Windchill 中删除包。
这会从已删除的包中移除对关联对象的所有引用。
注意:如果您基于初始选定的对象创建一个包,则将无法删除该对象,除非先删除相关包。
比较包版本
包“比较报告”(Comparison Report) 可用于比较包的两个或多个修订版本。“比较报告”(Comparison Report) 可通过浏览至“版本历史记录”(Version History) 表格生成。
根据您的选择,报告可生成最多四个表格,来显示以下内容间的差异:
“属性”(Attributes) -“属性”(Attributes) 表格比较每个包的属性。版本之间没有差异的属性将不会显示。
- “初始选定的”(Initially Selected) –“初始选定的”(Initially Selected) 表格比较在每个包版本中初始收集的对象。
- “所有成员”(All Members) –“所有成员”(All Members) 表格比较已添加到每个包版本中的所有成员。
- “交付”(Deliveries) –“交付”(Deliveries) 表格比较已为每个包版本创建的交付。
导出包
包版本锁定后,可随时将表示包内容的 ZIP 文件导出至本地文件系统。例如,您可能希望导出某个包,以便将信息写入 CD 并通过邮件递送包。通过单击包信息页面 ZIP 文件字段中的链接,可将 zip 文件下载到系统中。
注意:必须先锁定包,然后才可将其导出。
导出包
目标
- 从 Windchill 导出包。
- 从包 zip 文件提取内容。
- 查看离线包内容。
假定背景
在本练习中,您将担当 Mike Jones 的角色。锁定 Carburetor 900 并将其设置为交付,然后对其执行查看、导出和提取操作。
初始条件
要成功完成此练习,必须建立下列初始条件:
- 以 Mike Jones (mjones/ptc) 的身份登录到 Windchill。
- 打开“导航器”(Navigator)。
- 选择“浏览”(Browse) 选项卡,然后选择“最近的产品”(Recent Products)。
- 展开 Drill - 900 Series。
- 选择“包”(Packages)。
-
任务 1. 锁定包并将其设置为交付。
- 在“包”(Packages) 表格中,右键单击 Carburetor 900 包。
- 选择“锁定”(Lock)。
- 单击“确定”(OK) 按钮。
- 右键单击 Carburetor 900 包。
- 选择“新建交付”(New Delivery)。
- 单击“下一页”(Next) 按钮。
- 单击“收件人姓名”(Recipient Name) 字段旁的“查找”(Find)
 图标。
图标。 - 在“用户名”(User Name) 字段中键入 jevans。
- 单击“搜索”(Search) 按钮。
- 单击“确定”(OK) 返回到“新建交付”(New Delivery) 窗口。
- 单击“下一页”(Next) 按钮。
- 单击“完成”(Finish) 按钮。
-
任务 2. 导出并提取包内容。
- 在“交付”(Deliveries) 下,右键单击为 Carburetor 900 新建的交付。
- 选择“压缩要交付的包”(Zip Package for Delivery)。
- 单击“确定”(OK) 按钮以压缩交付包。
- 在“交付”(Deliveries) 下,右键单击为 Carburetor 900 新建的交付。
- 选择“发送包”(Send Package),以电子邮件形式发送包。
- 在发送前,将包完全压缩很重要。真正授课时,Windchill 可能会花费几分钟来生成 zip 文件,并将其显示于“附件”(Attachments) 表中,因此现在正好可以进行短暂休息。在后台中,Creo 启动并生成可视项,Windchill 对包进行存档。如果此进程耗时极长,则要请求讲师检查 WVS 作业监视器的日志,查看是否成功生成 Carburetor 900 包可视项。
受管理的集合
受管理的集合是一组安排有序的对象,这些对象可作为内聚组进行管理。受管理集合的内容基于初始选定的对象和各种收集选项。在受管理的集合中添加或移除初始选定的对象后,可以配置集合规则,以根据初始选定的对象集确定受管理集合内容。
受管理的集合可用于将相关对象收集到内聚集中,以列入具有复杂收集要求或各种对象的包。受管理的集合可以是嵌套集合,从而提供集合的分级结构。单个受管理的集合可以在一个或多个包中或在其他受管理的集合中重用。对一个或多个受管理的集合进行分组,使您能够用不同的初始选定对象和收集规则收集信息,从而满足日益复杂的收集选项。
受管理的集合与基线不同。基线实际上是一组对象的快照,无法更新。受管理的集合保留初始选定对象和集合选项的信息,因此可通过刷新使成员资格根据集合选项变化而变化。
创建受管理的集合
在任何应用程序上下文中,均可以根据“文件夹内容”(Folder Contents) 表格创建新的受管理的集合。
受管理的集合的创建过程分为两步:“设置属性”(Set Attributes) 和“添加内容”(Add Content)。
通过“设置属性”(Set Attributes) 步骤,您可以提供以下属性值:
- “编号”(Number) - 为受管理的集合设置唯一的编号。根据您的站点配置,此字段可能无法编辑,编号可能会自动生成。
- “名称”(Name) - 为受管理的集合指定名称。名称长度最大为 200 个字符。
- “说明”(Description) - 为受管理的集合指定说明。
- “位置”(Location) - 指定用于存放受管理的集合的上下文和文件夹。默认情况下,在启动“新建受管理的集合”(New Managed Collection) 窗口的上下文中创建受管理的集合。
添加内容
- “添加内容”(Add Content) 步骤使您可以将相关对象添加至受管理的集合,并配置“收集选项”(Collection Options)。
使用“粘贴”(Paste) 图标或“添加对象”(Add Objects) 图标将一个或多个初始选定的对象添加到表格中。
- 要使用所设置的收集选项来预览已收集对象,请单击“预览集合”(Preview Collection) 按钮。“预览集合”(Preview Collection) 窗口将打开,其中显示此集合的初始选定对象和依存对象。
- 单击“完成”(Finish) 以创建新受管理的集合,并返回至启动创建操作的“文件夹”(Folders) 页面。
创建受管理的集合
目标
- 将文件添加至“受管理的集合”(Managed Collection)。
假定背景
此练习中,您将以 Mike Jones 的身份将对象添加到受管理的集合。
初始条件
要成功完成此练习,必须建立以下初始条件:
- 以 Mike Jones (mjones/ptc) 的身份登录到 Windchill。
- 访问 Drill – 900 Series 产品的“文件夹”(Folders) 页面。
-
任务 1. 创建“Engine 900 受管理的集合”。
- 在“文件夹内容”(Folder Contents) 中,单击“操作”(Actions) 下拉菜单。
- 选择“新建”(New)。
- 选择“新建受管理的集合”(New Managed Collection)。
- 在“新建受管理的集合”(New Managed Collection) 窗口的“名称”(Name) 字段中键入 Engine 900。
- 在“新建受管理的集合”(New Managed Collection) 窗口的“说明”(Description) 字段中,键入 Engine 900 package and requirements。
- “默认位置”(Default Location) 设置为 / Drill - 900 Series,但是可以更改此位置。
- 单击“下一步”(Next) 进入“添加内容”(Add Content) 步骤窗口。
- 单击“添加对象”(Add Objects)
 以便将其他对象添加到“受管理的集合”(Managed Collection) 中。
以便将其他对象添加到“受管理的集合”(Managed Collection) 中。 - 在“添加对象到集合”(Add Objects to Collection) 窗口的“名称”(Name) 字段中,键入 engine_900.asm。
- 单击“搜索”(Search)。
- 在“搜索结果”(Search Results) 中,选择 engine_900.asm 复选框。
- 选择“确定”(OK)。
- 单击“添加对象”(Add Objects)
 以便将其他对象添加到“受管理的集合”(Managed Collection) 中。
以便将其他对象添加到“受管理的集合”(Managed Collection) 中。 - 在“添加对象到集合”(Add Objects to Collection) 窗口的“名称”(Name) 字段中,键入 Engine 900*。
- 单击“搜索”(Search)。
- 在“搜索结果”(Search Results) 中,选择 Engine 900 Requirements 复选框。
- 单击“确定”(OK)。
- 选择对象后,通过在“收集”(Collection) 选项中选择“配置...”(Configure...) 可以对相关性规则以及其他行为进行配置。
- 单击“完成”(Finish) 来完成“受管理的集合”(Managed Collection)。
-
任务 2. 审阅“Engine 900 受管理的集合”。
- 在 Engine 900 旁,单击“查看信息”(View information)
 图标,并记录“受管理的集合”(Managed Collection) 的详细信息。
图标,并记录“受管理的集合”(Managed Collection) 的详细信息。 - 选择“内容”(Content) 选项卡来审阅“受管理的集合内容”(Managed Collection Content)。
- 整个 Engine 900 装配和 Engine 900 Requirements 文档,包括所有依存对象,均包含在此“受管理的集合”(Managed Collection) 中。
- 在 Engine 900 旁,单击“查看信息”(View information)
更多推荐
 已为社区贡献1条内容
已为社区贡献1条内容









所有评论(0)