UML建模详解(3)—使用Rational Rose 画九种常用架构图
UML是一种建模语言,是系统建模的标准。我们之所以建模是因为大规模的系统设计时相当复杂的,当系统比较复杂时就会涉及到以下这几个问题: (1).开发人员如何与用户进行沟通来了解系统的需求? (2).
UML是一种建模语言,是系统建模的标准。我们之所以建模是因为大规模的系统设计时相当复杂的,当系统比较复杂时就会涉及到以下这几个问题:
(1).开发人员如何与用户进行沟通来了解系统的需求?
(2).开发人员之间如何沟通以确保各个部门能够无缝地协作?
(3).UML是我们在构造个特种模型时首选的一种建模工具,去描述系统的需求和设计,在对复杂的工程进行建模时,系统可由单一的图形来描述,但是单一图形不可能包含一个大系统所需的所有信息,更不可能描述系统的整体结构功能,这样一来就几乎不能用单一图形来建模了,而UML能从不同的角度去描述系统,如何处理好UML复杂系统建模?
使用RationalRose创建用例(Use Case)如图:
(1). 右击browser框中的Use CaseView包,弹出快捷菜单;
(2).选择New——Use Case项;
(3).输入用例的名字;(如出错,可用Rename命令更改)
(4).如果文档窗口不可见,选择屏幕上方的View——Documentation菜单;
(5).在browser框中选中所需用例;
(6).将光标置于文档框中,输入相应文档。
通过上面的学习我们了解了使用RationalRose创建图的具体操作步骤,其他几种图的创建方法类似,记住相应的单词就可以了。
(1).用例图:Use CaseDiagram
(2). 类图:Class Diagram
(3). 对象图:ObjectDiagram
(4). 状态图:StateDiagram
顺序图:Sequence Diagram
(1).协作图:Collaboration Diagram
(2).组件图:Component Diagram
(3).部署图:Deployment Diagram
(4.)活动图:Activity Diagram
如何用RationalRose提供的模型去画一张用例图:
1.用例图
步骤:
(1).双击browser框中的Use CaseView包中的Main条目,打开主用例图;
(2).单击选中browser框中的执行者,并将其拖到主用例图中;
(3). 重复第2)步,直到完成所需的工作为止;
(4).单击选中browser框中的用例,并将其拖到主用例图中;
(5). 重复第4)步,直到完成所需的工作为止;
(6). 在工具条中选择单向关联(UnidirectionalAssociation)图标;
(7).单击一个执行者,并拖到相应的用例上;或单击一个用例,并拖到相应的执行者上。
例图:
2.类图:
类图中主要说一下如何创建类的创建属性和方法
类图的工具类中的图标:
(1).创建一个最基本的类(含有类的名称即可)
(2).右击刚刚创建好的类选择 NewAttribute即可创建类的属性
(3).右击刚刚创建好的类选择 New Operation即可创建类的方法
如图:
例图:
3.对象图:
与创建类图相似,其中的一个区别是在对象名的下面要有下划线,且对象名的表示方法由三种
(1).一般方法
(2).只有类名,冒号和下划线
说明建立的模型适用于该类的所有实例,这种表示方式称作匿名对象
(3).只有对象名和下划线
隐藏了属性
4.状态图
(1).创建状态(States)
· 在工具条中选择State图标;
· 在状态图中单击要放置状态的位置;
· 输入状态的名字。(如出错,可用Rename命令更改)
(2).创建状态转换(StateTransitions)
· 在工具条中选择StateTransitions图标;
· 单击起始状态,并拖至下一个状态;
· 输入状态转换的名字。(如出错,可用Rename命令更改)
(3).创建起始状态
· 在工具条中选择Start图标;
· 在状态图中单击要放置起始状态的位置;
· 用状态转换线进行连接。
(4).创建结束状态
· 在工具条中选择Stop图标;
· 在状态图中单击要放置结束状态的位置;
用状态转换线进行连接。
例图:
5.顺序图
创建对象和信息
· 双击顺序图名称,打开顺序图;
· 将browser框UseCaseView包中的执行者拖入图中;
· 选择工具条中的“Object”图标;
· 单击图中放置对象的位置,并输入相应的名字;
· 重复3——4步;
· 选择工具条中的“ObjectMessage”图标;
· 从信息发出者拖至信息接收者;
· 输入信息的名字;
· 重复6——8步。
例图:
6.协作图
采取将顺序图转换为合作图的方法
双击顺序图名称,打开顺序图;
· 选择屏幕上方的菜单Browser——CreateCollaboration Diagram
· 调整图中的对象和信息,使其美观。
例图:
7.组件图
创建Main构件图(ComponentDiagram)
· 双击Main构件图中的University包,打开图形;
· 在工具条中选择Component图标;
· 单击图中某一位置,放置构件;
· 输入构件名称。
8.部署图
双击Browser框中的部署图(DeploymentDiagram);
. 选择工具条中的Processor图标,并单击图中某一位置;
· 输入结点的名字;
· 选择工具条中的Connection图标;
· 点击某一结点,拖至另一结点;
· 选择工具条中的Text图标;
· 在相应结点下写上文字。
下图是书中的一个例图:
9.活动图
- 创建活动(Activity)
- 创建决策点(Decision Points)
- 创建同步条(Synchronization Bar)
- 创建起始活动和终止活动
例图:网购下单的活动图:
更多推荐
 已为社区贡献3条内容
已为社区贡献3条内容

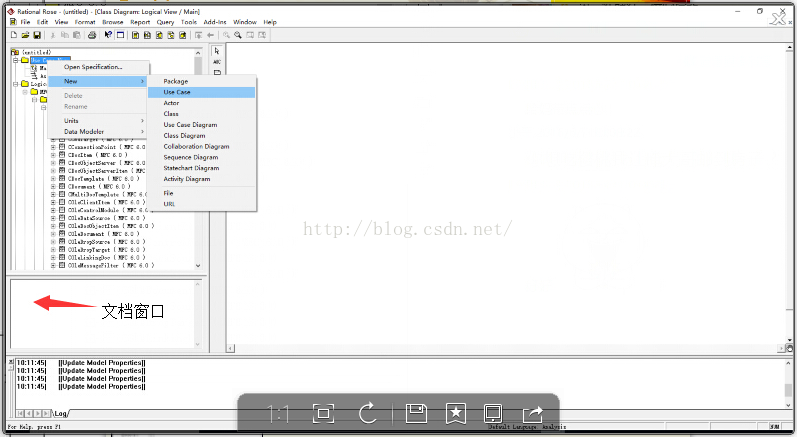
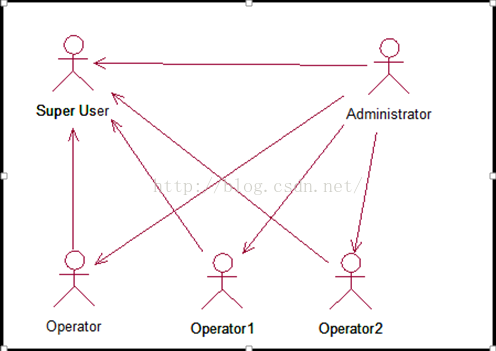
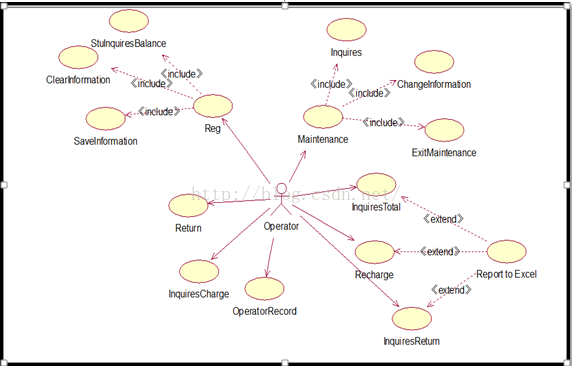
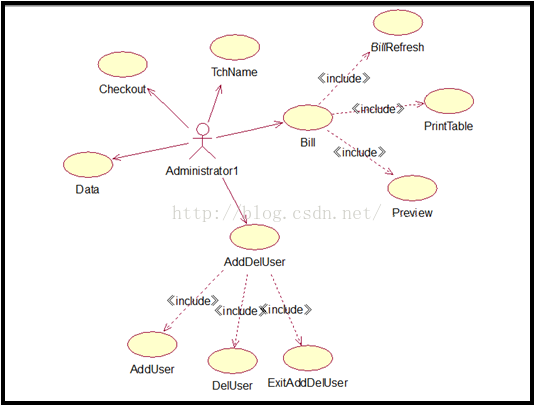
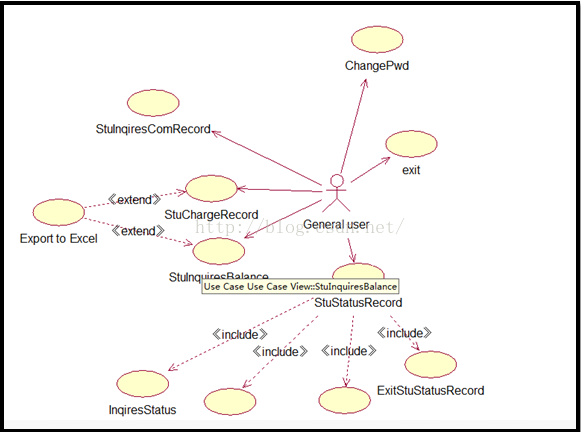
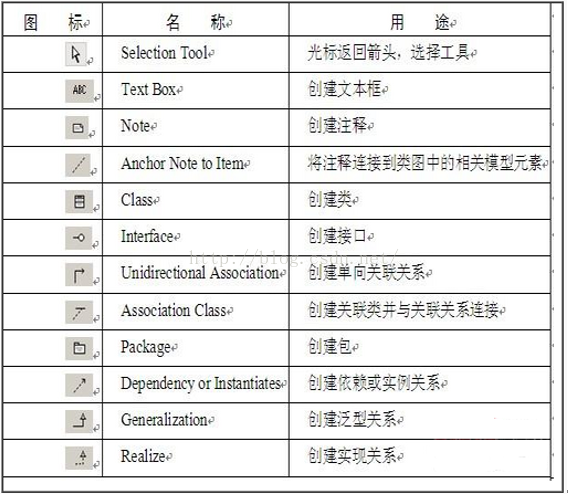
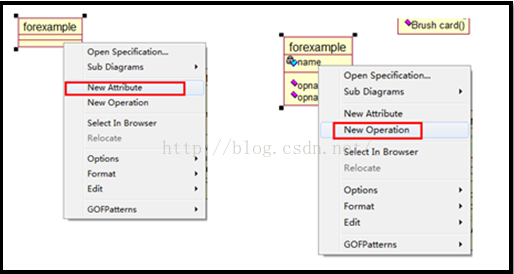
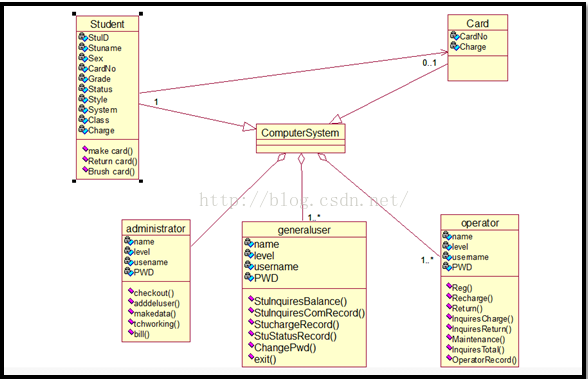



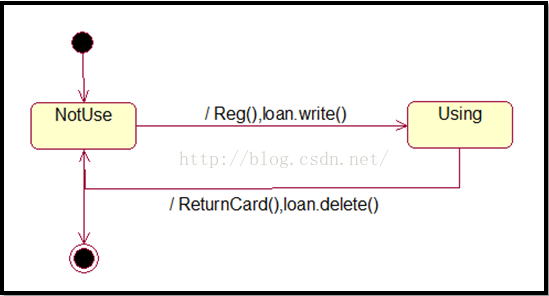
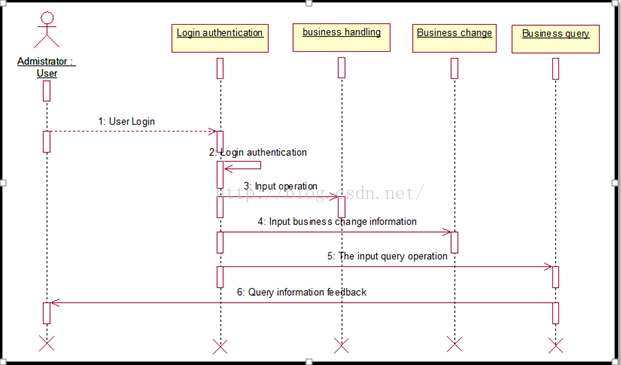
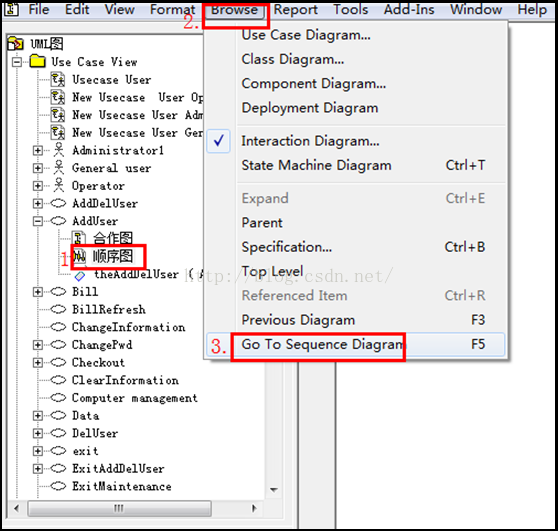
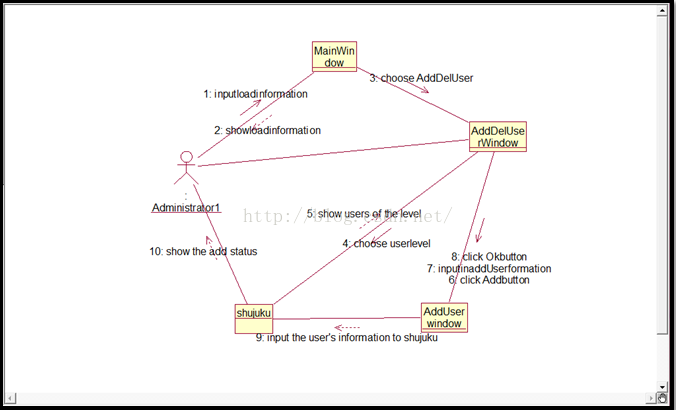
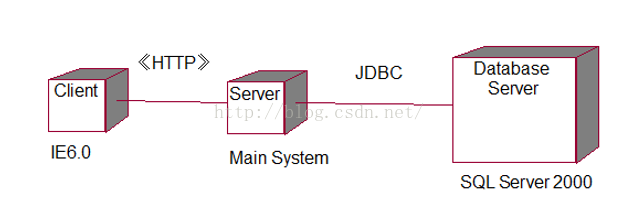
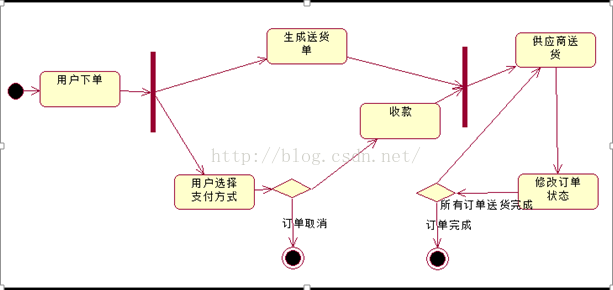








所有评论(0)