app登录界面背景 css_通过Vue ElementUI实现登录页面布局
这一篇我们将通过ElementUI组件来详细介绍如何设计登录页面样式和内容,主要包含三个步骤:设置整个背景的颜色绘制登录区域在登录区域添加登录表单知识点:背景色如何撑满整个屏幕,通过设置html body标签高度100%如何在屏幕中央显示一块区域box-sizing: border-box的使用element-ui表单的使用一、添加背景颜色Login.vue登录页面.login_conta...
这一篇我们将通过ElementUI组件来详细介绍如何设计登录页面样式和内容,主要包含三个步骤:
- 设置整个背景的颜色
- 绘制登录区域
- 在登录区域添加登录表单
知识点:
- 背景色如何撑满整个屏幕,通过设置html body标签高度100%
- 如何在屏幕中央显示一块区域
- box-sizing: border-box的使用
- element-ui表单的使用
一、添加背景颜色
Login.vue
登录页面
实现效果如下,发现背景颜色并不能撑满整个屏幕
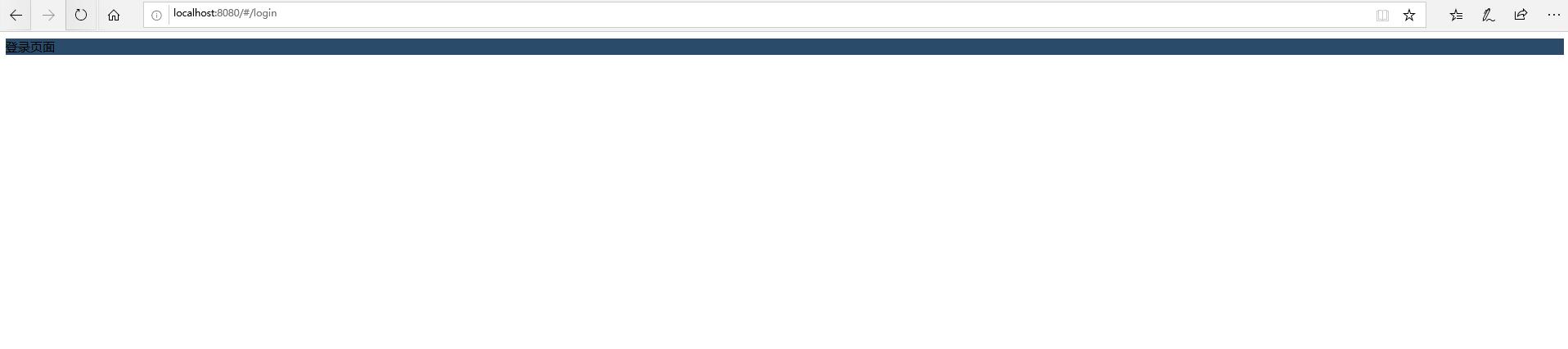
这是因为页面标签元素的高度没有设置。html,body,app,login等相关元素没有设置高度。
在assets目录下新建css目录,并在css目录下新建一个全局的样式文件global.css
在该文件中设置屏幕的相关标签高度
html,body, #app{ height: 100%; margin: 0; padding: 0;}并在入库文件main.js中导入该样式文件 import './assets/css/global.css'
import Vue from 'vue'import App from './App.vue'import router from './router'import store from './store'import './plugins/element.js'import './assets/css/global'Vue.config.productionTip = falsenew Vue({ router, store, render: h => h(App)}).$mount('#app')最后在设置登录页面的高度Login.vue
登录页面
此时再启动页面发现背景颜色已经撑满整个屏幕,如下:
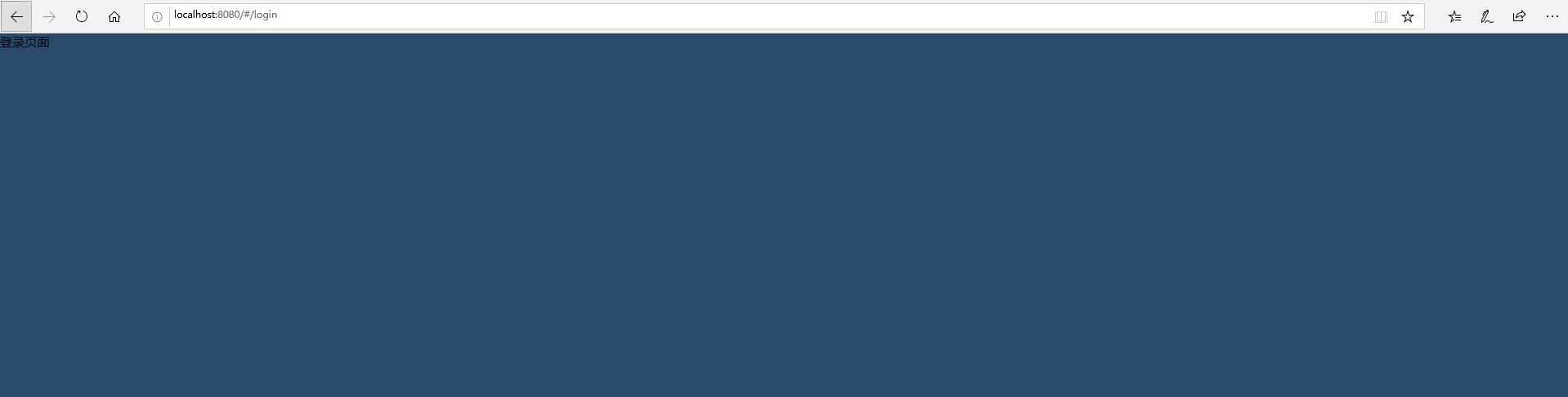
二、添加登录区域
Login.vue 添加一个login_box,设置白色背景并居于屏幕中央显示
设置完成之后,打开效果如下:
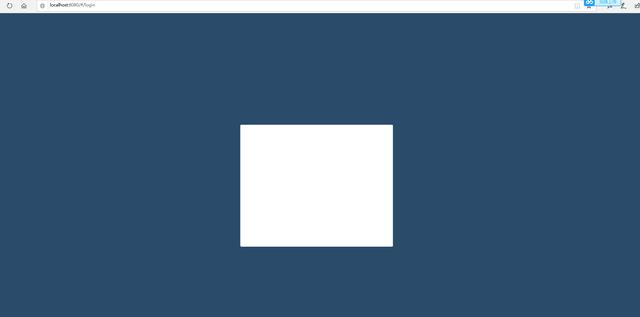
三、登录区域中添加登录表单
进入element-ui官网:https://element.eleme.cn/#/zh-CN/component/form 找到form表单
el-form表示一个表单的根节点 label-width表示表单文本框前面文字的宽度
el-form-item表示每一个表单项
login.vue
登录重置
查看效果显示如下:
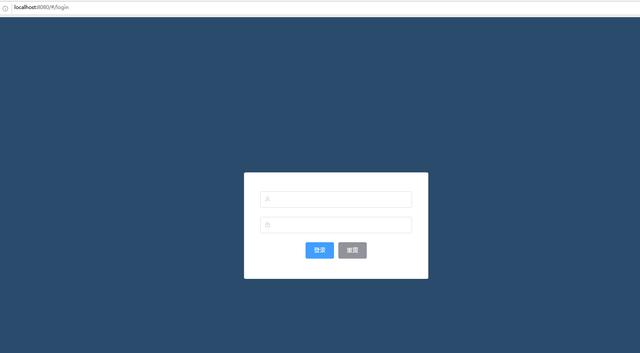
这样一个简单的登录页面就设计好了。下一篇我们继续介绍如何实现登录功能业务逻辑。
更多推荐
 已为社区贡献1条内容
已为社区贡献1条内容









所有评论(0)