Portainer介绍:用Portainer管理Docker和K8s
什么是搬运工
Portainer 是一个很棒的工具,每个开发人员都应该在他们的系统上安装它,以帮助他们学习和可视化 Docker 和 Kubernetes 等容器系统。它是一个用于管理容器化应用程序的开源工具。它适用于 Kubernetes、Docker、Docker Swarm 和 Azure ACI。 Portainer 消除了使用 CLI 的复杂性,并为您提供容器环境的可视化视图。 GitHub 之于 Git 正是 Portainer 之于容器环境。
Portainer Community Edition 是一个完全免费、功能强大的开源管理工具集,可让您轻松构建、管理和维护 Docker 环境。它支持 Windows、Linux 和 MacOS。您也可以在 IoT 设备的边缘运行它。
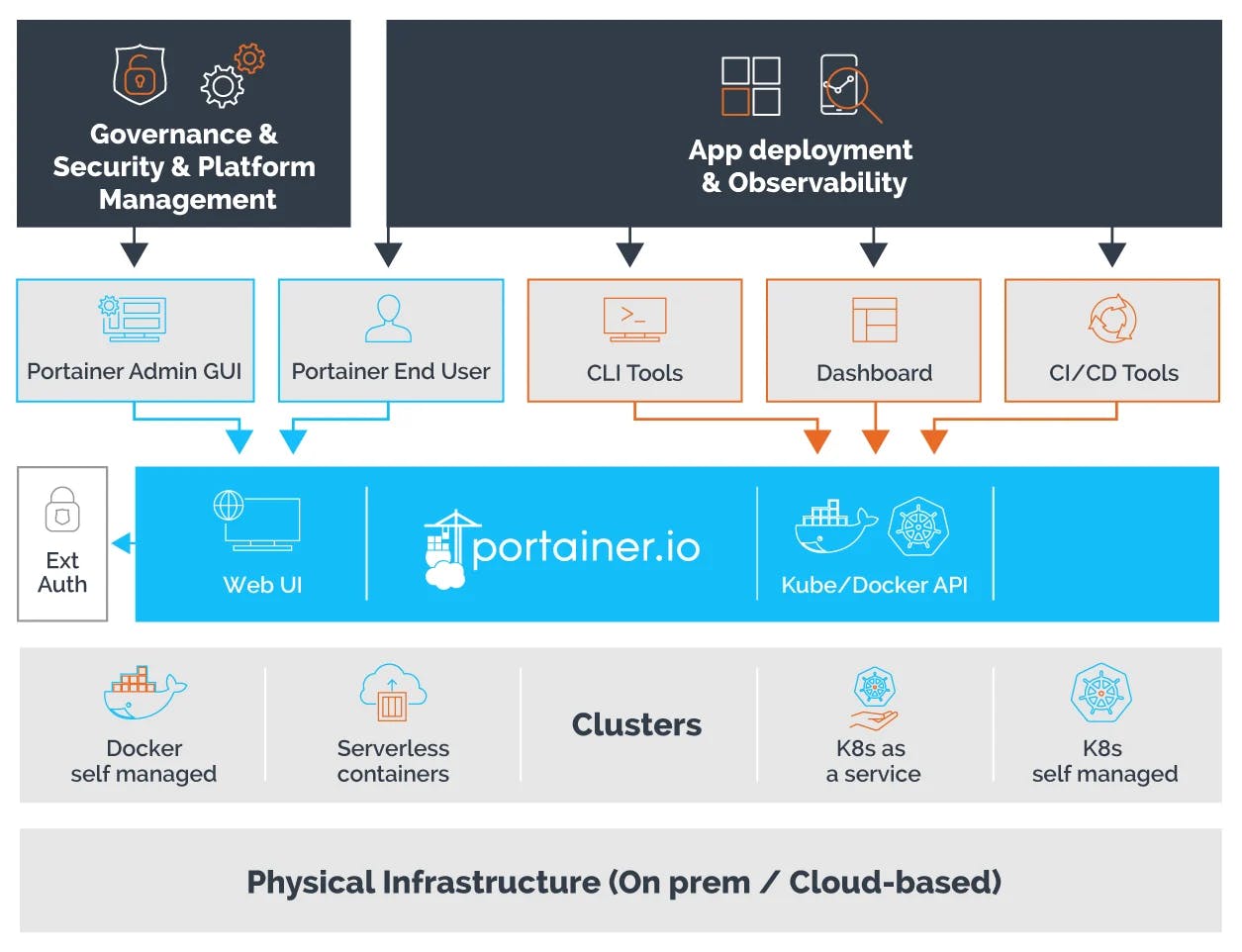
Portainer 支持多种管理 Docker 容器的功能,例如管理 Swarm 服务的创建和删除、用户身份验证、授权、连接、在运行容器的控制台中执行命令以及查看容器日志等。
使用单个命令,您可以将 Portainer 安装为容器并开始管理您的环境。在我看来,它是帮助您学习 Docker 和 Kubernetes 的最佳工具之一。对于高级用途来说,它也是一个非常方便的工具。
设置 Docker 桌面
那么,您在 Windows PC 上运行 Docker Desktop,并且希望拥有丰富的 UI 来帮助您为 docker-ce 实例和 Docker Desktop 部署的 Kubernetes 实例部署、管理和监控应用程序?
为了这篇博客,我们假设您已经安装了 Docker Desktop,启用了 Kubernetes,并且还在您的本地机器上设置了一个 kubernetes 集群。 (在我的例子中,我安装了 Minikube)你的 Docker Desktop Dashboard 应该是这样的:
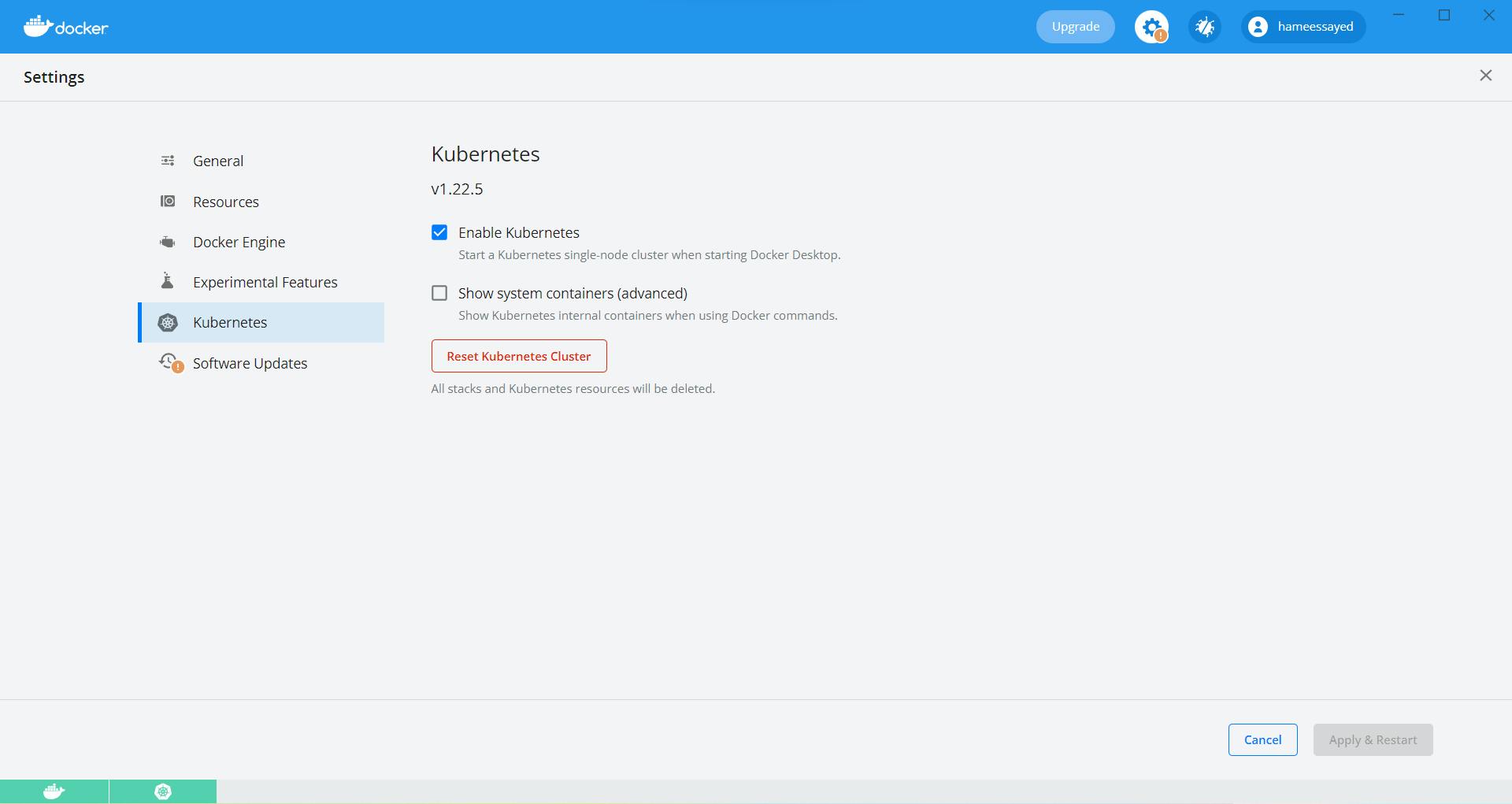
打开你的终端,输入kubectl get nodes,你应该可以看到 Docker Desktop 为你部署的所有 Kubernetes 节点;这是 Docker 中的 Kubernetes。

让我们开始使用 Portainer
Step1: 运行以下命令:
注意:我在 WSL 中安装 Docker Standalone,您可以在此处按照系统的安装说明进行操作:Portainer
$ docker volume create portainer_data
$ docker run -d -p 8000:8000 -p 9443:9443 --name portainer --restart=always -v /var/run/docker.sock:/var/run/docker.sock -v portainer_data:/data portainer/portainer-ce:2.9.3
第 2 步: 现在转到您的浏览器并输入localhost:9443或直接单击此处:https://localhost:9443
步骤 3: 为自己创建一个初始用户帐户,设置您的首选用户名和密码,然后单击“创建用户”。
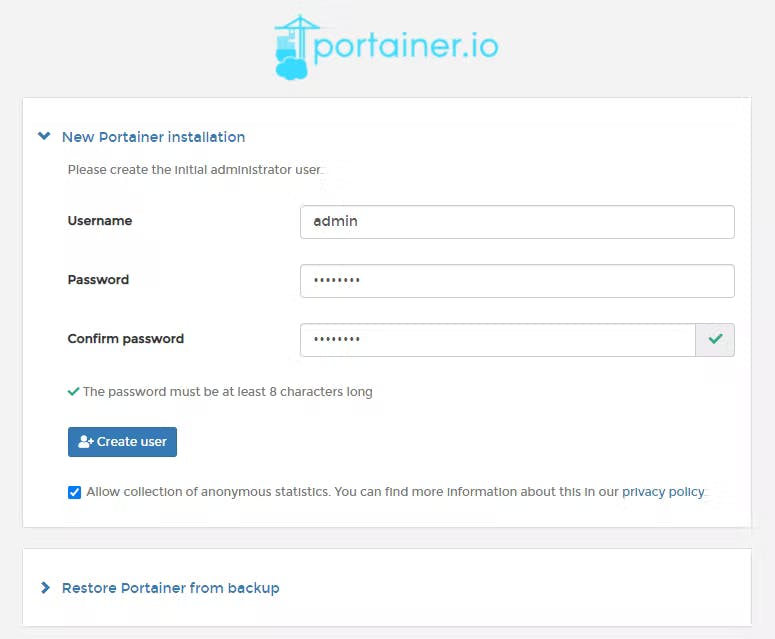
点击“Get Started”(我们稍后会添加Kubernetes)
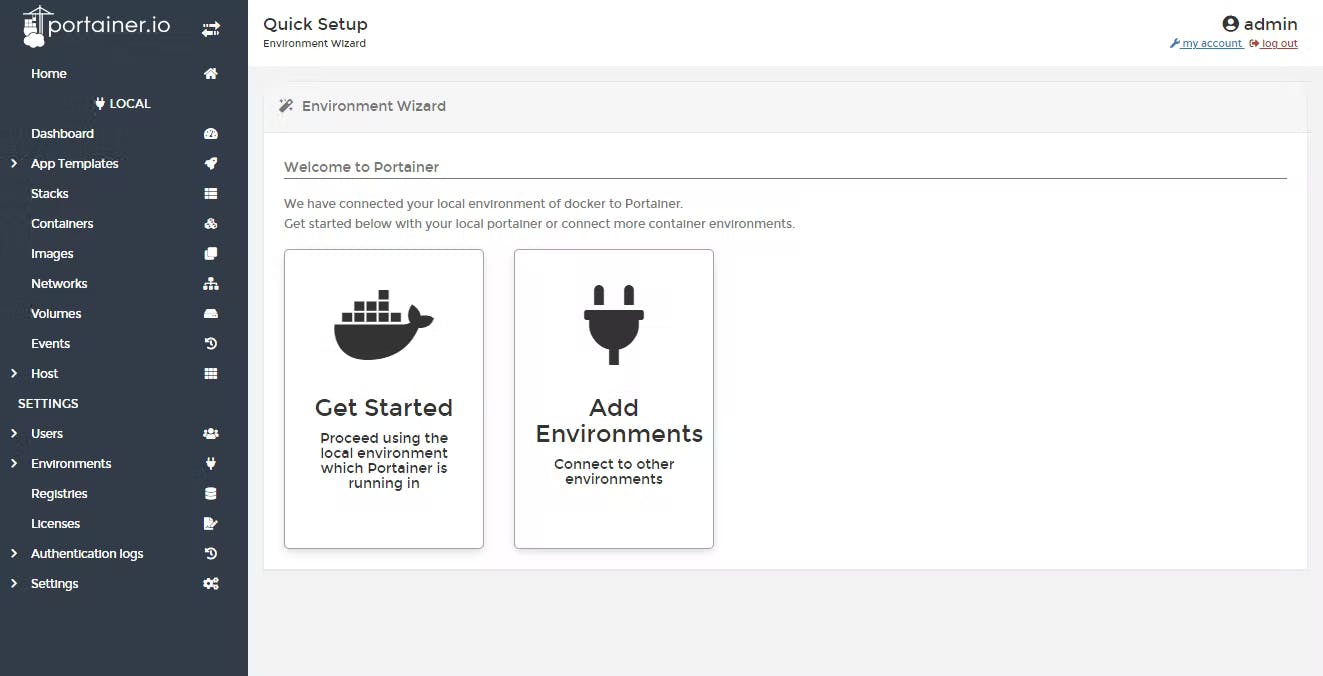
您现在可以使用管理本地 Docker 实例的 Portainer UI 启动并运行。

第 4 步: 好的,现在让我们添加本地 Kubernetes 环境。
从菜单中选择“环境”,然后单击“添加环境”。确保在环境类型中选择了“代理”。您应该能够看到如下内容:
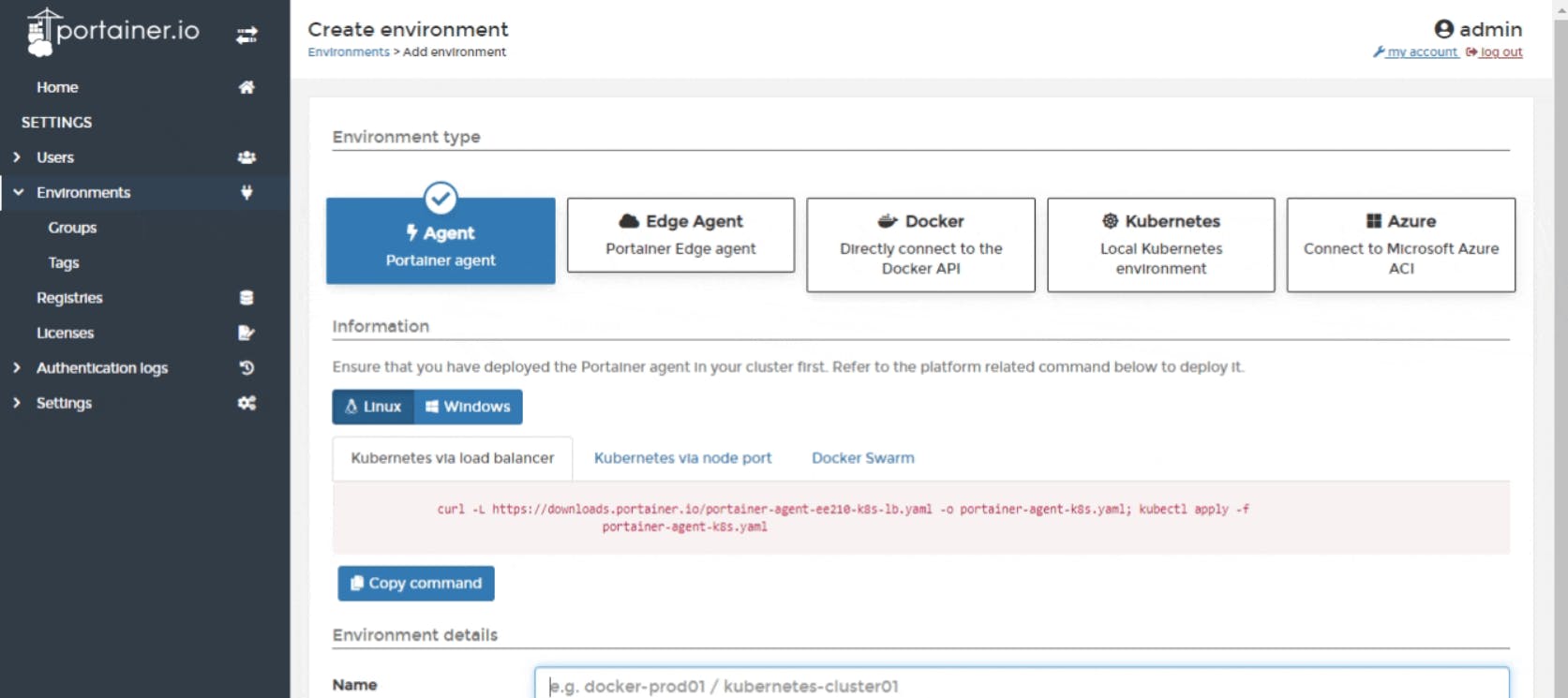
在“信息”部分为新环境选择正确的操作系统,然后选择“Kubernetes via node port”选项卡。复制命令,然后在终端中运行它。部署命令将返回类似于此的内容:
serviceaccount/portainer-sa-clusteradmin created
clusterrolebinding.rbac.authorization.k8s.io/portainer-crb-clusteradmin created
service/portainer-agent created
service/portainer-agent-headless created
deployment.apps/portainer-agent created
第 5 步: 现在在环境页面上,您必须描述环境详细信息。 “名称”可以是您选择的任何内容local-k8s对我来说有意义,对于“环境 URL”,输入 kubernetes.docker.internal:30778,对于公共 IP,输入127.0.0.1,然后单击“添加环境”。
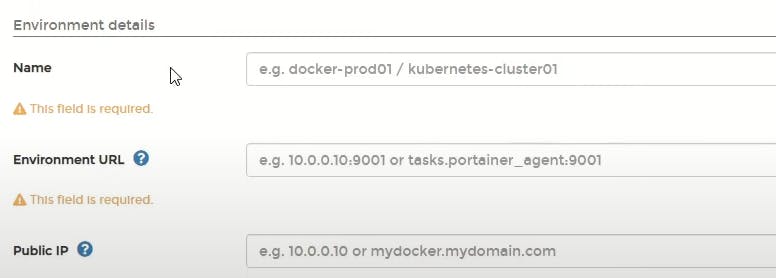
现在会提示您配置集群设置,您可以在其中定义要在 UI 中使用的内容。我现在将所有内容保留为默认值,单击“保存配置”。
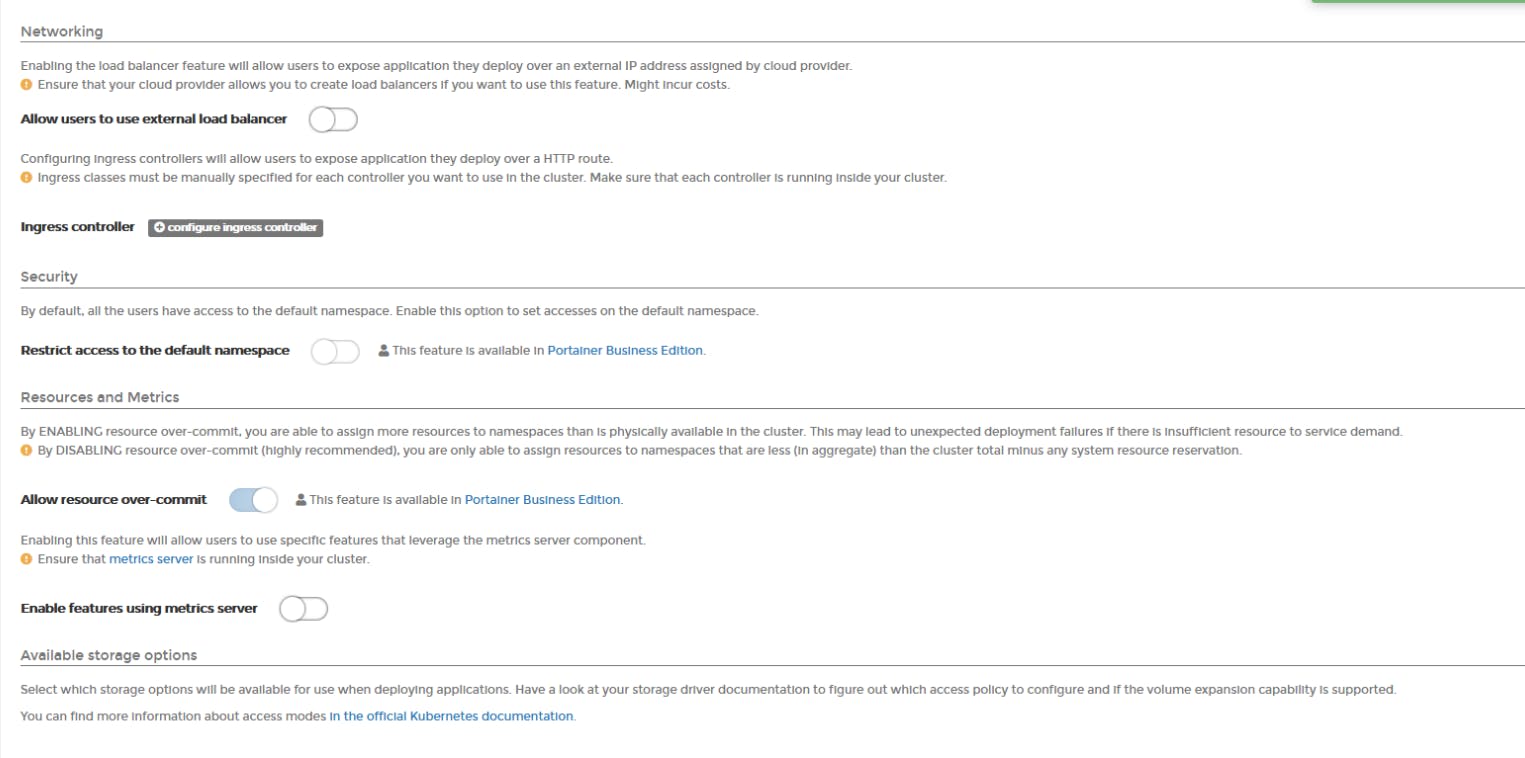
您现在被重定向到“主页”页面,您可以看到您的两个环境。在环境菜单中,您可以管理您的环境。

您现在已经在本地机器上成功部署了 Portainer,并对其进行了配置,以便您可以管理正在运行的 Docker 和 Kubernetes 实例。只需单击任一环境即可开始使用它们。 🎉
谢谢你的阅读。请分享您的反馈!
更多推荐
 已为社区贡献20439条内容
已为社区贡献20439条内容









所有评论(0)