使用Jenkins进行持续集成
操作环境:Windows一、环境准备1 安装JDK 本文采用jdk-8u111-windows-x64.exe;2 配置tomcat 本文采用tomcat8,无需安装,配置JAVA_HOME及JRE_HOME环境变量即可;3 安装maven 本文采用maven3.3.9,无需安装;4 安装Jenkins 下载地址https://jenkins.io/do
操作环境:Windows
一、环境准备
1 安装JDK
本文采用jdk-8u111-windows-x64.exe;
2 配置tomcat
本文采用tomcat8,无需安装,配置JAVA_HOME及JRE_HOME环境变量即可;
3 安装maven
本文采用maven3.3.9,无需安装;
4 安装Jenkins
下载地址https://jenkins.io/download/,仅下载war包,如下图:
将下载好的jenkins.war放进tomcat/webapps目录下。
二、相关配置
1 登入http://localhost:8080/jenkins,进入Jenkins初始化页面,第一次启动时间可能有点长,耐心等待。进入成功后会看到如下画面,按提示路径打开密码文件,输入密码:
解锁后又是一长段时间等待,此后可能出现如下图所示界面:
表示无法下载Jenkins插件,可能是因为防火墙导致,而Jenkins插件的安装非常重要,建议翻墙。如无法翻墙,则选择Skip Plugin Installations跳过插件安装。进入以下页面,设置登陆用户:
2 设置成功后即进入Jenkins主界面:
点击左上侧系统管理,进入Jenkins基本系统设置(主要是以下三块):
3 先进入“管理插件”模块安装必需的插件,以下是建议安装列表:
将本文附件中的插件放入Jenkins插件存放目录即可,如本文插件存放目录为:C:\Users\Administrator\.jenkins\plugins(可点击系统管理-->系统设置,在最上方查看,如下图);
4 配置系统设置
添加编码全局属性:
增加系统管理员邮件地址:
其他的可用默认配置,保存后退出。
5 添加全局配置Global ToolConfiguration
配置JDK,不采用自动安装:
配置maven,不采用自动安装:
以上即为需要设置的系统配置。
三、系统部署
系统设置完成后开始添加任务,任务类型选择自由风格:
创建完成后可在主页看到如下画面:
在"All" tab下能看到新建的任务,点击该任务,进入该任务的配置页面:
设置项目备注及构建规则:
配置项目轮询的源码位置(@HEAD表示构建最新的代码)并配置代码访问密码:
配置构建触发器,如下图配置为每天晚上9:30开始构建(Cron表达式):
增加Invoke top-level Maven targets构建步骤,插件目标为编译、发现编译Bug、部署,另外还可以配置构建时忽略测试用例:
增加构建后操作步骤:Publish FindBugs analysis results,用于查看FindBugs插件的代码分析报告,该模块可采用默认配置:
增加构建后操作步骤:Deploy war/ear to a container,用于将构建后生成的war包部署至tomcat服务器,下图中Contextpath用于配置项目访问路径,如填/RMS_Server则表示项目的根访问目录为:http://localhost:8080/RMS_Server,Deploy on failure用于配置当前构建失败时是否仍然部署至tomcat,默认不选:
以上即为本项目的所有配置,完成后应用(或保存)并退出。
配置完成后即可开始构建,左侧可查看bugs分析信息及构建历史:
点击某个构建记录,如上图中的#31,即可查看构建日志、SVN代码提交日志及bugs分析结果:
四、编码问题
FindBugs分析报告中查看某些代码文件时可能出现中文乱码情况,如下图:
这是tomcat的编码问题导致的,可在系统管理中查看tomcat的相关编码情况:
主要关注的是file.encoding属性及sun.jnu.encoding属性,二者需要设置为UTF-8以兼容中文:
这可通过在tomcat配置文件/bin/catalina.bat文件中添加set "JAVA_OPTS=-Dfile.encoding=UTF-8-Dsun.jnu.encoding=UTF-8"命令实现,如下图:
配置完成后重启tomcat,可看到编码已经更改:
更多推荐
 已为社区贡献1条内容
已为社区贡献1条内容

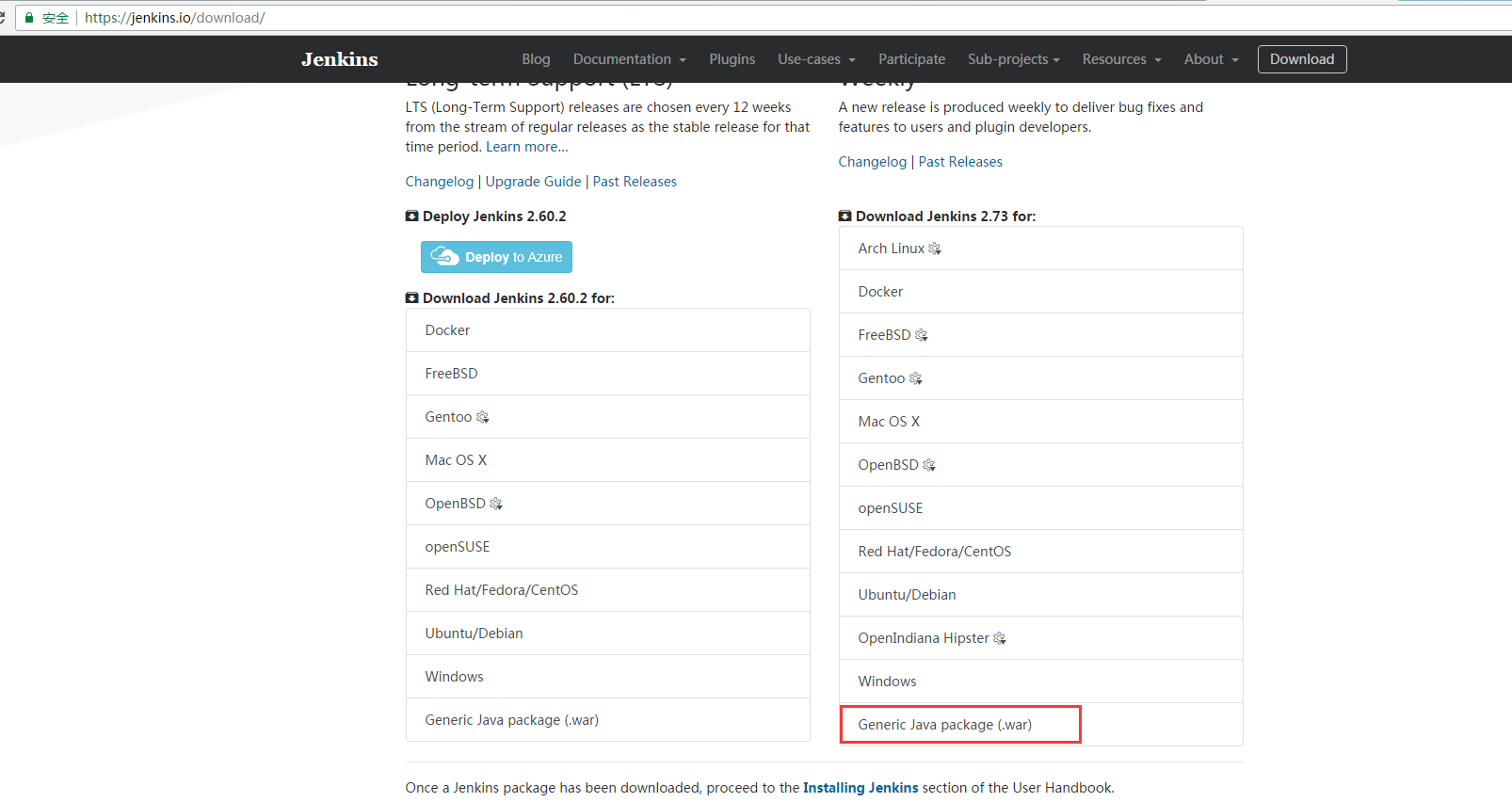
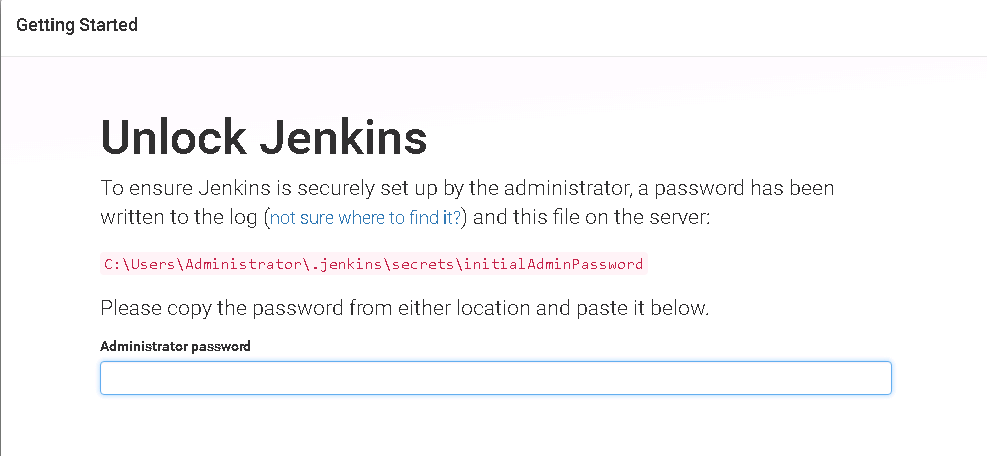
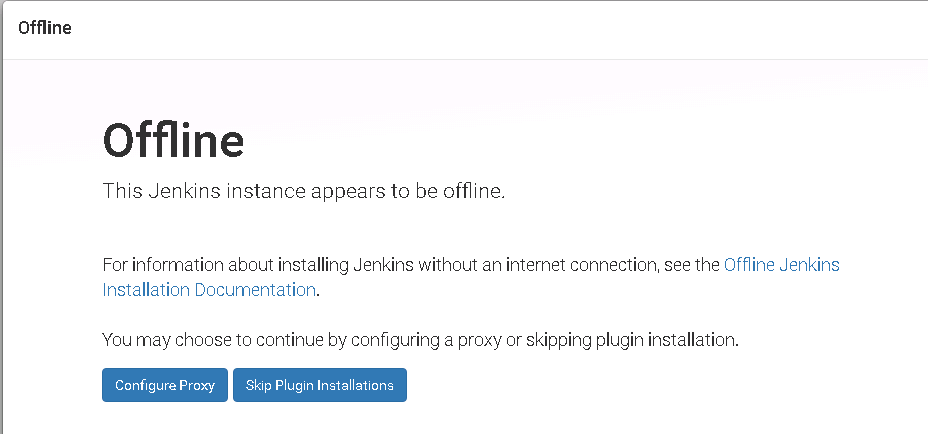
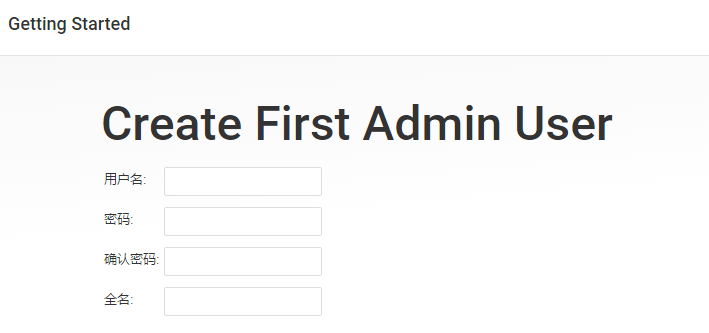
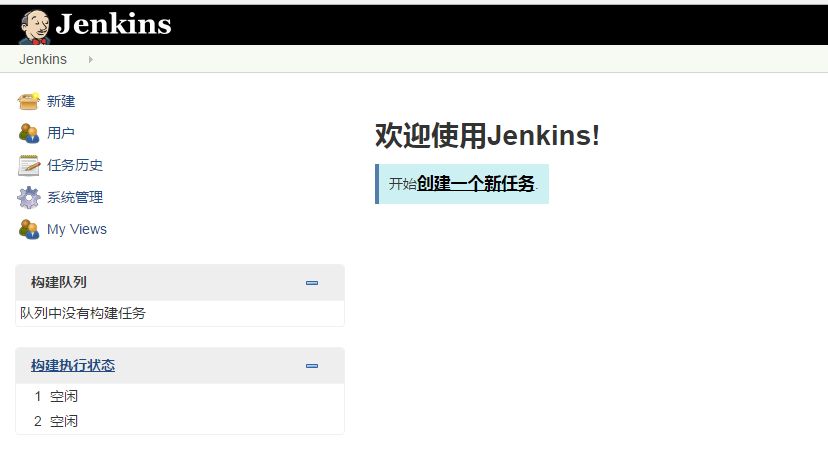
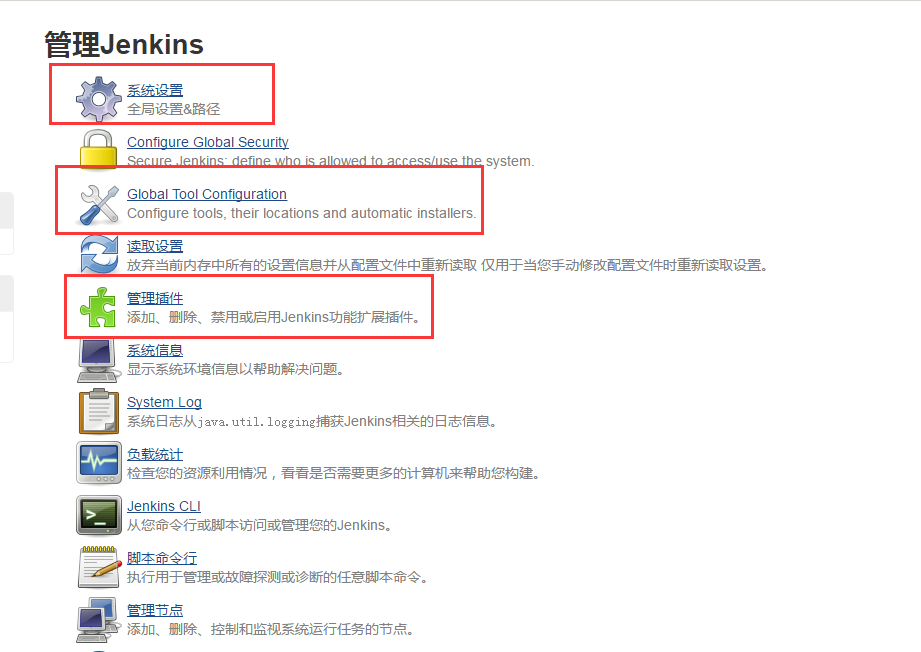
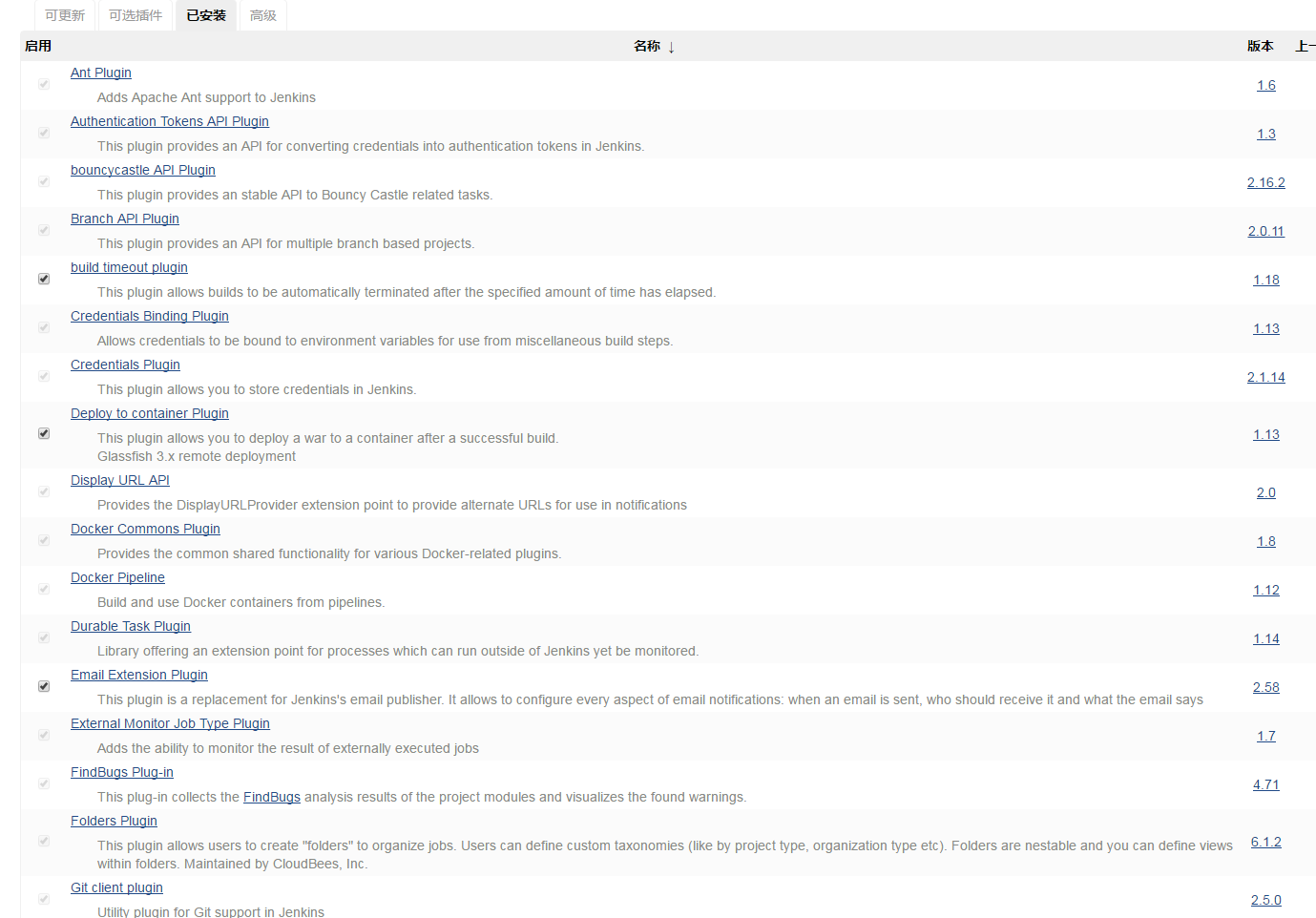
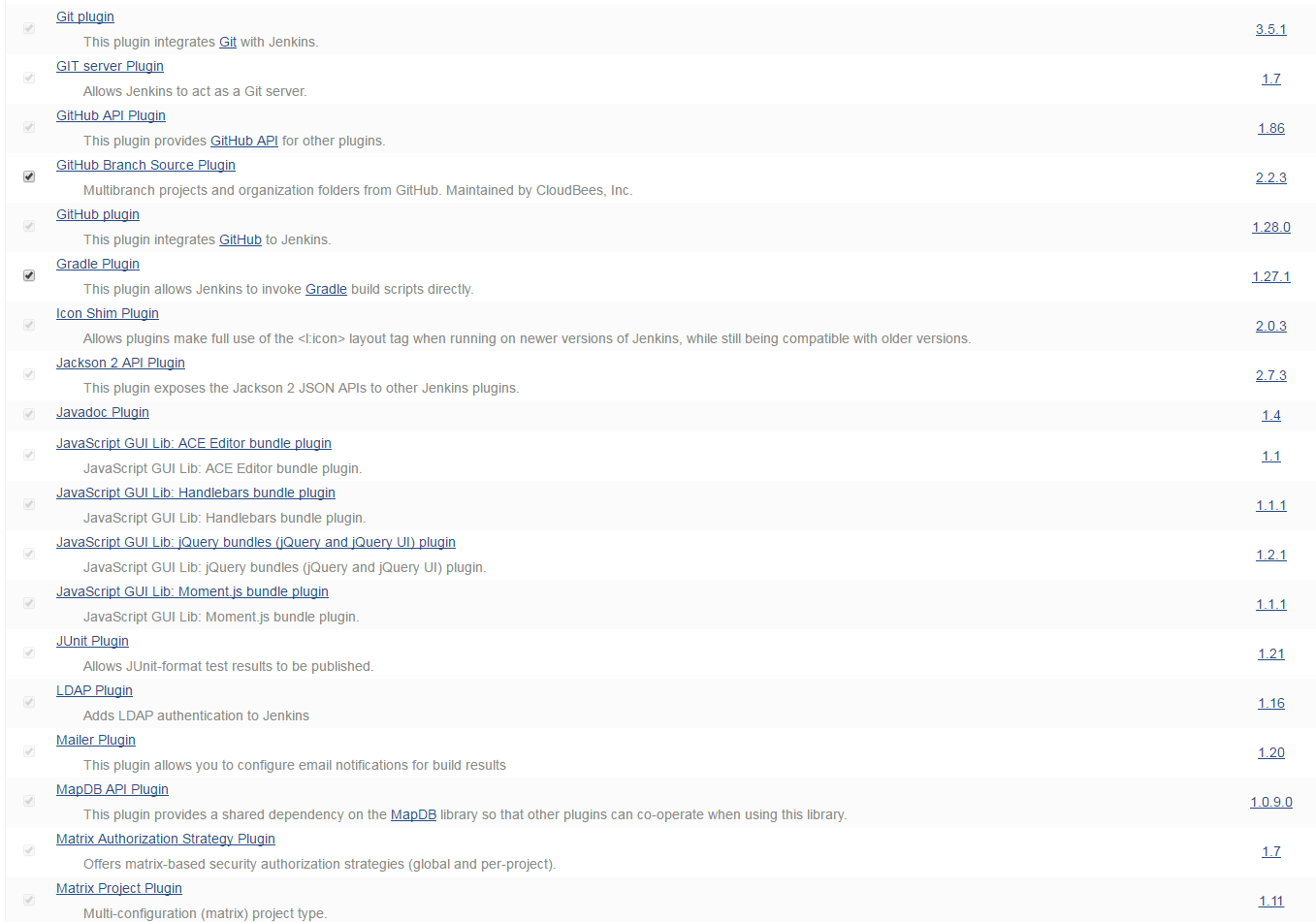
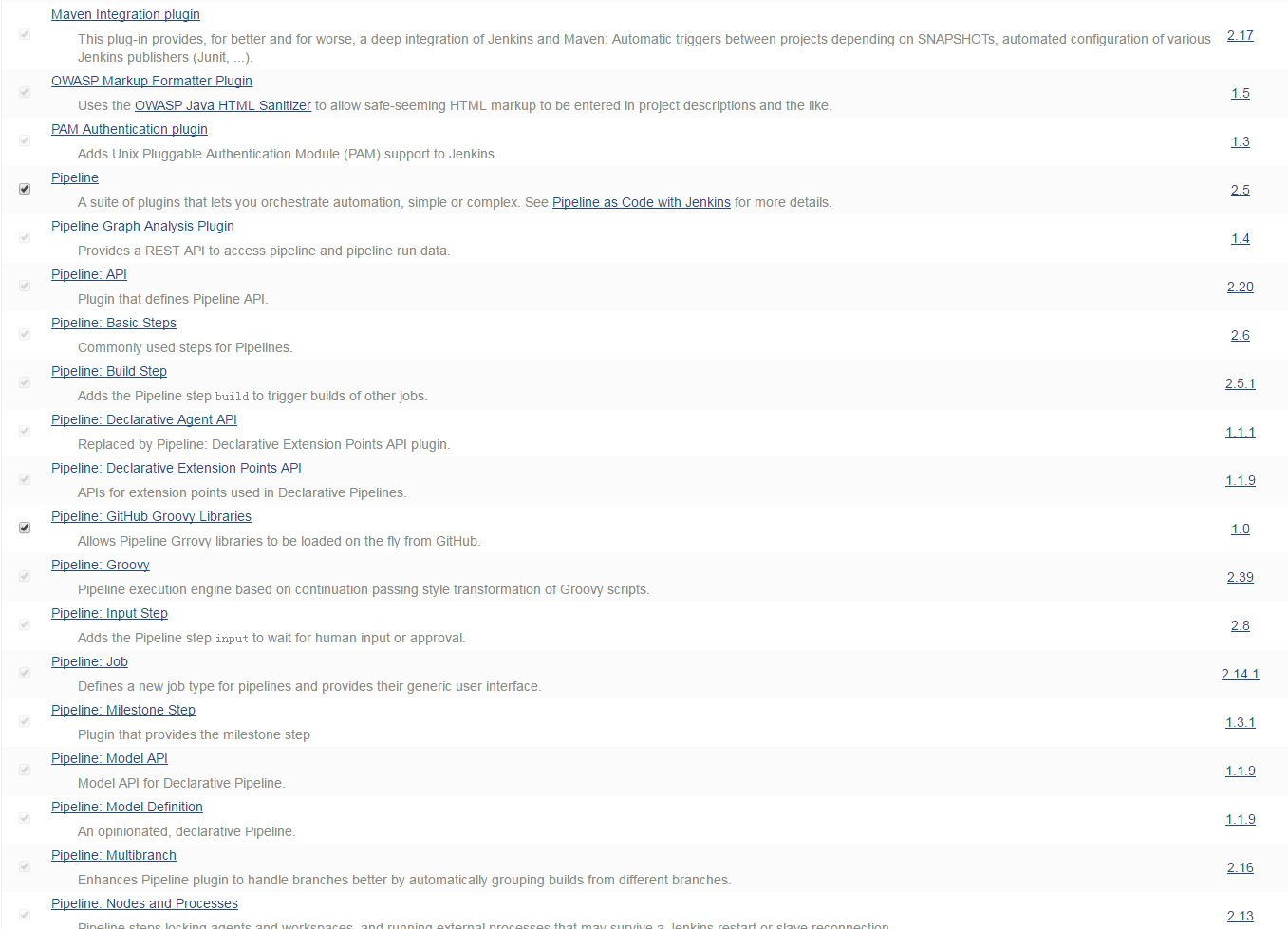
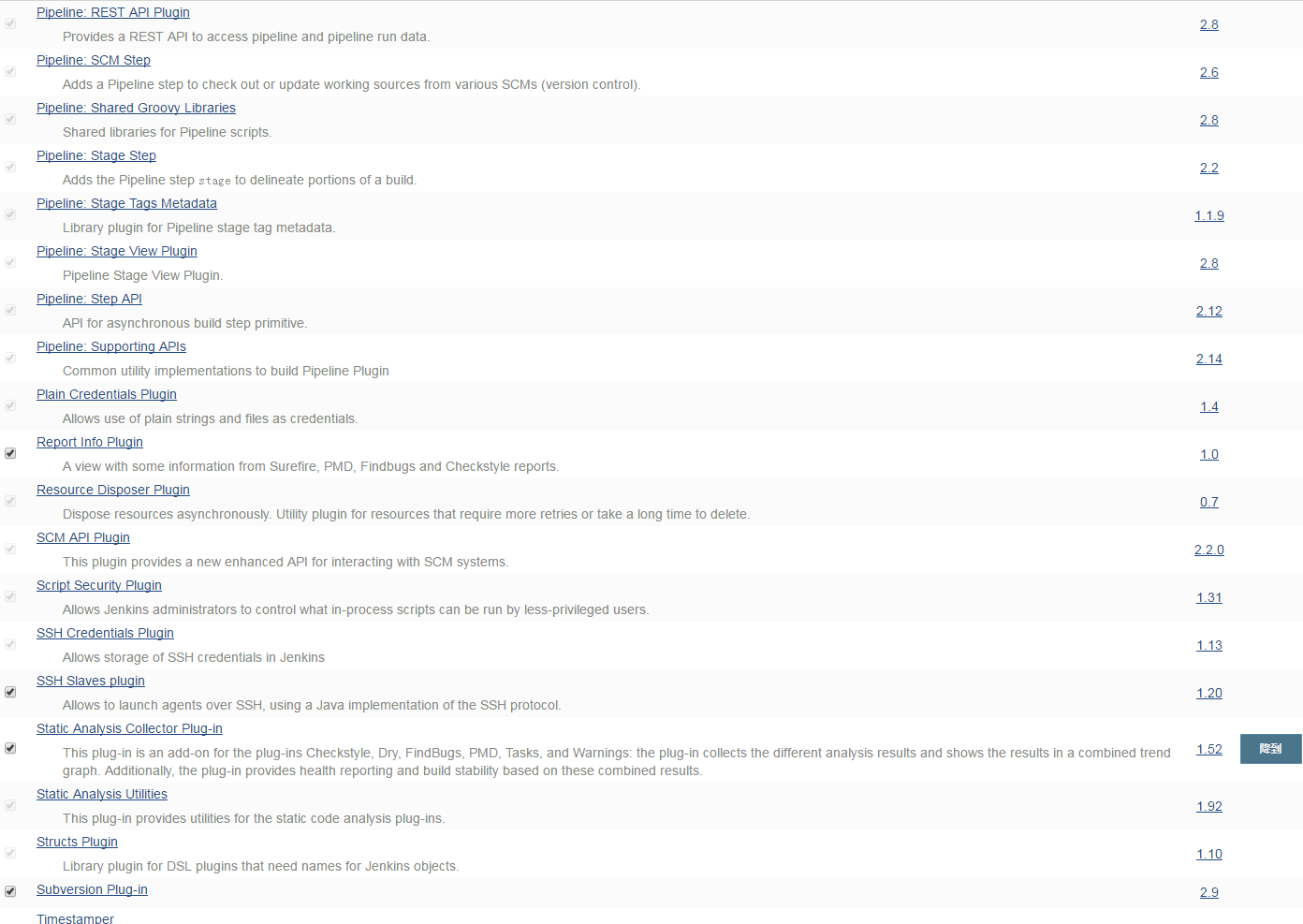

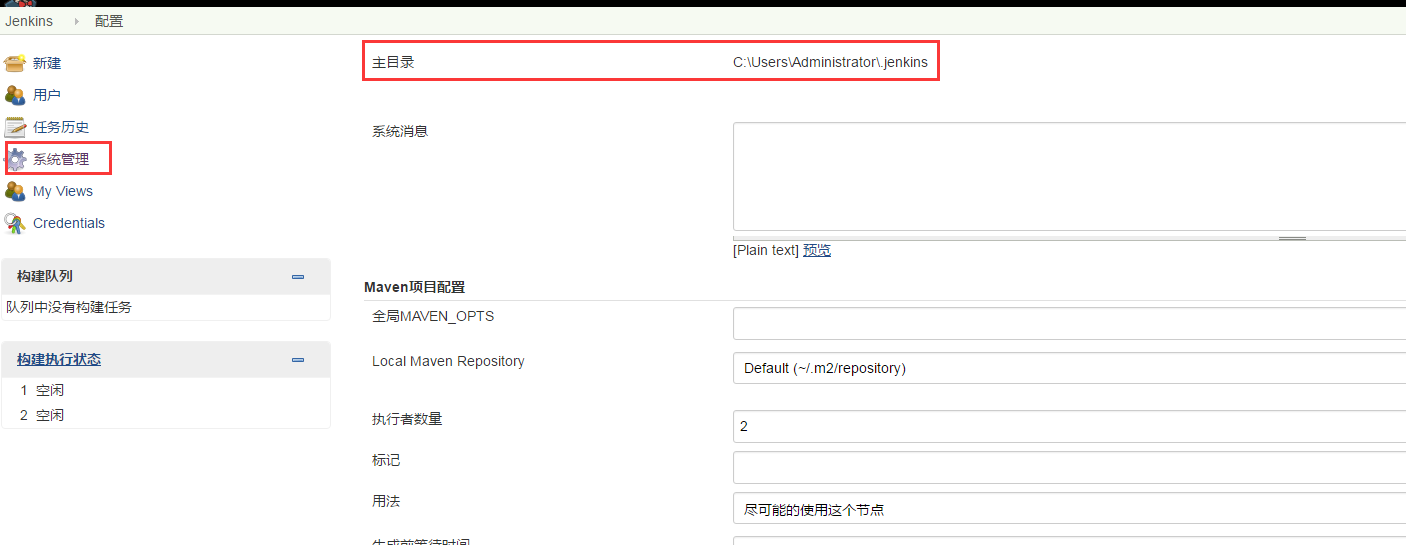
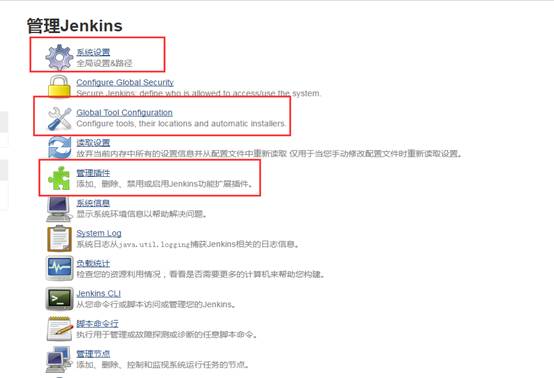


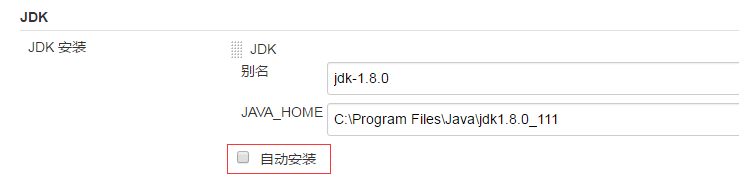
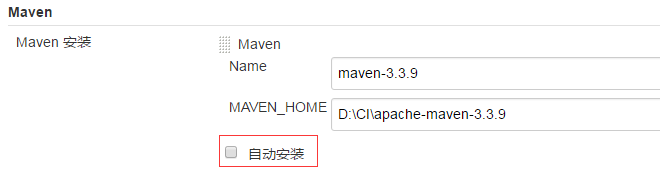
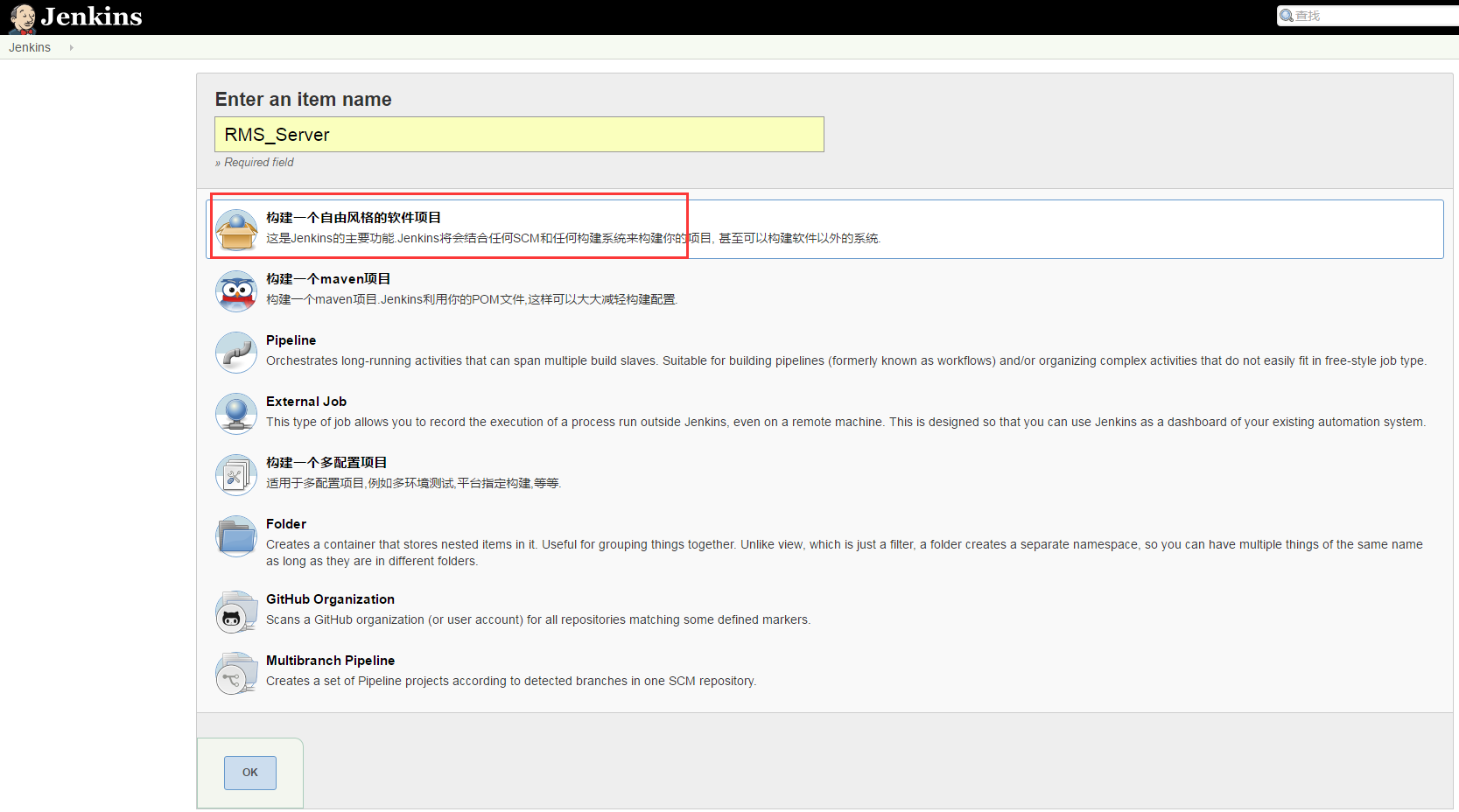
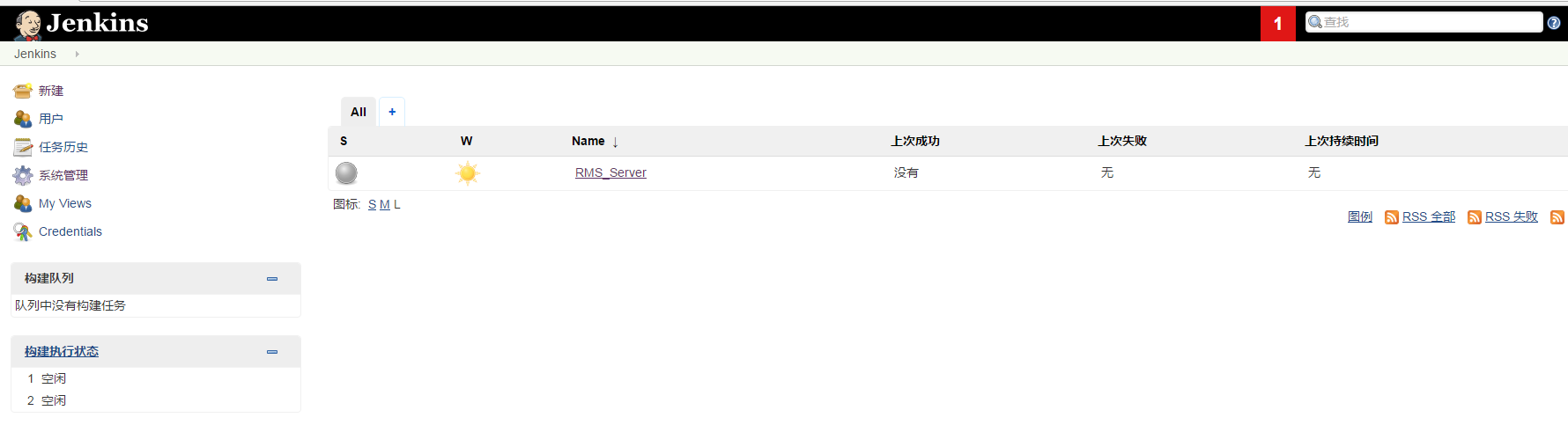
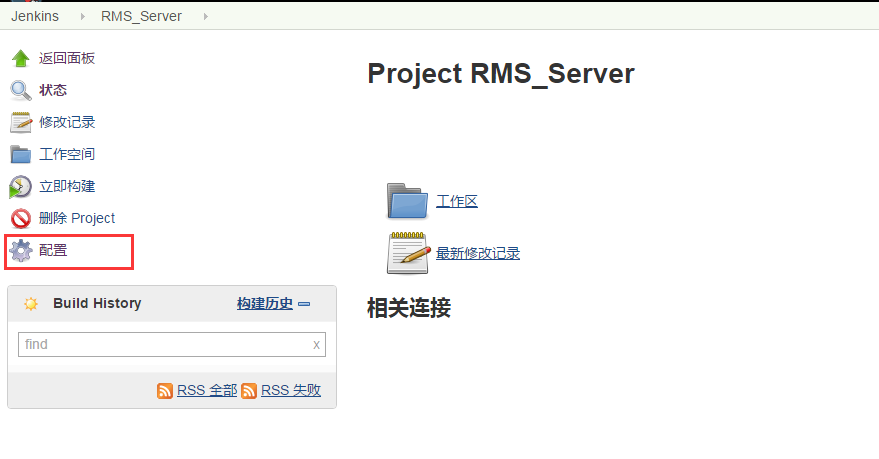
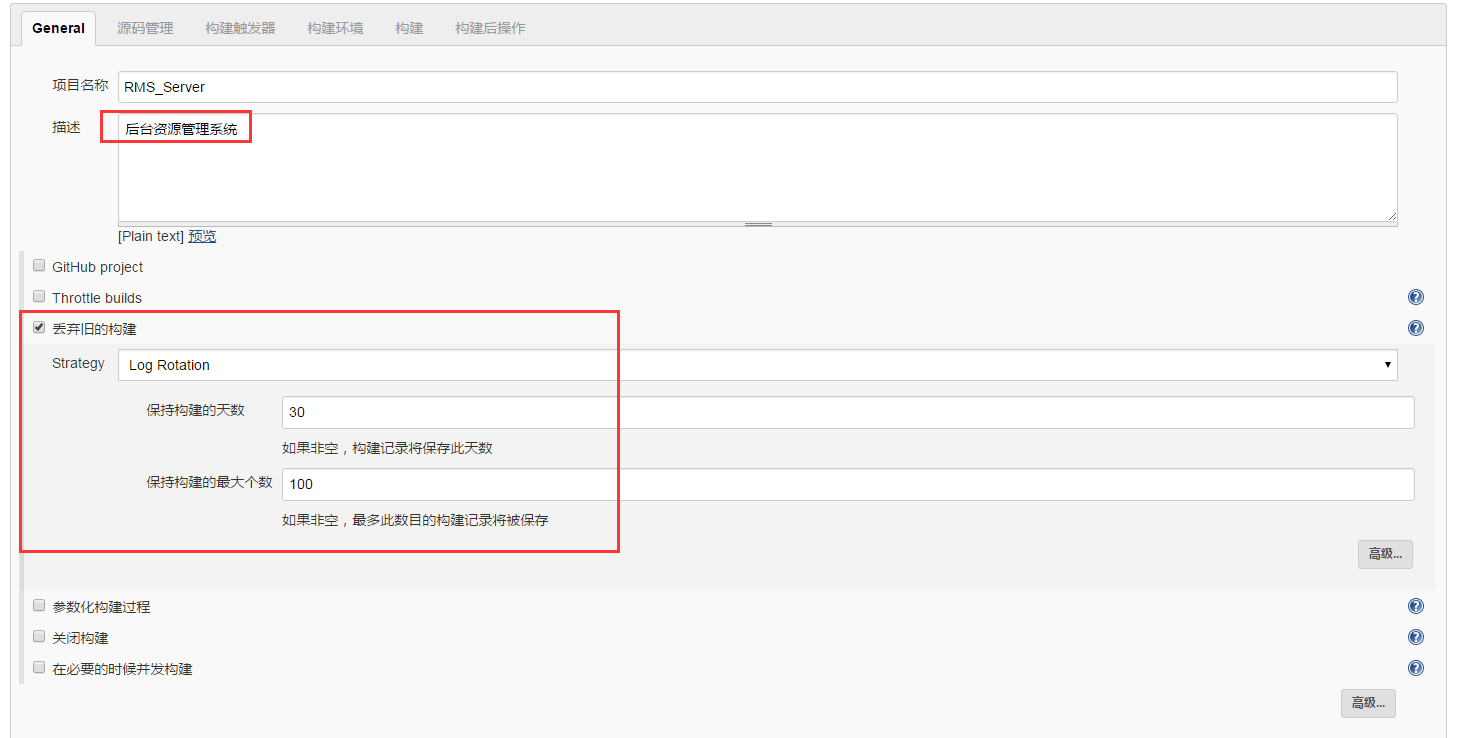
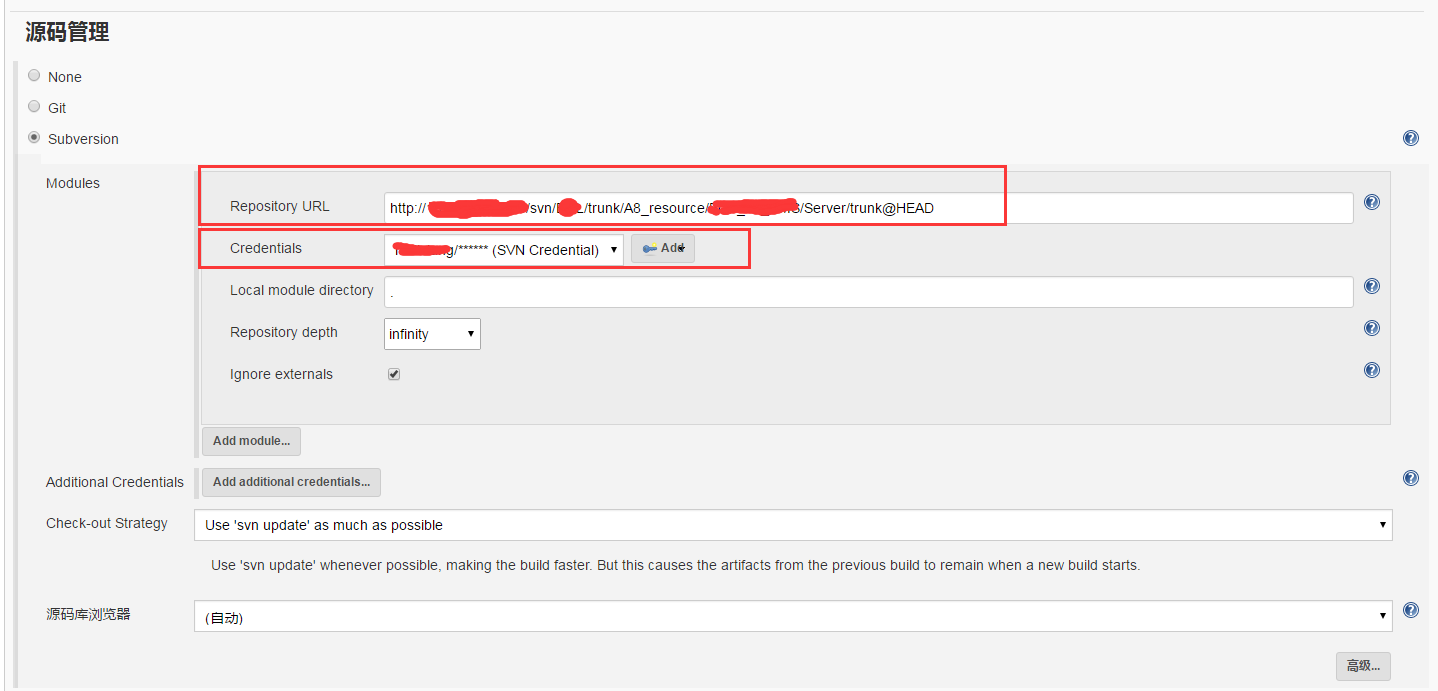
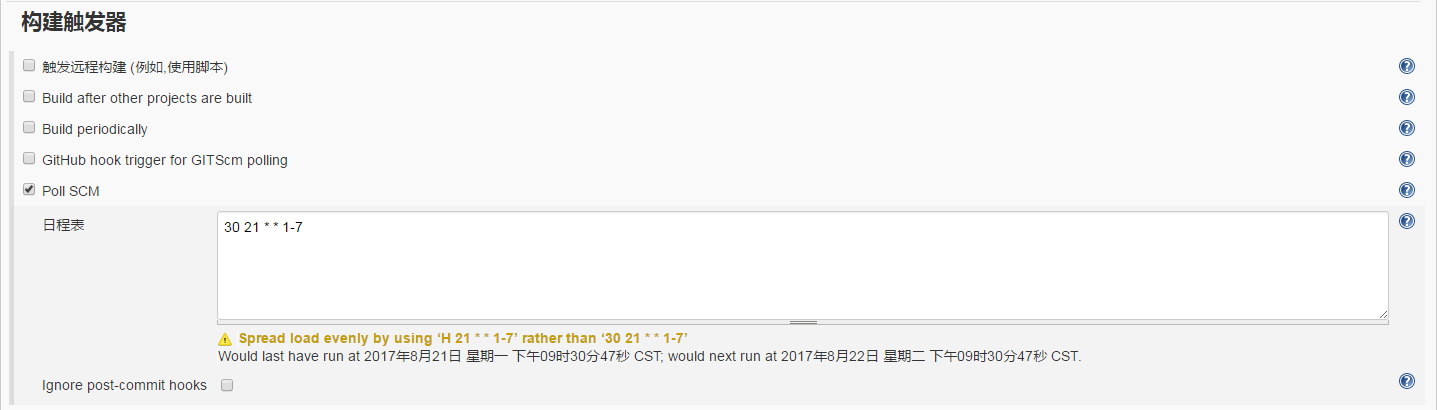

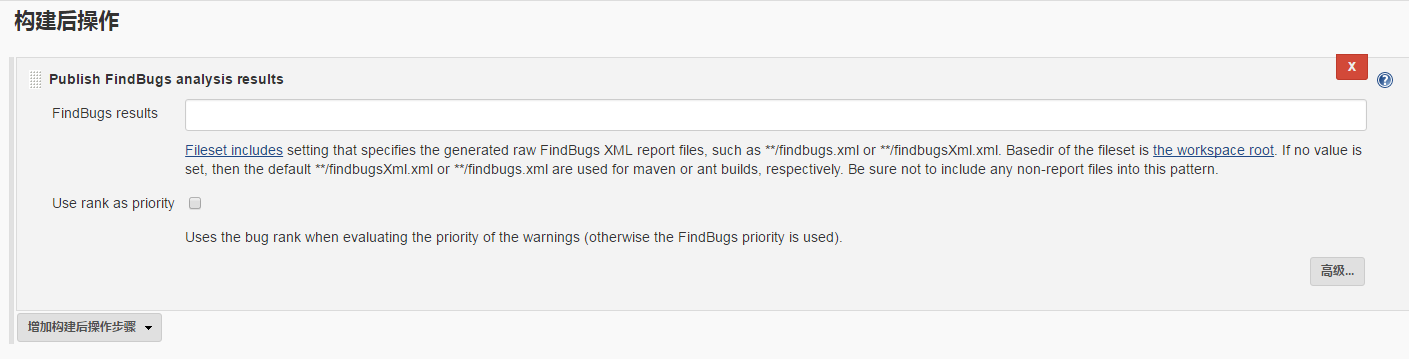
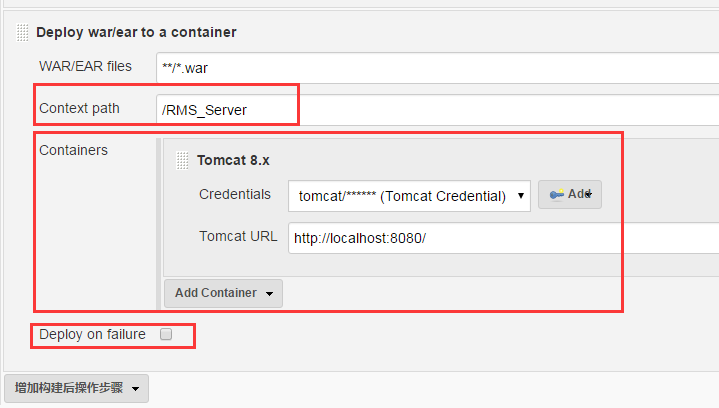
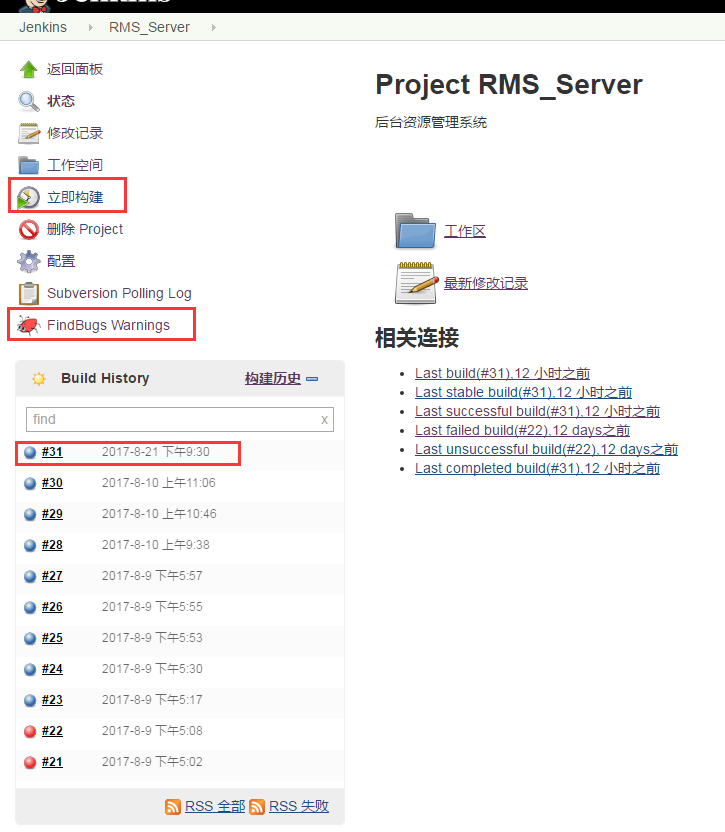
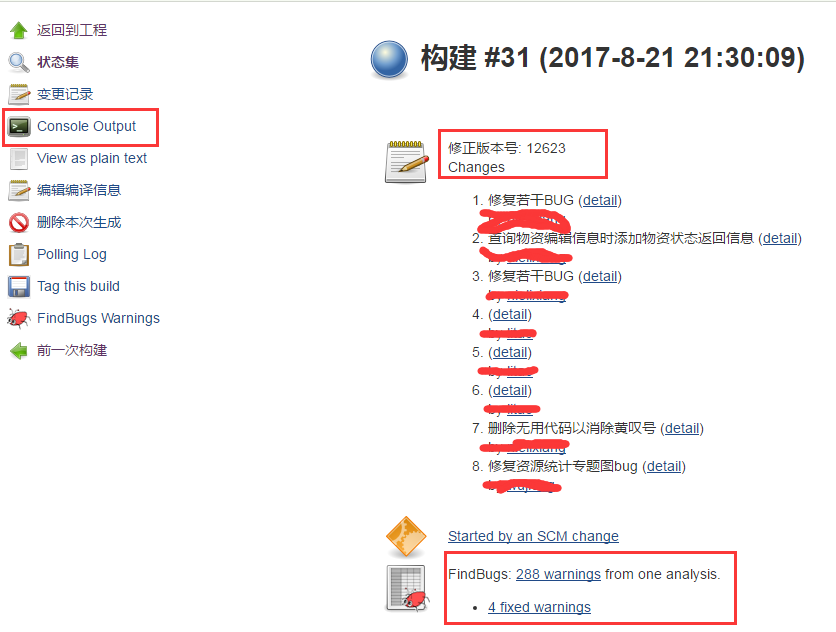

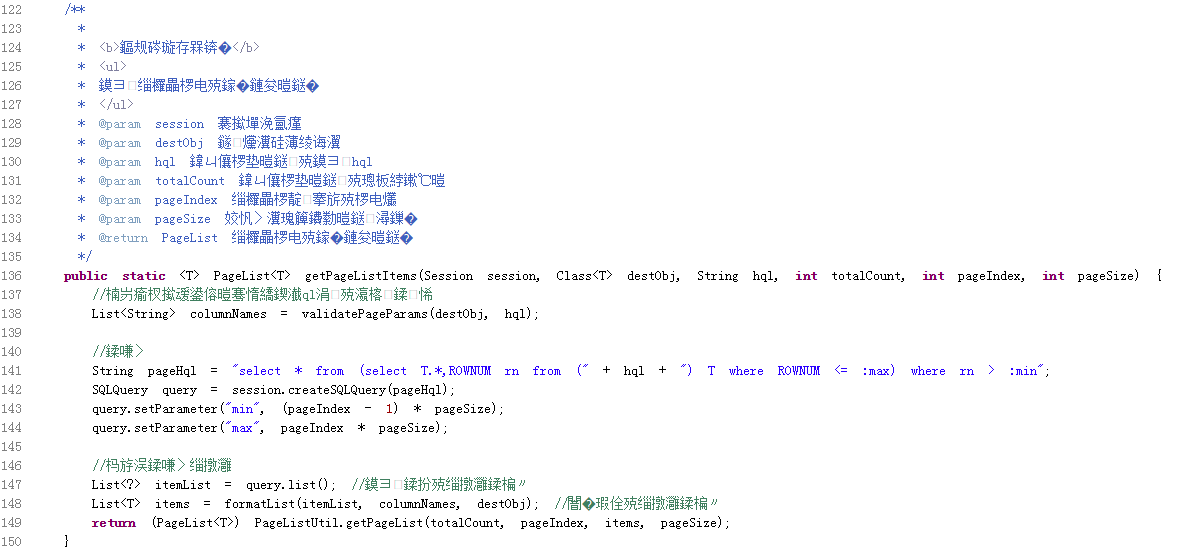
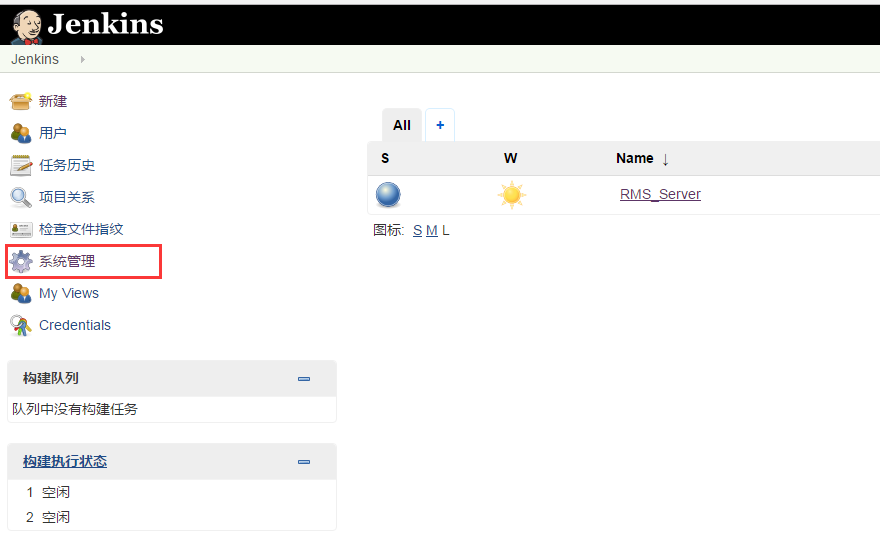
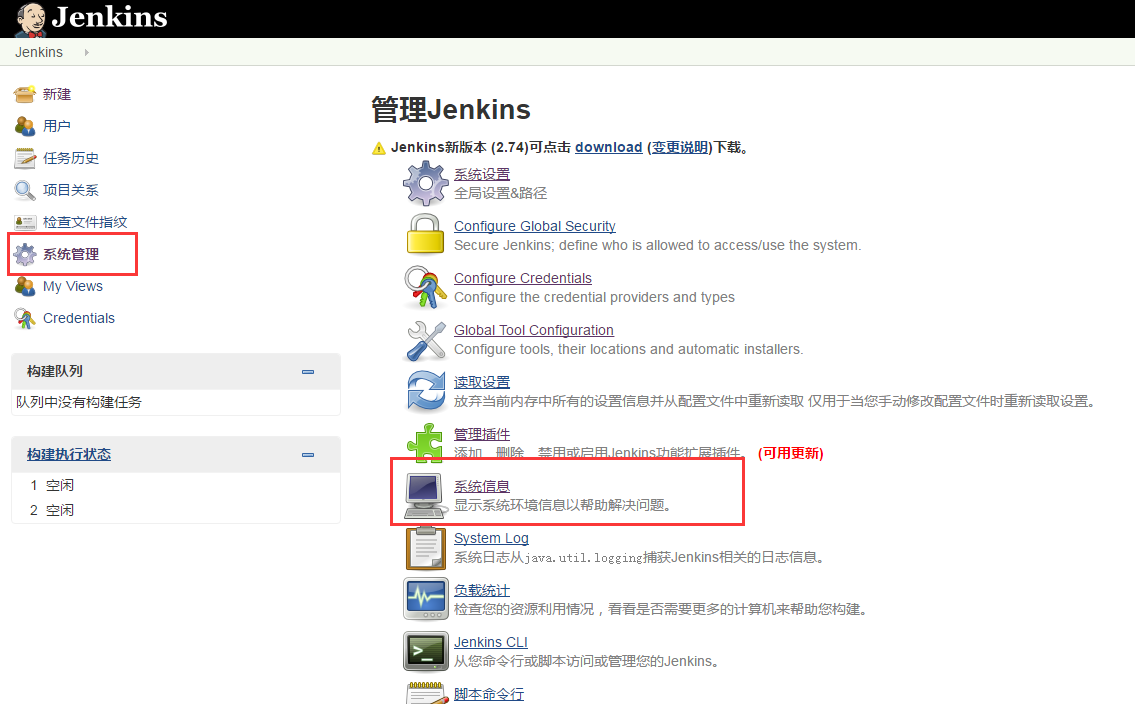
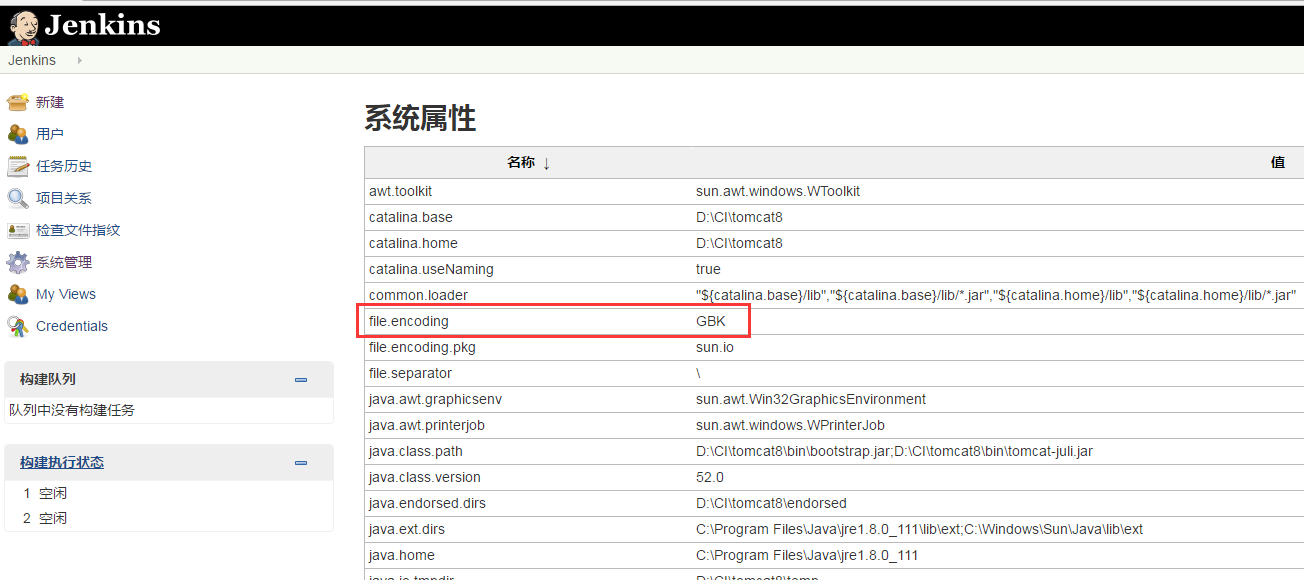
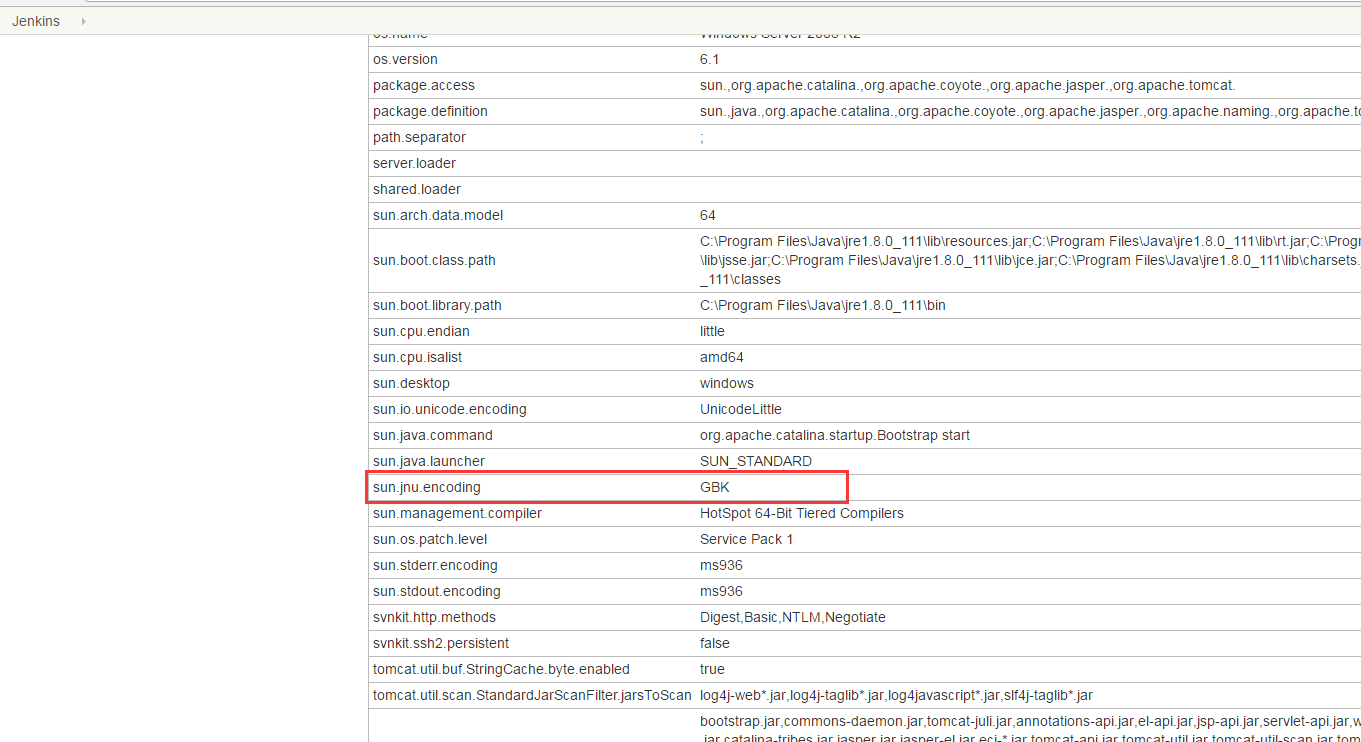
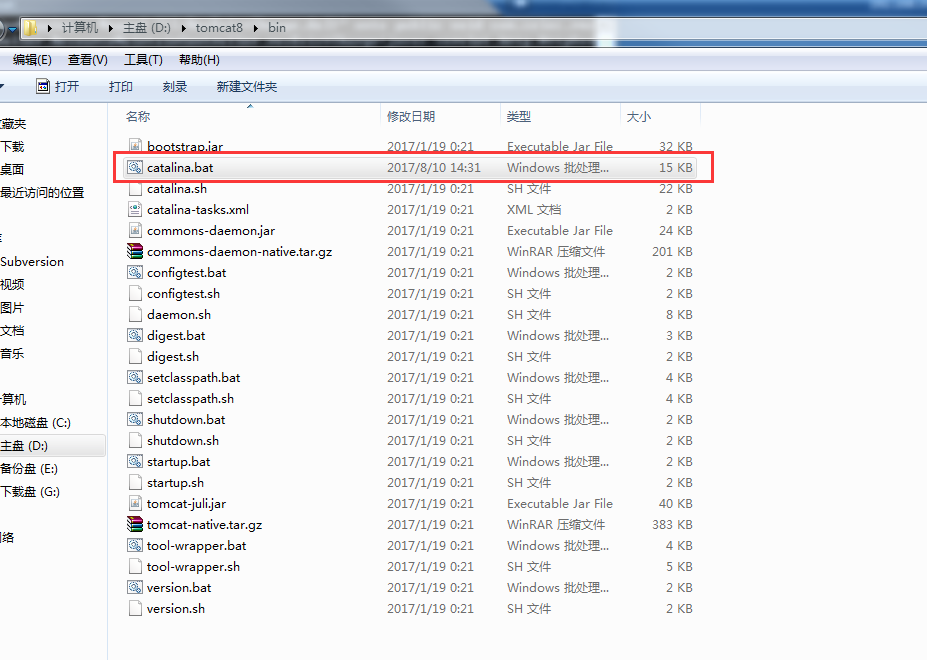
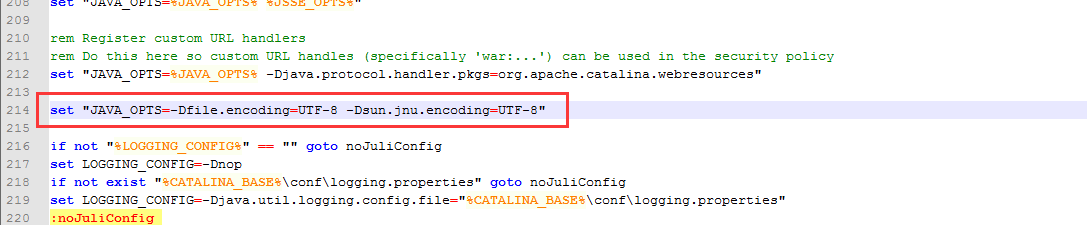
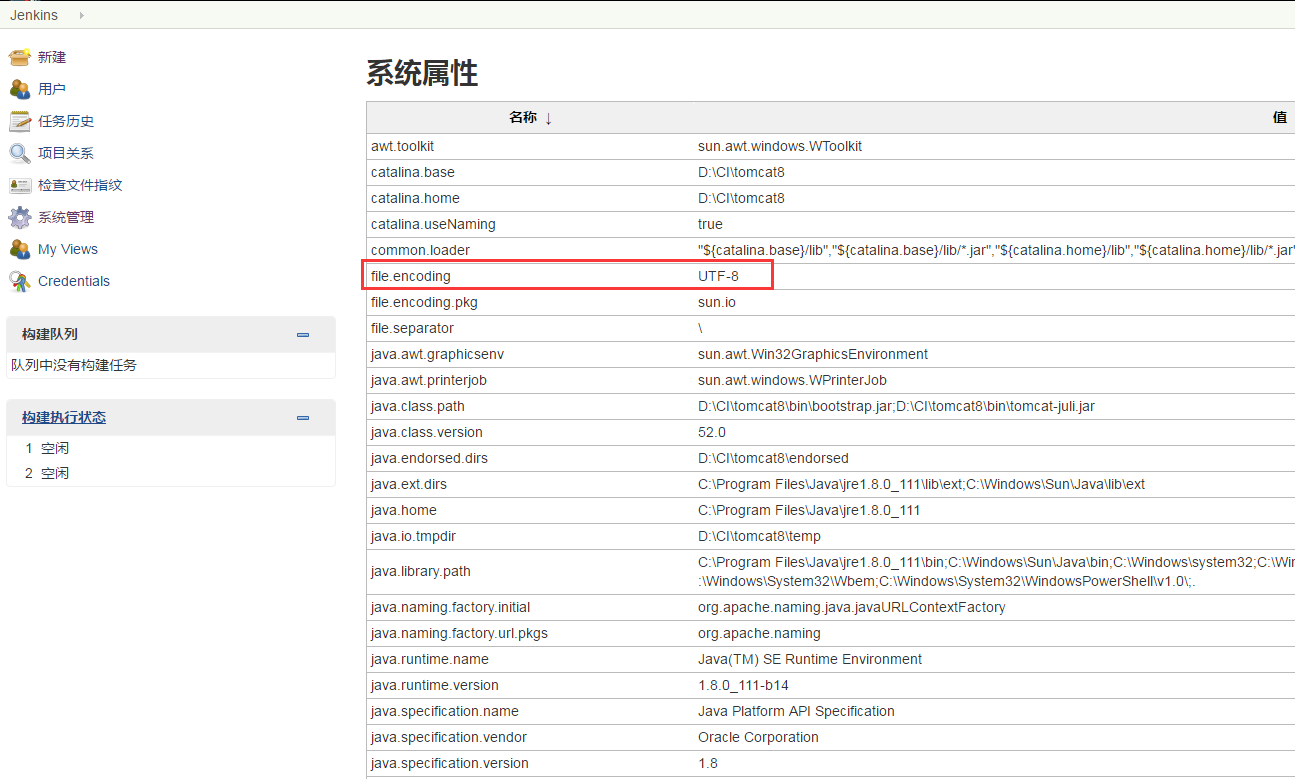
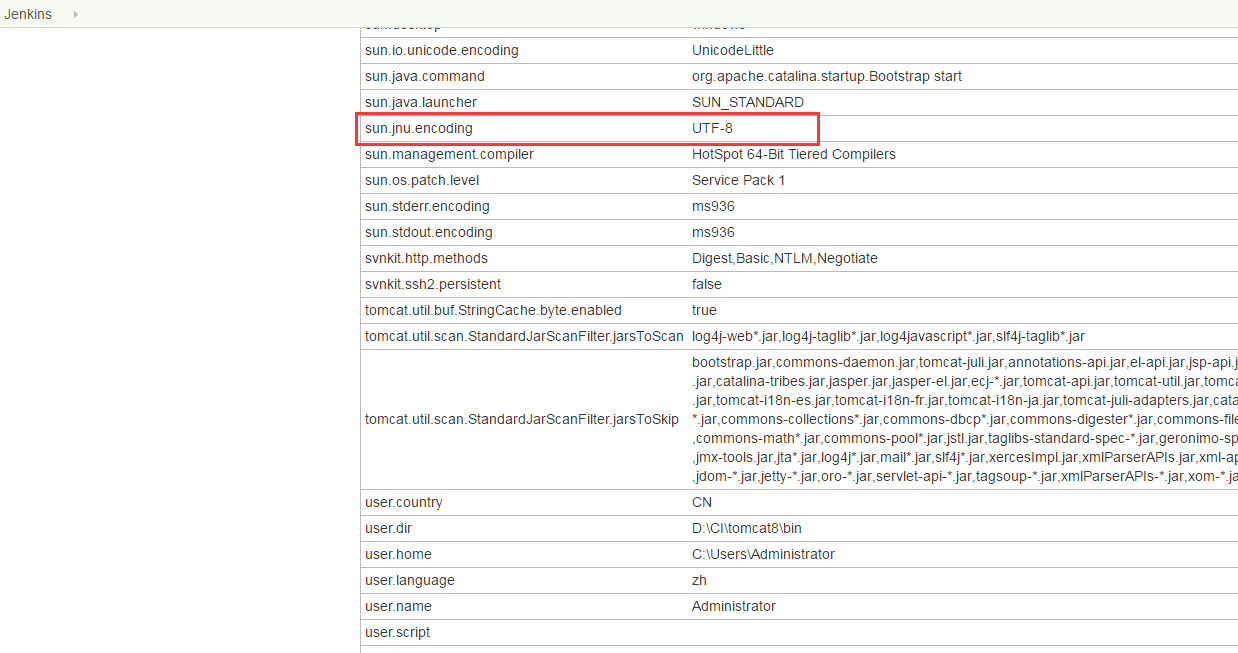






所有评论(0)