Windows 11 上的 Docker 桌面
在本博客中,我们将在 Azure 中设置一台 Windows 11 机器,然后在其上安装 Docker Desktop。截至今天,我们在 Azure 市场中没有可用的 Windows 11 映像。因此,首先我们将安装最新的 Windows 10 映像,然后通过利用Windows Insider 程序我们可以将盒子升级到 Windows 11。 要在 Azure 中的 Windows 10 上安装
在本博客中,我们将在 Azure 中设置一台 Windows 11 机器,然后在其上安装 Docker Desktop。截至今天,我们在 Azure 市场中没有可用的 Windows 11 映像。因此,首先我们将安装最新的 Windows 10 映像,然后通过利用Windows Insider 程序我们可以将盒子升级到 Windows 11。
要在 Azure 中的 Windows 10 上安装 Docker Desktop,您需要确保部署期间的 VM 大小应支持嵌套虚拟化。您现在可以使用Dv3 和 Ev3VM 大小启用嵌套虚拟化。
因此,让我们开始使用映像Windows 10 Pro, Vershion 20H2 - Gen2安装 Windows 10 机器
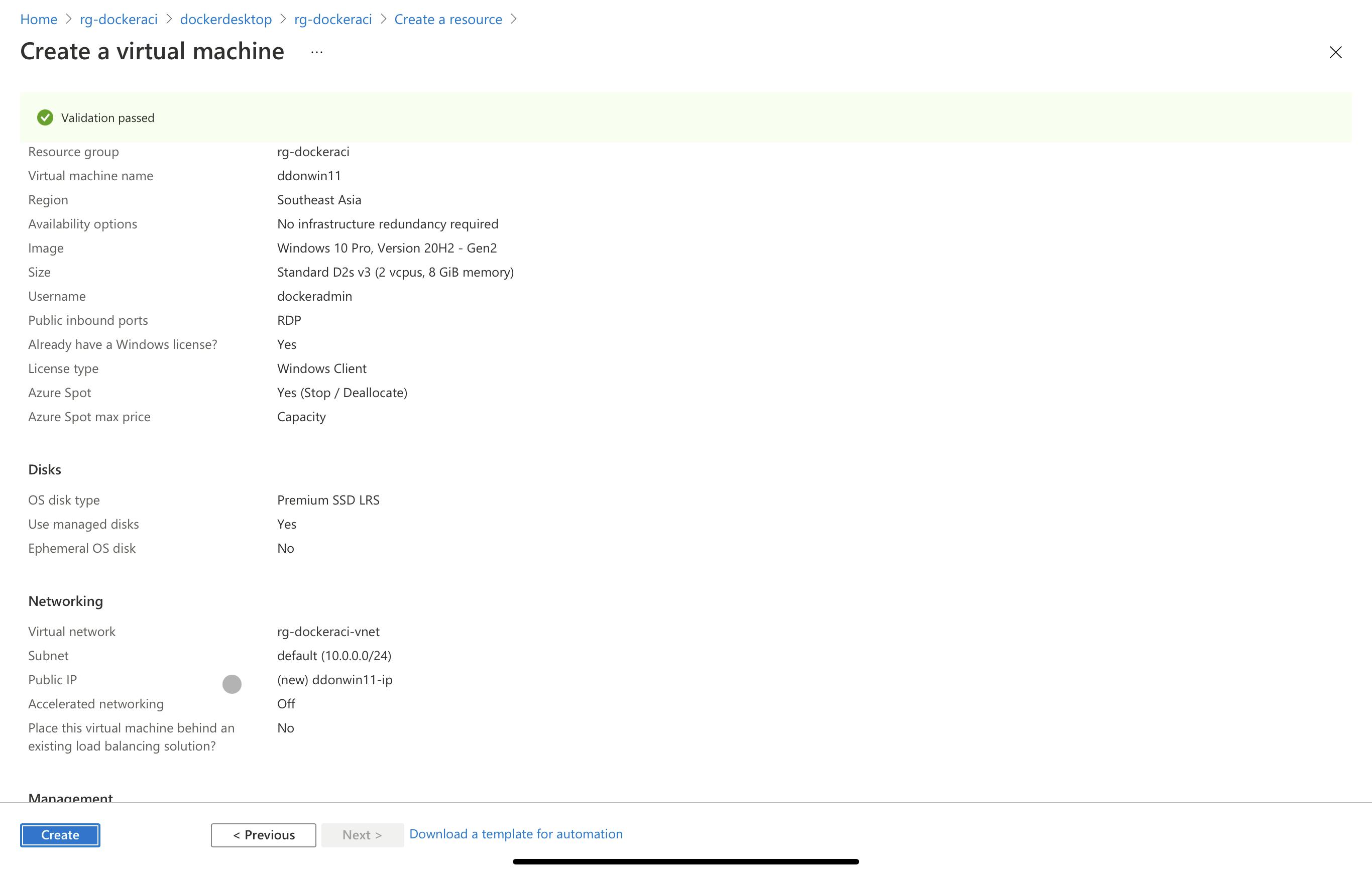
您可以使用azure cli安装 Windows 10 机器,如下所示 -
az vm create --resource-group rg-dockeraci \
--name dockerdesktop \
--size standard_d2s_v3 \
--location southeastasia \
--vnet-name ddVnet \
--subnet ddSubnet \
--admin-username dockeradmin \
--public-ip-address ddPublicIpAddress \
--public-ip-sku Standard \
--image MicrosoftWindowsDesktop:Windows-10:20h2-pro-g2:latest
要查找图像列表,您可以使用以下命令 -
az vm image list --publisher MicrosoftWindowsDesktop --offer Windows-10 --sku 20h2-pro-g2 --all
[
{
"offer": "Windows-10",
"publisher": "MicrosoftWindowsDesktop",
"sku": "20h2-pro-g2",
"urn": "MicrosoftWindowsDesktop:Windows-10:20h2-pro-g2:19042.1083.2107060609",
"version": "19042.1083.2107060609"
},
{
"offer": "Windows-10",
"publisher": "MicrosoftWindowsDesktop",
"sku": "20h2-pro-g2",
"urn": "MicrosoftWindowsDesktop:Windows-10:20h2-pro-g2:19042.1110.2107101724",
"version": "19042.1110.2107101724"
}
]
VM 在 Azure 中启动并运行后,导航到Settings > Update & Security > Windows Insider Program并按照屏幕上的说明选择您希望通过 Insider Preview 构建的体验和渠道。如果您还没有注册 Windows Insider 该程序,那么您可以在这里开始。
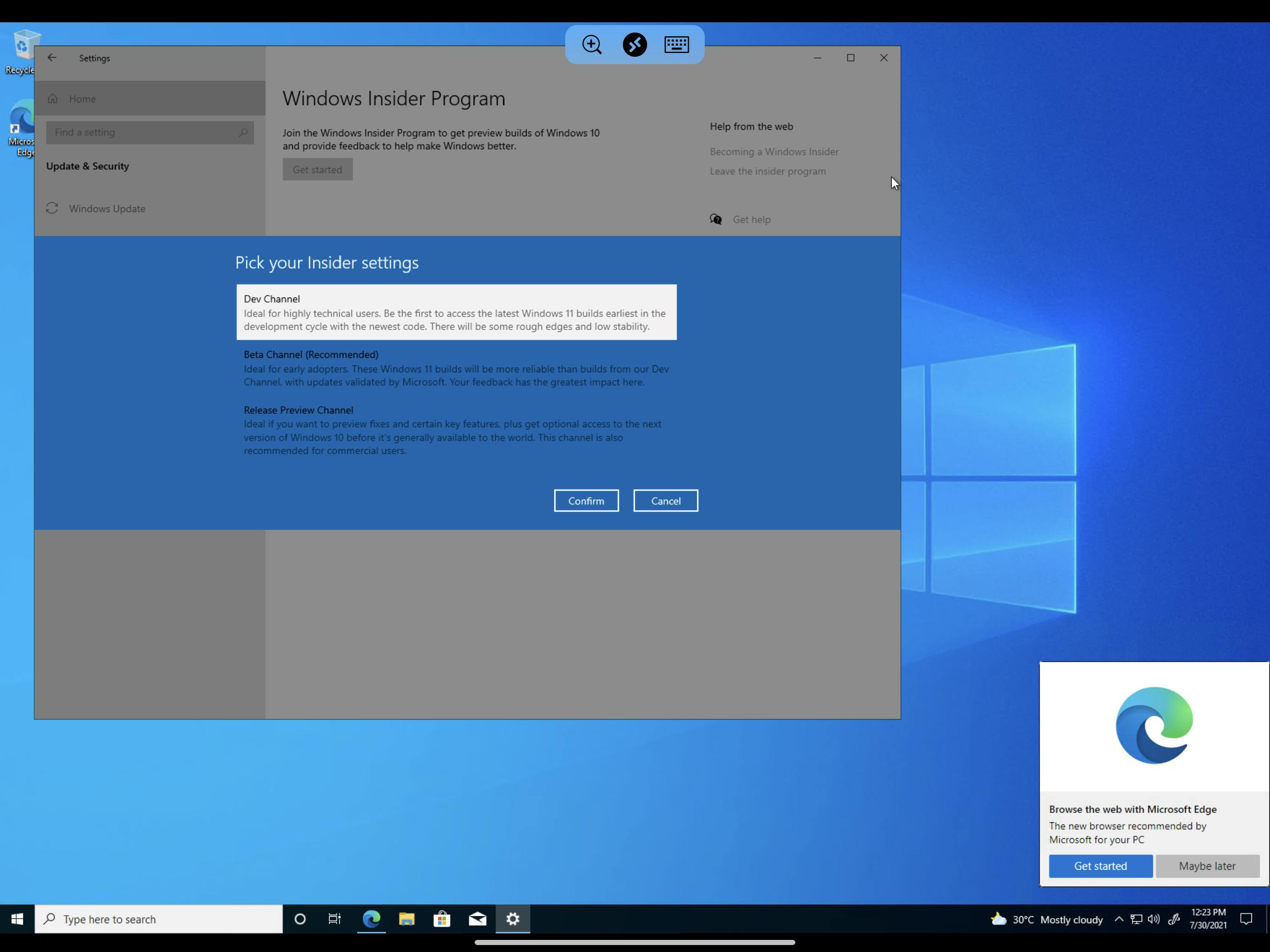
在您的 VM 上激活 Windows Insider 后,它应该下载可用的最新更新,其中包括 Windows 11 Insider Preview,如下所示:03-FetchWindows11Updates.png
下载更新后,重新启动以将您的 VM 升级到 Windows 11。下载适用于 Windows 的Docker Dekstop并为其运行安装: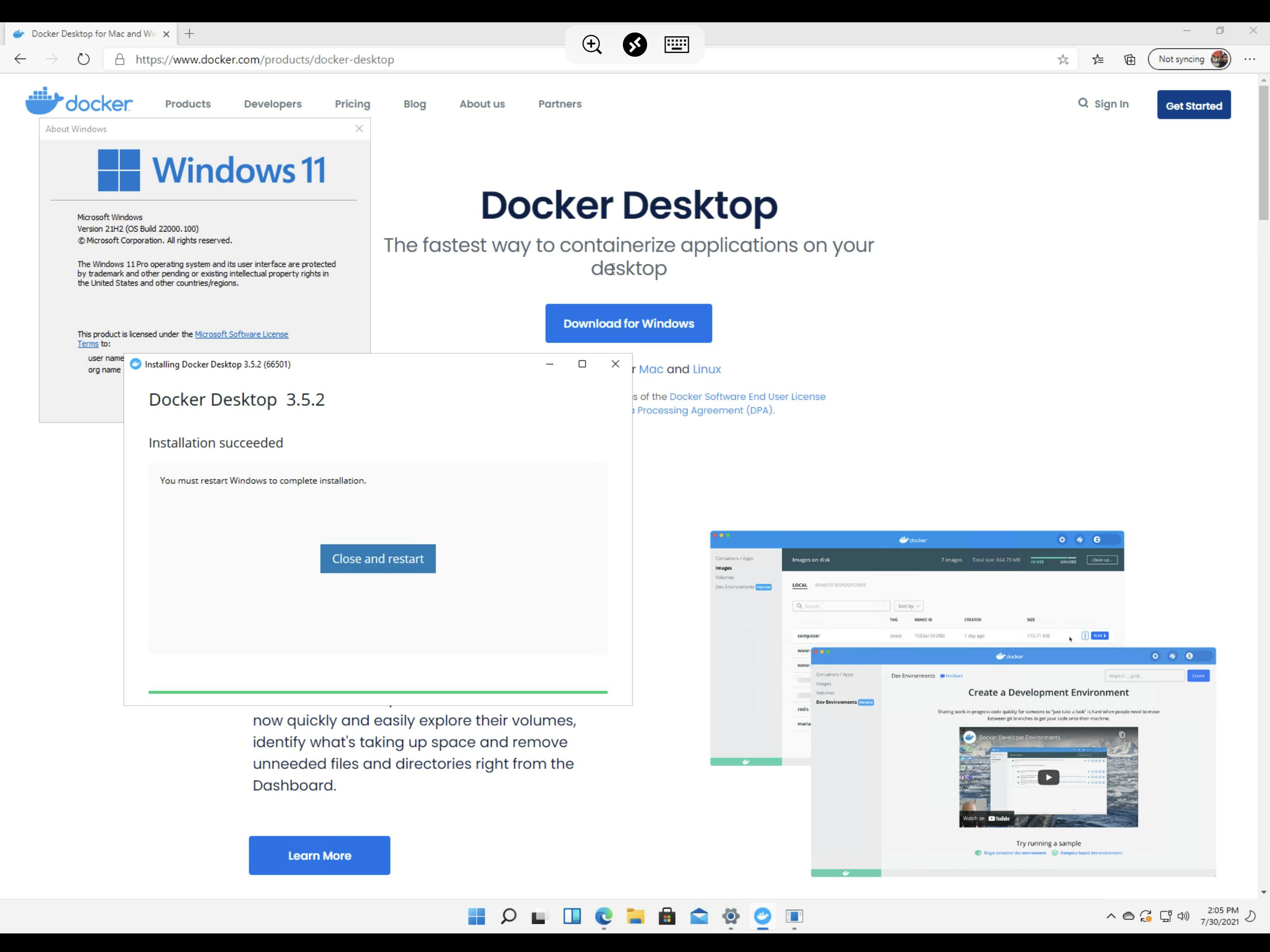
当 Docker Desktop 第一次启动时,它应该会抛出如下所示的错误: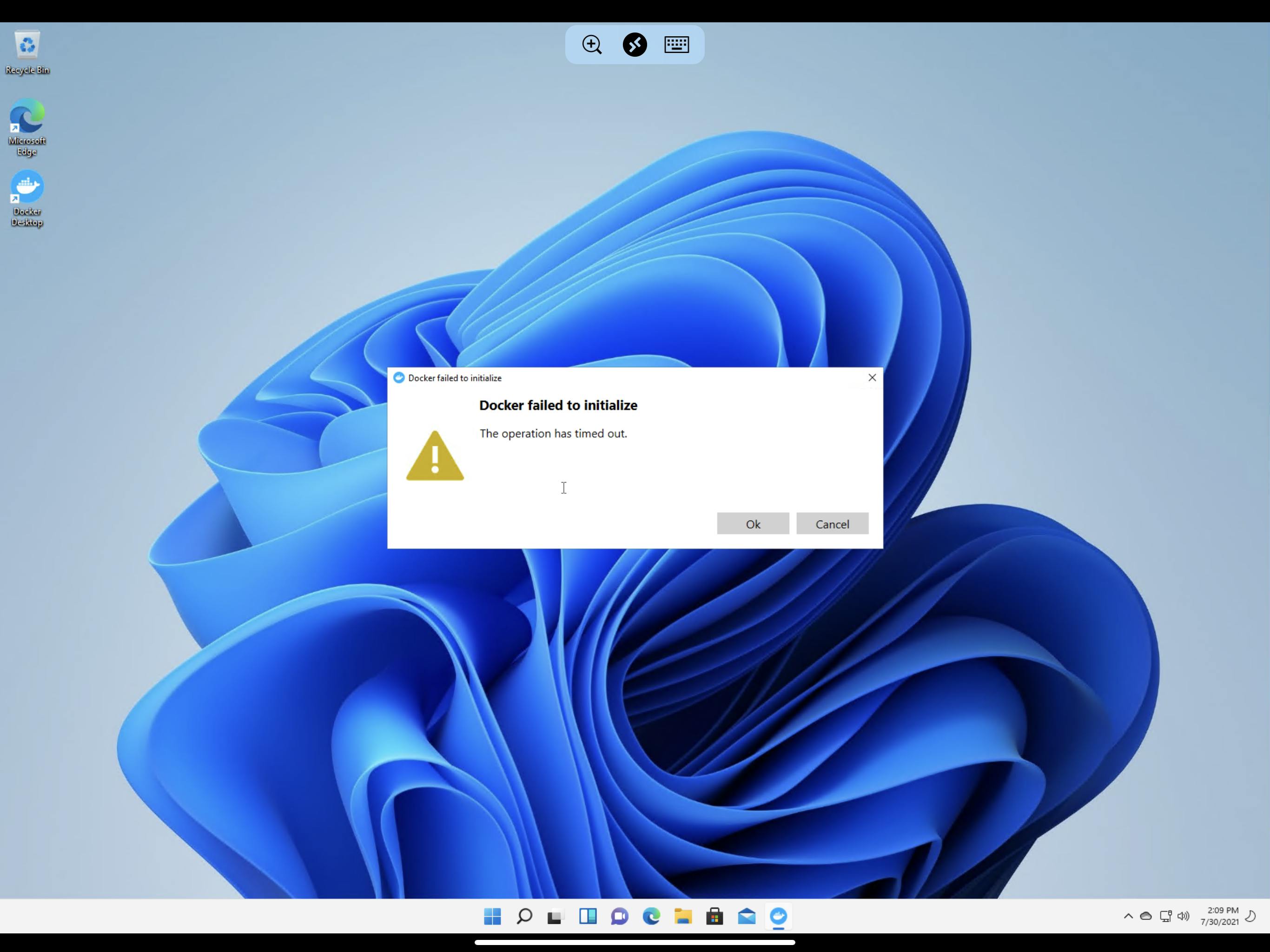
这是因为 WSL2 缺少最新的内核更新,您可以从此处的下载这些更新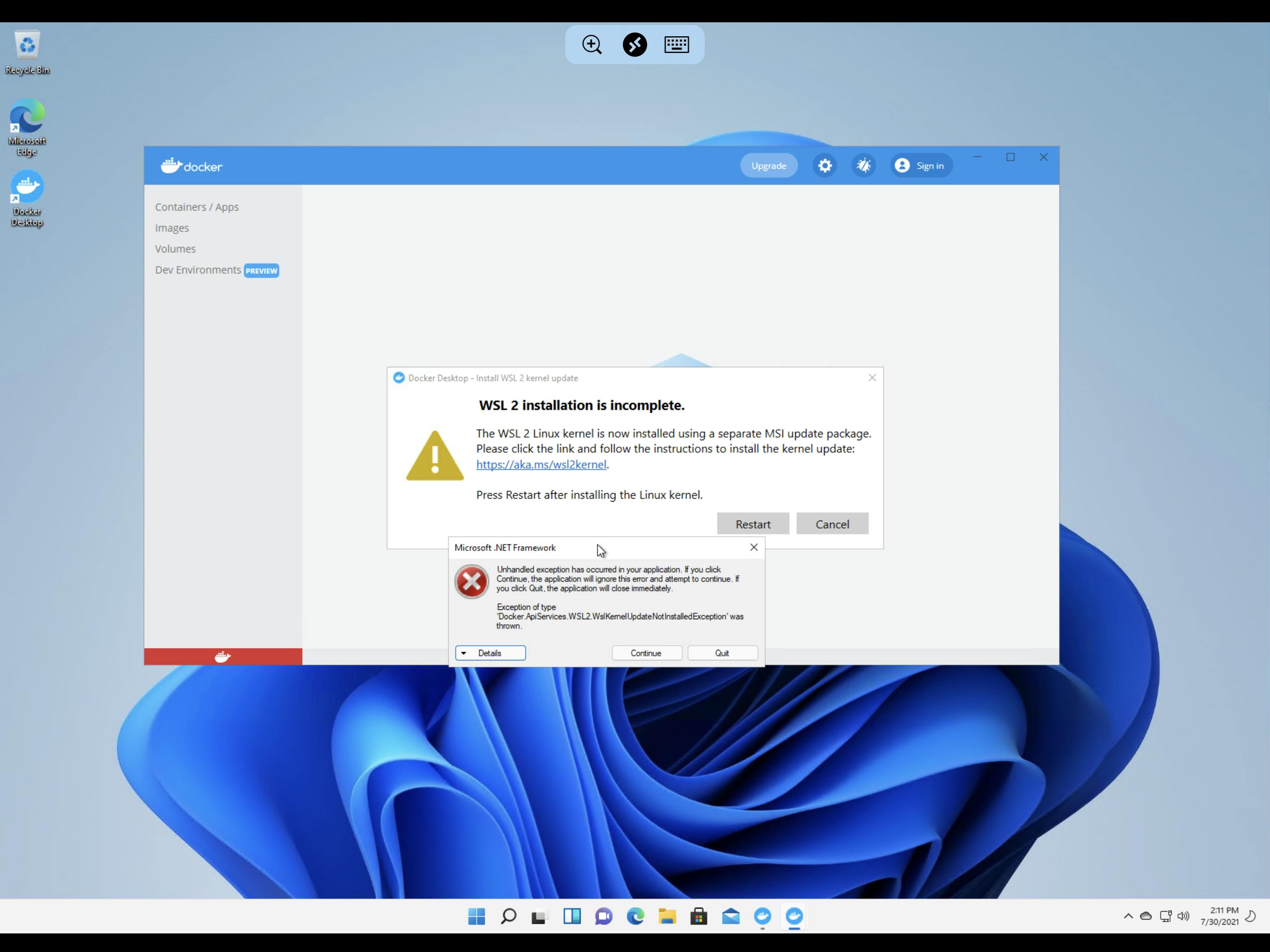
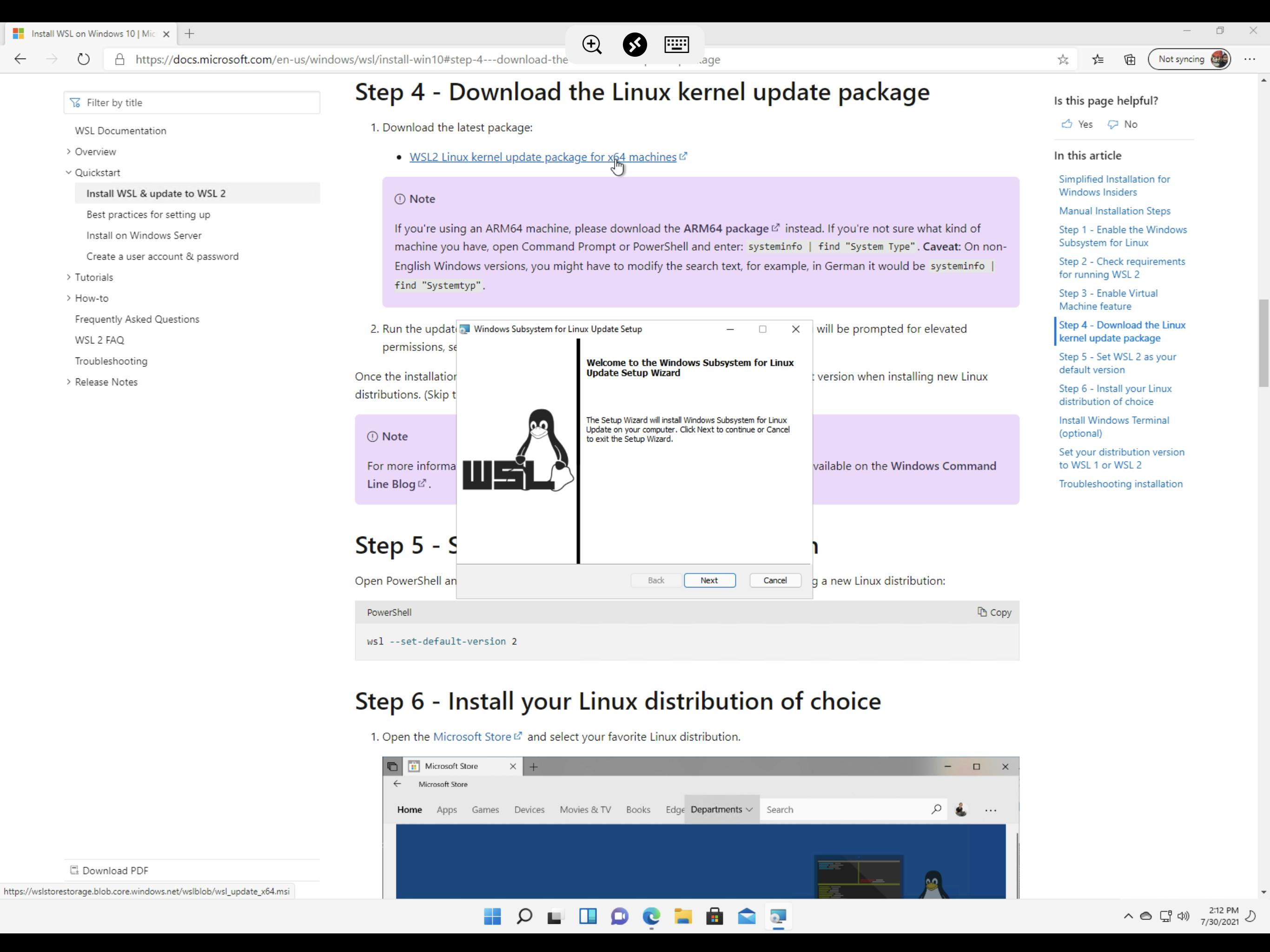
一旦你安装了最新的内核更新并重新启动了虚拟机,你应该可以在Linux Containers模式下运行 Docker 桌面了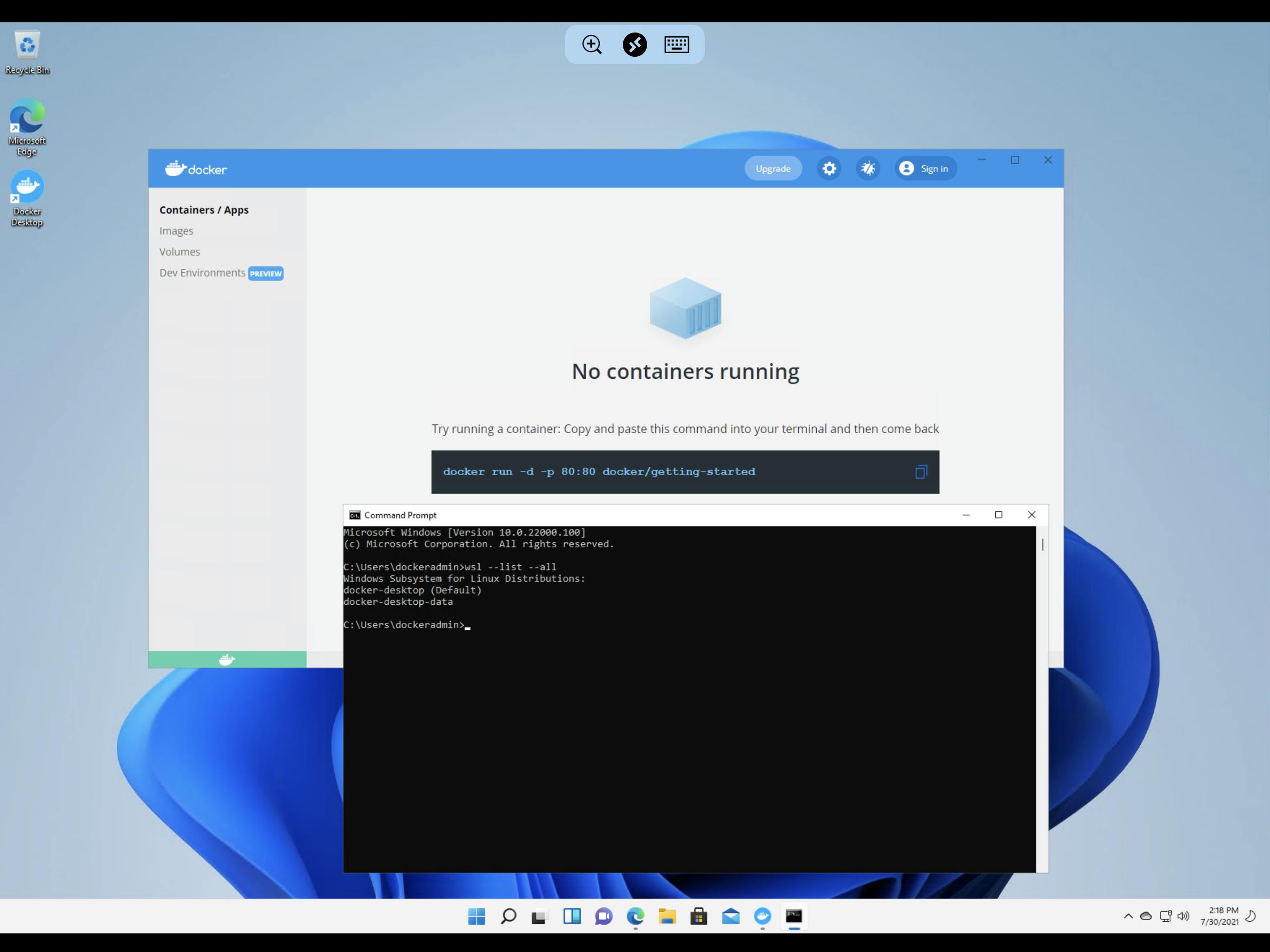
让我们切换到Windows Containers模式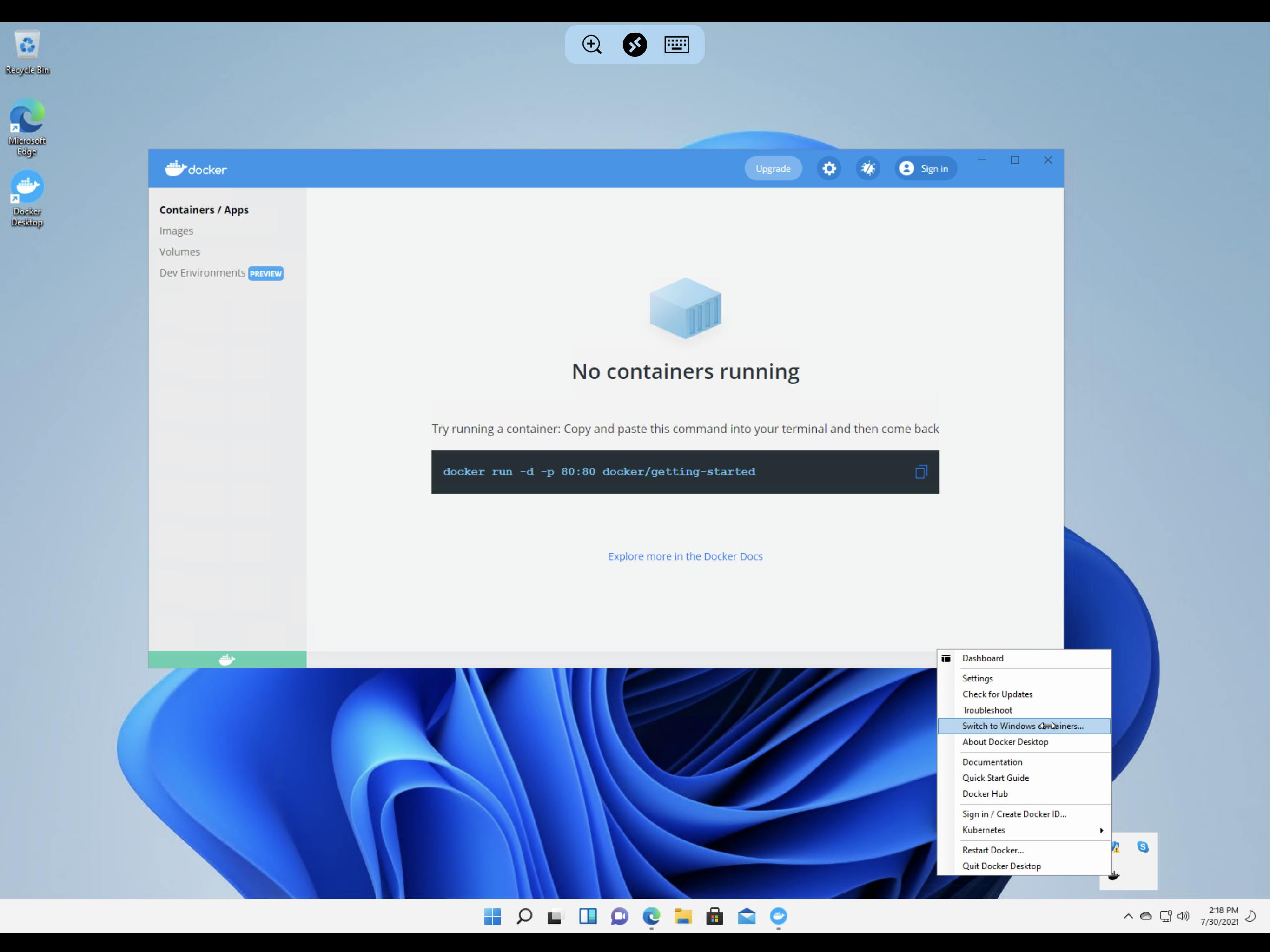
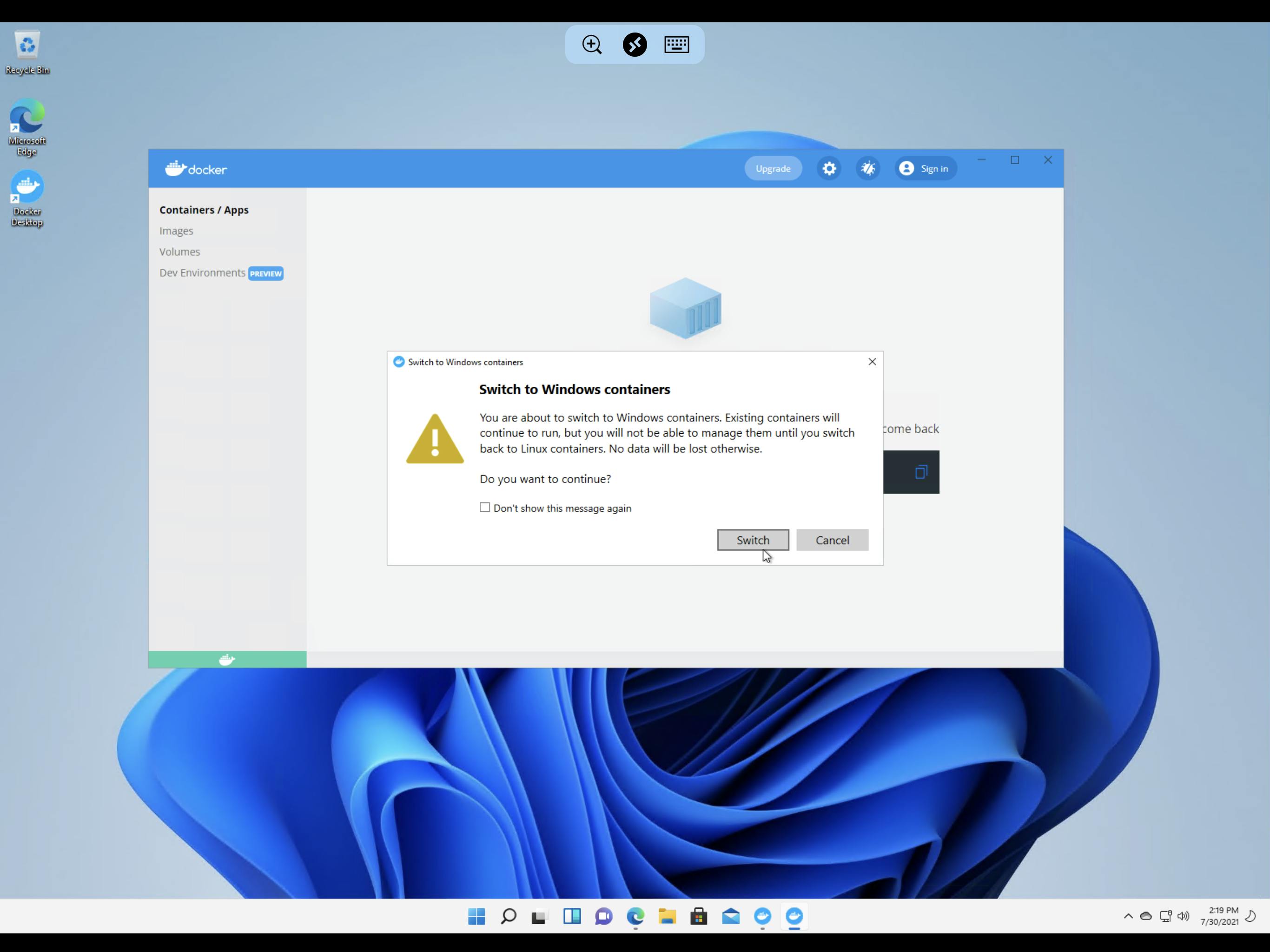
这次您应该看到另一个错误,因为默认情况下未启用所需的Hyper-V和Containers功能。 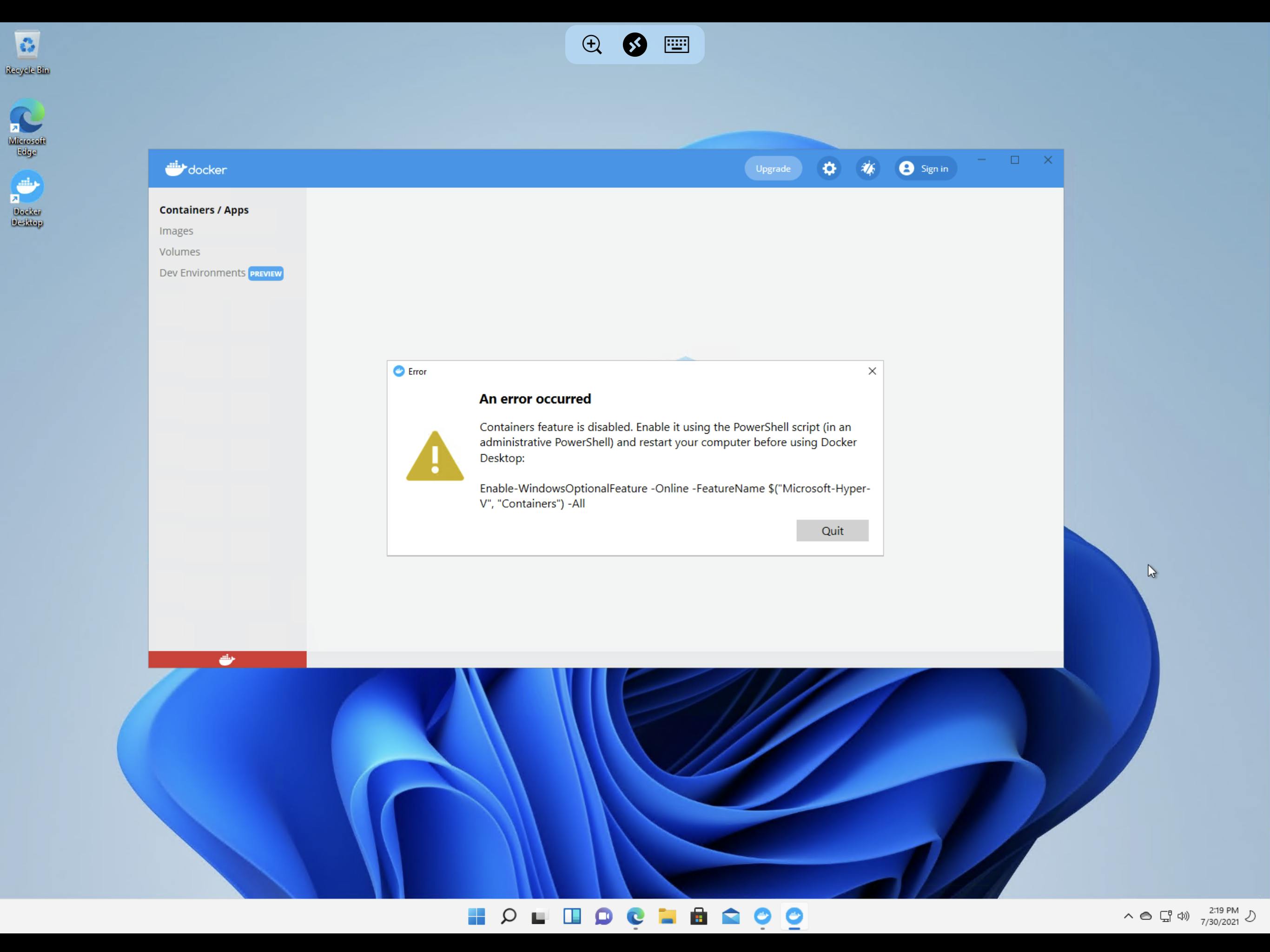
您可以通过执行以下命令来启用这些功能:
Enable-WindowsOptionalFeature -Online -FeatureName $(“Microsoft-Hyper-V”,”Containers”) -All
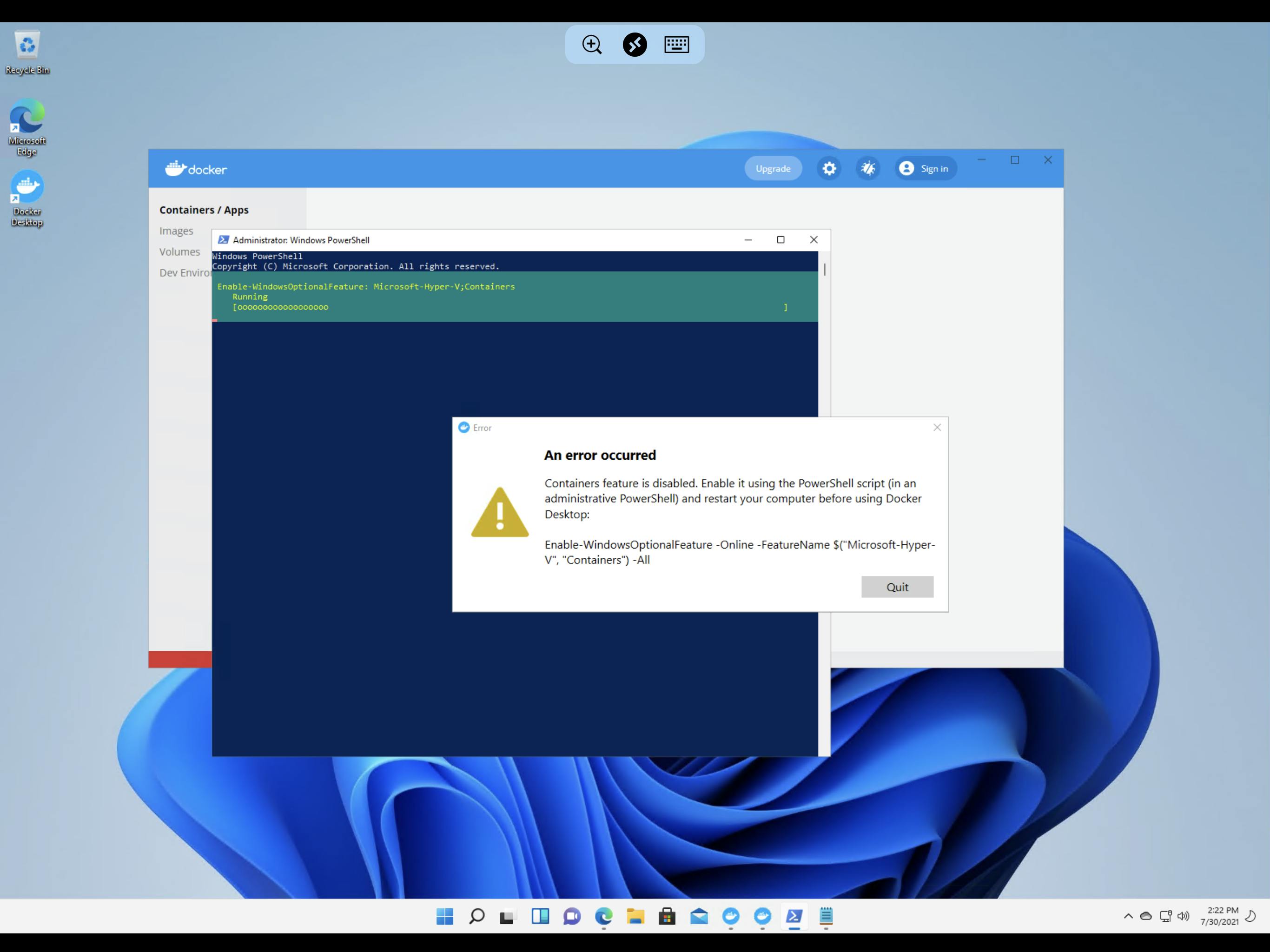
执行上述命令后,重新启动 VM,这应该会启用Windows Container模式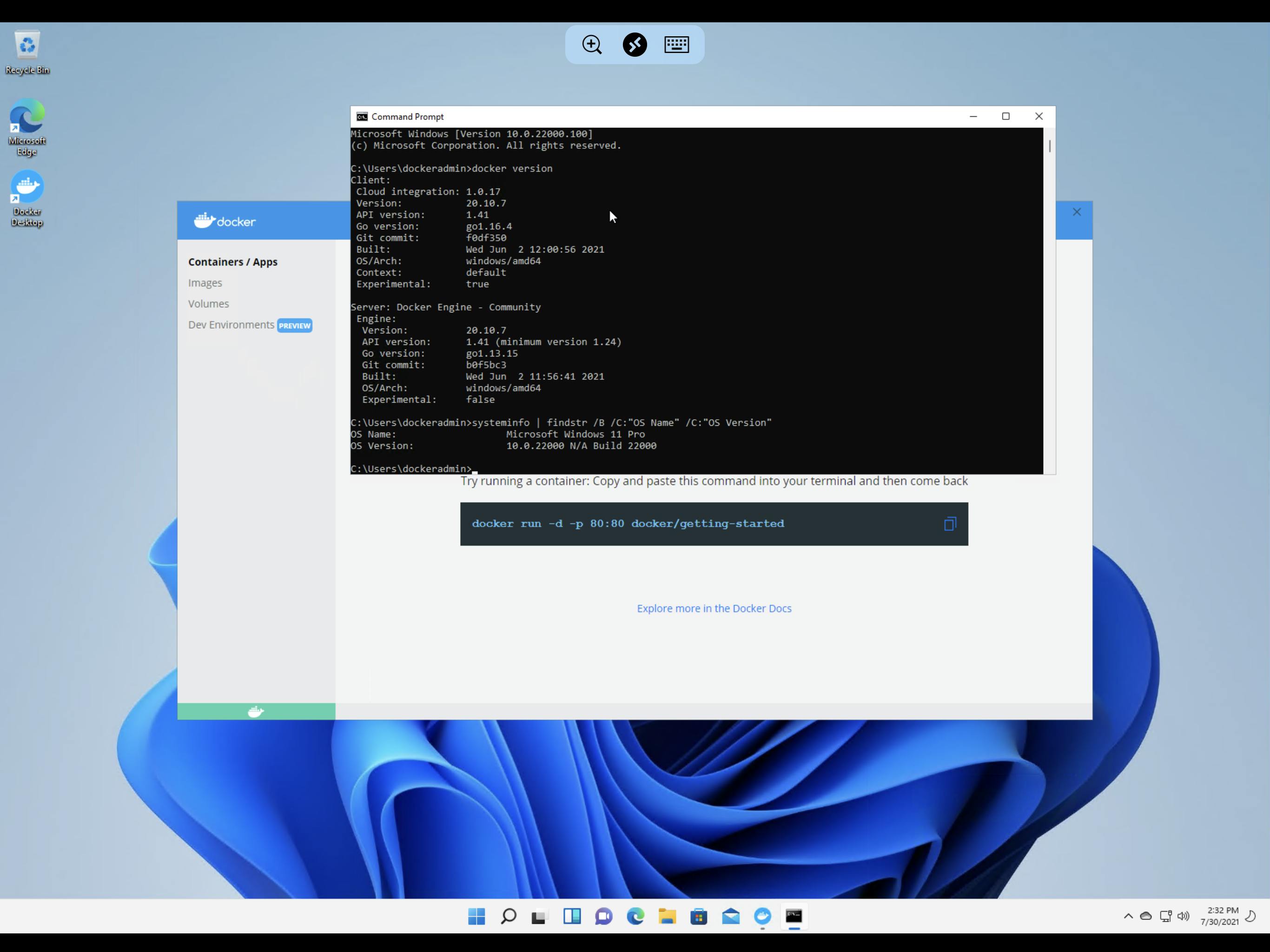
让我们在 Windows 11 上运行我们的第一个容器,如下所示:
docker run -it mcr.microsoft.com/windosws/servercore:ltsc2019 cmd.exe
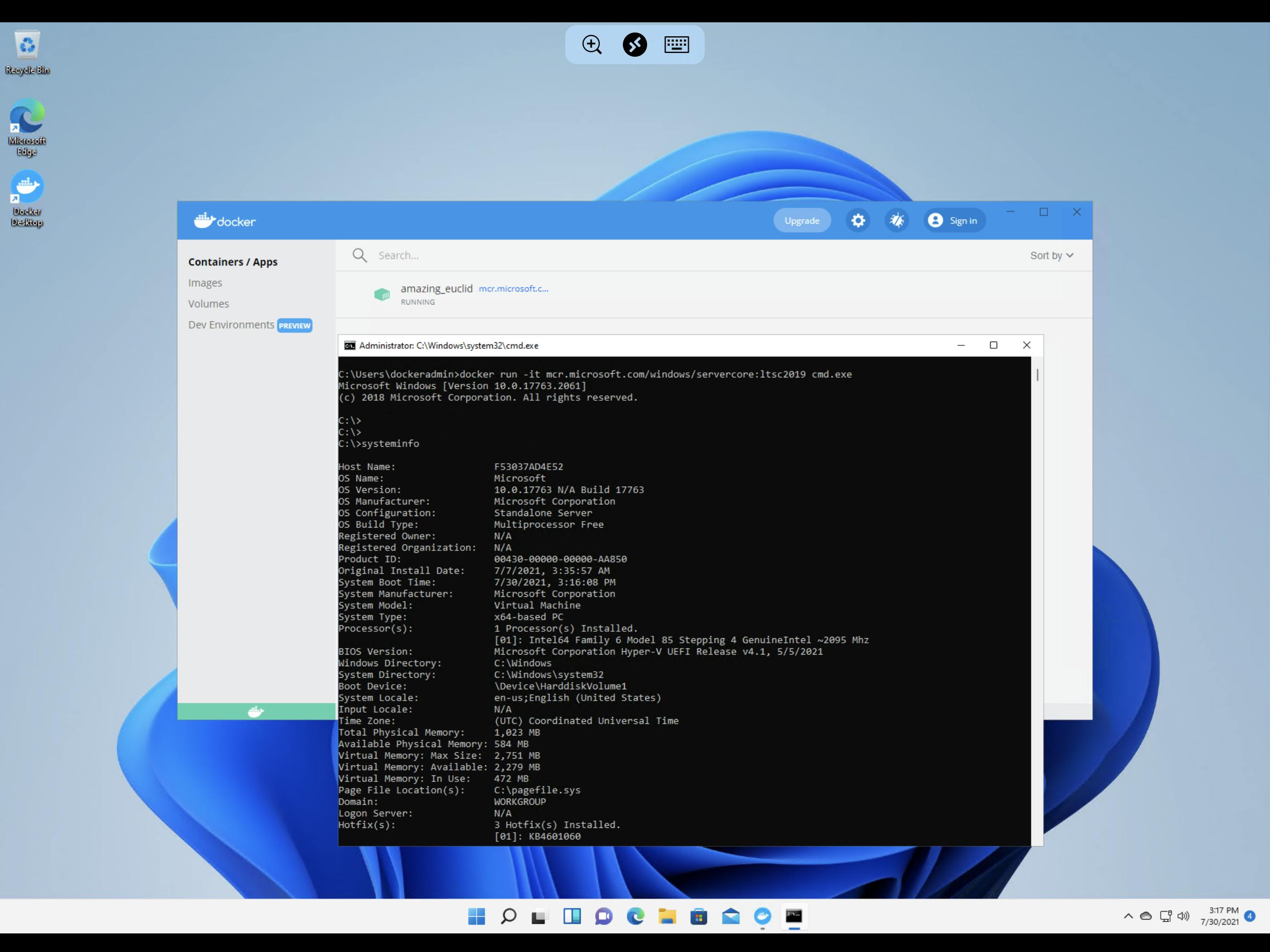
更多推荐
 已为社区贡献35529条内容
已为社区贡献35529条内容







所有评论(0)